Как включить все ядра процессора на ПК?
- Что такое ядро процессора?
- Включение всех ядер процессора в Windows
- Ограничение количества используемых ядер выбранным процессом
Снижение производительности компьютера или отдельных приложений может являться следствием отключения одного или более ядер центрального процессора (ЦП). Речь в данном случае идет не про вышедшие из строя ядра ЦП, а об их программном "выключении" в конфигурации операционной системы.
По умолчанию Windows задействует все существующие ядра ЦП, но их количество довольно легко ограничить. Подобная картина может наблюдаться вследствие неосторожности пользователя при попытках перенастроить что-то в системе (или вследствие действий вредоносных программ).
Что такое ядро процессора?
Ядро, на самом деле — это независимый процессор на общей микросхеме физического ЦП. Каждое ядро имеет собственное аппаратное обеспечение и кеш-память, оно связано с остальной частью ЦП через общую память чипа и системную шину. Когда говорят о многоядерных процессорах, то имеют ввиду единый кристалл, "собранный" из нескольких работающих в тандеме ЦП. Причина наличия большего количества ядер в ЦП заключается в том, что выгоднее разделять вычислительные задачи между несколькими ядрами меньшей мощности.
Однако эффективность этого метода зависит от используемой операционной системы, а также от конкретного запускаемого на компьютере приложения. Ранее многие ОС и программы не могли использовать преимущества параллельного вычисления несколькими ядрами и, как следствие, не видели каких-либо измеримых преимуществ от дополнительных ядер. Но сегодня почти все современные операционные системы и многие ресурсоемкие программы могут использовать преимущества дополнительных ядер и, как следствие, работать быстрее и эффективнее.
Включение всех ядер процессора в Windows
Процедура активации всех ядер процессора в системах Windows 7/8/10 довольно простая:
- Вводим запрос "msconfig" (без кавычек) во встроенную в панель задач или находящуюся в меню "Пуск" поисковую строку, а затем запускаем отобразившуюся в результате программу "Конфигурация системы". Если поисковая строка отсутствует (отключена), можно воспользоваться другим способом: нажимаем "Win + R" на клавиатуре, а затем вводим без кавычек команду "msconfig" в отобразившееся окно "Выполнить":
- Откроется новое окно (системная программа) "Конфигурация системы", переходим в нем во вкладку "Загрузка".
- Если на компьютере установлена только одна операционная система Windows, сразу жмем кнопку "Дополнительные параметры". Если их несколько — выделяем в этом списке ту, которая запущена в данный момент (напротив названия будет указано "Текущая операционная система").
- В открывшемся дополнительном окне можно просто снять флажок с элемента "Число процессоров", затем нажать "ОК" и "Применить" в предыдущем окне. Это будет означать, что Windows будет управлять — включать и выключать — ядрами в зависимости от текущих вычислительных нагрузок на процессор.
- При желании можно активировать беспрерывную работу всех ядер процессора. Просто ставим флажок напротив элемента "Число процессоров", в списке ниже — устанавливаем наибольшее доступное число, затем жмем "ОК" и "Применить" в предыдущем окне.
- При закрытии окна "Конфигурация системы" будет предложена перезагрузка компьютера.
Настройки, заданные в системной программе "Конфигурация системы", являются глобальными, т.е. они действуют для всех запускаемых приложений. Однако в Windows также присутствует функция, позволяющая ограничивать использование ядер каждой программой (процессом) индивидуально.
Ограничение количества используемых ядер выбранным процессом
Данная функция может пригодиться только в тех случаях, когда требуется принудительно ограничить производительность работы, а конкретней — снизить нагрузку на ЦП, оказываемую тем или иным процессом (программой). Делается это вручную. Заданные ограничения действуют до первого перезапуска программы, но предусмотрена возможность создания специального файла-загрузчика, при двойном клике по которому указанное приложение будет запускаться с ограничениями по количеству доступных ему ядер.
Сначала рассмотрим, как происходит отключение ядер для любого запущенного процесса. Это довольно просто:
- Открываем "Диспетчер задач" комбинацией клавиш "Ctrl + Shift + Esc". Во вкладке "Процессы" кликаем правой кнопкой мыши по целевой программе (при необходимости — раскрыть список подпроцессов, кликнув пару раз по значку программы) и выбираем из выпадающего меню пункт "Подробно":
- На экране отобразится подробный список запущенных процессов, среди которых будет выделен тот, что выбран на предыдущем шаге. Вновь кликаем по нему правой кнопкой мыши и выбираем пункт "Задать сходство":
- Теперь нужно отметить ядра (счет начинается с "0"), которые сможет использовать выбранный процесс. Номера ЦП можно выбрать произвольные — это неважно. Важно только отмеченное их количество. Нажимаем "ОК" для применения настроек.
Первостепенная задача выполнена — выбранная программа теперь не сможет использовать те ядра процессора, которые мы заблокировали для нее. Но при перезапуске приложения все вернется на свои места. Если необходимо запускать программу с предварительно заданными ограничениями вместо ручной настройки уже после запуска, можно создать небольшой файл-загрузчик, а точнее пакетный BAT-файл. Здесь все тоже довольно просто:
- Создаем в любом месте на компьютере (можно на рабочем столе) обычный текстовый документ. Для удобства переименуем его в соответствии с названием запускаемой программы. Пускай, это будет "Paint.txt" (в вашем случае расширения ".txt" после названия может и не быть — не страшно, об этом чуть ниже).
- Открываем текстовый документ. В него нужно будет вписать команду вида:
start /affinity <номера ядер ЦП> <путь до запускаемой программы>
- Для примера запустим программу "Paint" так, чтобы она могла работать только с одним ядром процессора (можно задать любое количество — рассмотрим этот вопрос ниже). Команда запуска будет выглядеть следующим образом (как быстро найти путь к запускаемому приложению, также рассмотрим ниже):
start /affinity 1 C:\Windows\System32\mspaint.exe
- Впишем это в созданный текстовый документ и закроем его.
- Теперь нам нужно "превратить" текстовый документ в исполнимый пакетный BAT-файл, для чего достаточно просто сменить расширение с ".txt" на ".bat". Но если у вас на компьютере расширения файлов не отображаются, откройте свойства файла "Paint", смените расширение в текстовом поле в верхней части открывшегося окна, далее нажмите кнопку "ОК" и затем "Да" в еще одном окне с предупреждением:
- Значок текстового документа изменится. Кликнем по нему два раза для запуска указанной программы (в нашем случае "Paint").
- Теперь проверим, какие ядра использует только запущенный процесс. Для этого в "Диспетчере задач" (во вкладке "Подробности") кликаем правой кнопкой по процессу и выбираем пункт "Задать сходство" по инструкции выше:
- Как видно, все получилось — программа "Paint" уже при запуске имеет ограничение на использование только 1 ядра.
Теперь касательно параметров команды для запуска программ с ограничениями. Для указания количества ядер используются шестнадцатеричные числа от 1 до FF (максимум 8 ядер):
- 1 — 1 ядро.
- 3 — 2 ядра.
- 7 — 3 ядра.
- F — 4 ядра.
- 1F — 5 ядер.
- 3F — 6 ядер.
- 7F — 7 ядер.
- FF — 8 ядер.
Например, следующая команда задаст ограничение в 3 ядра:
start /affinity 7 C:\Windows\System32\mspaint.exe
Для быстрого определения местоположения файла процесса (программы), который нужно ограничить:
- Кликаем по имени процесса в "Диспетчере задач" и выбираем пункт "Открыть расположение файла" (программу предварительно нужно запустить):
- Откроется "Проводник" с выделенным файлом. Копируем путь до него в адресной строке, добавляем "\" и следом вписываем имя файла с указанием расширения ".exe".
Для редактирования BAT-файла расширение менять не нужно. Просто кликните по файлу правой кнопкой мыши и выберите пункт "Изменить".
Рекомендуем похожие статьи:

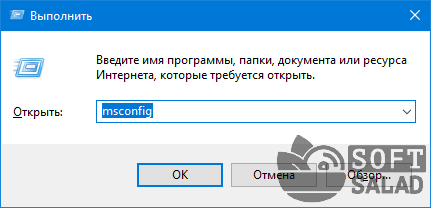
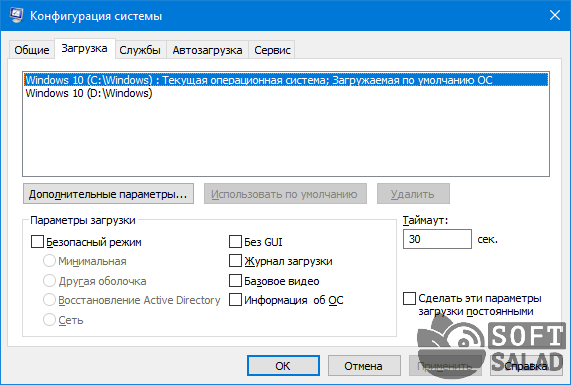
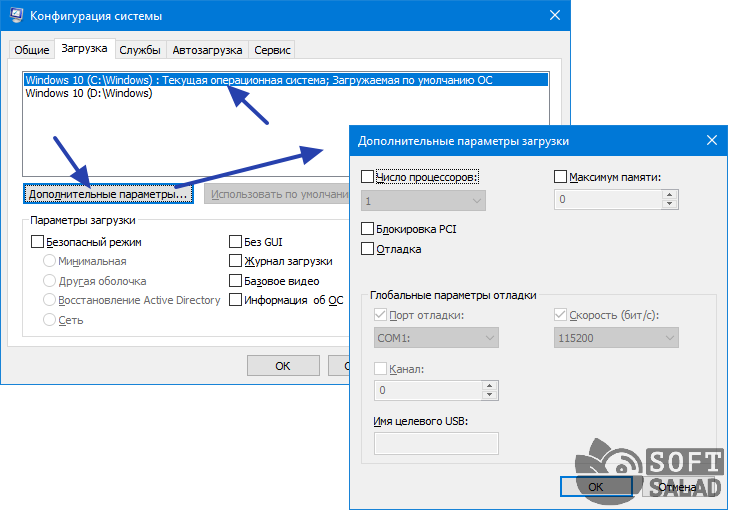
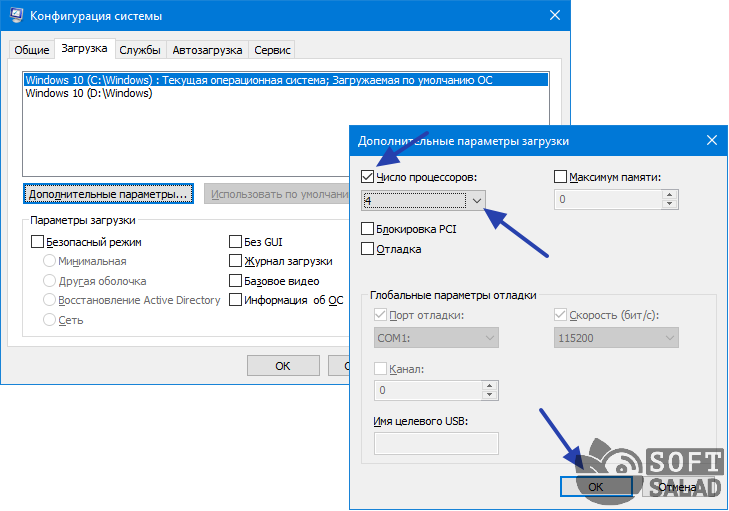
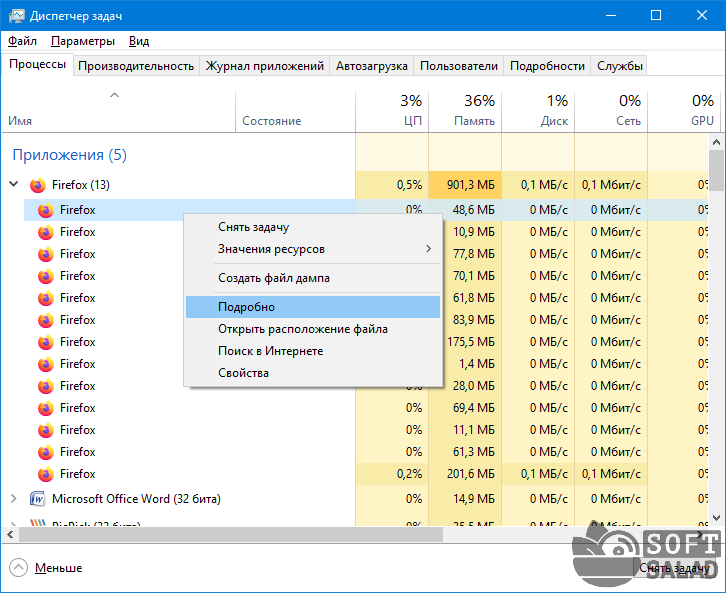

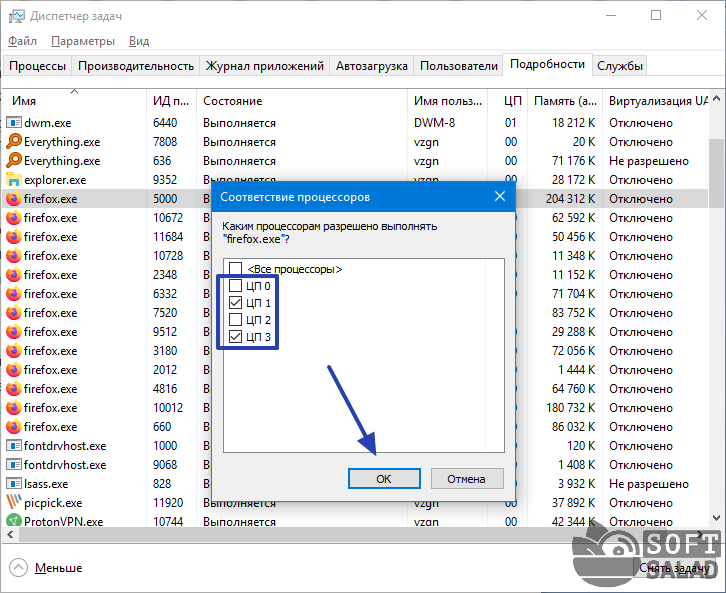

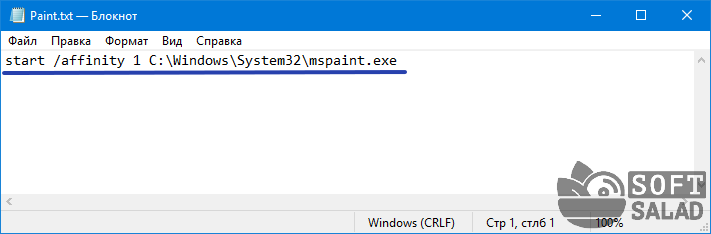
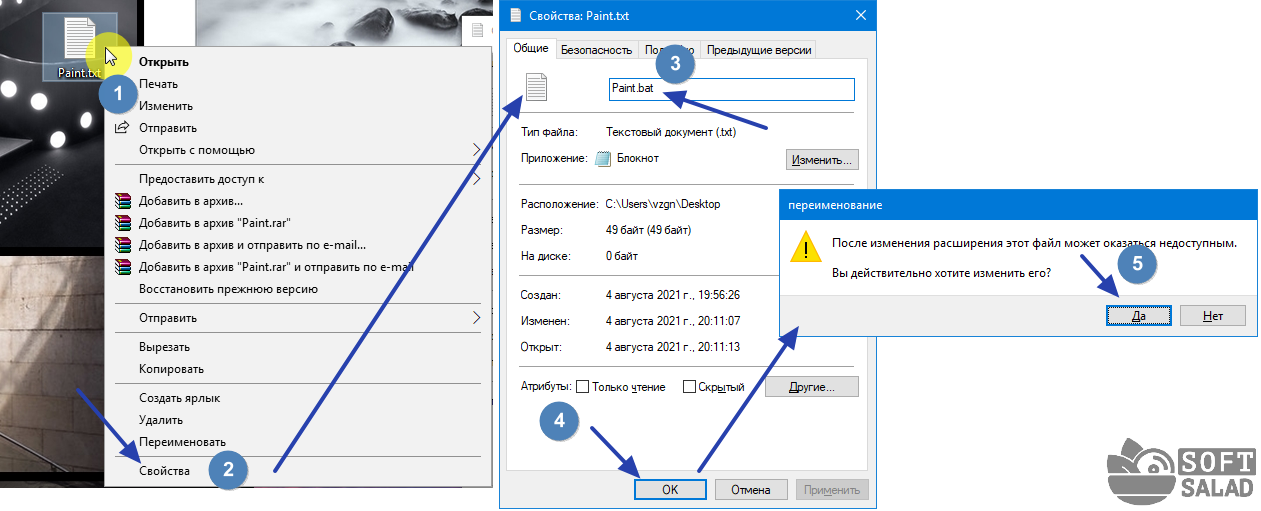
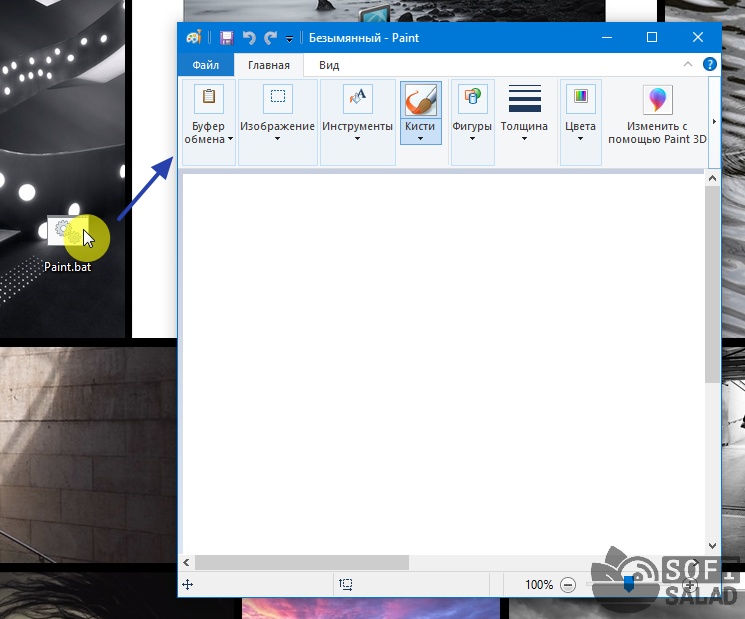

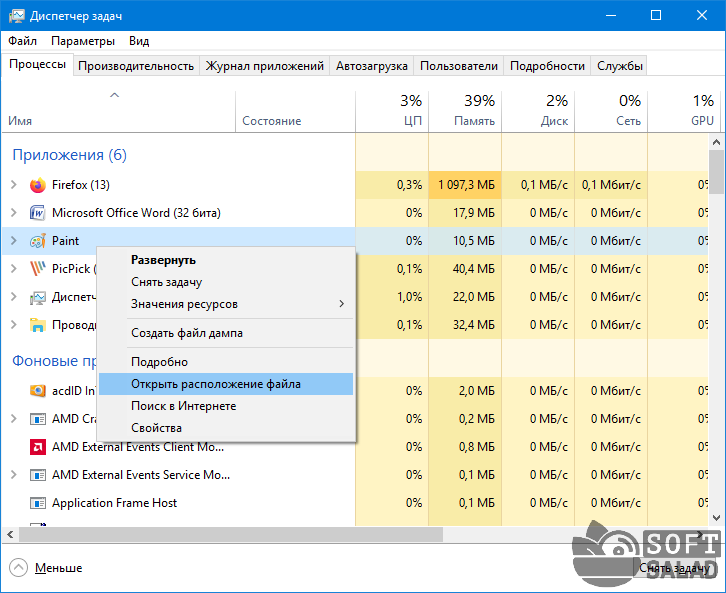
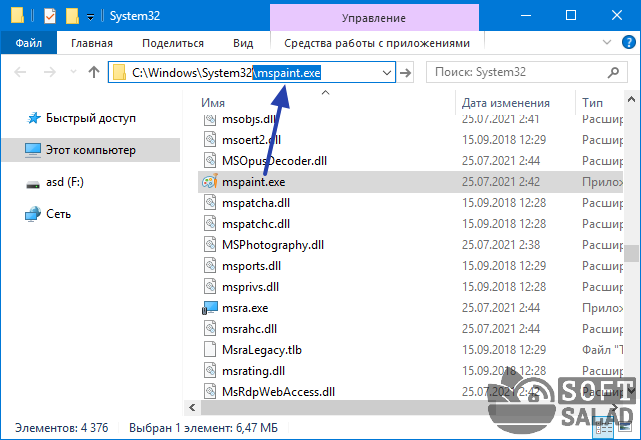













Оставить комментарий