Как Windows 10 сбросить до заводских настроек?
- ПЕРВЫЙ СПОСОБ: ВОЗВРАТ WINDOWS 10 В ИСХОДНОЕ СОСТОЯНИЕ
- ВТОРОЙ СПОСОБ: ИСПОЛЬЗОВАНИЕ ФУНКЦИИ "НОВЫЙ ЗАПУСК" WINDOWS 10
- ТРЕТИЙ СПОСОБ: ИСПОЛЬЗОВАНИЕ ЗАГРУЗОЧНОЙ ФЛЕШКИ
При возникновении различных неполадок в работе Windows 10 многие пользователи не пытаются ничего исправлять вручную, т.к. это долгий и кропотливый процесс, вместо этого они просто "обнуляют" систему, т.е. сбрасывают ее до первоначального состояния. Это можно сделать несколькими способами. Мы рассмотрим три. Двумя из них можно воспользоваться только в случае, если Windows 10 исправно запускается. В самых сложных ситуациях не обойтись без наличия загрузочной флешки с дистрибутивом Windows 10 на борту, использование которой предполагается в третьем способе.
ПЕРВЫЙ СПОСОБ: ВОЗВРАТ WINDOWS 10 В ИСХОДНОЕ СОСТОЯНИЕ
Это наиболее часто используемый способ сброса Windows 10:
- Откройте "Параметры Windows", кликнув по значку в виде шестеренки в меню "Пуск".
- Перейдите в раздел "Обновление и безопасность".
- Откройте вкладку "Восстановление" в левой части окна, затем под надписью "Вернуть компьютер в исходное состояние" нажмите кнопку "Начать".
- Откроется новое окно, в котором нужно указать, следует ли в процессе восстановления удалять личные данные (вместе с установленными программами и текущими параметрами системы, которые будут удалены в любом случае). Речь идет только о данных, хранящихся на системном диске ("Локальный диск С:"), на рабочем столе, в папках "Загрузки", "Изображения" и т.д. Выберите подходящий вариант.
- Дождитесь окончания сбора информации, что может занять некоторое время.
- Кликните по кнопке "Заводской", чтобы система приступила к самовосстановлению.
ВТОРОЙ СПОСОБ: ИСПОЛЬЗОВАНИЕ ФУНКЦИИ "НОВЫЙ ЗАПУСК" WINDOWS 10
Данный способ доступен только тем пользователям, которые используют Windows 10 под номером сборки ниже 2004:
- Откройте "Параметры Windows" и перейдите в раздел обновление и безопасность по инструкции выше.
- Откройте вкладку "Безопасность" в левой части окна, затем нажмите кнопку "Открыть службу "Безопасность Windows"".
- Откройте вкладку "Производительность и работоспособность устройств", затем в разделе "Новый запуск" кликните по элементу "Дополнительные сведения".
- Нажмите кнопку "Начало работы", чтобы запустить функцию сброса параметров Windows 10.
- В новом окне нажмите кнопку "Далее". Система начнет восстановления.
ТРЕТИЙ СПОСОБ: ИСПОЛЬЗОВАНИЕ ЗАГРУЗОЧНОЙ ФЛЕШКИ
В случаях, когда систему невозможно запустить из-за повреждения системных файлов или по иным причинам, ее восстановление можно выполнить только при наличии установочной флешки с дистрибутивом (установочными файлами) Windows 10. В нашей статье "Как записать Windows 10 на USB-флешку?" приведены подробные инструкции по созданию загрузочных USB-носителей при использовании различных программ.
После создания загрузочной флешки первое, что требуется сделать – "заставить" компьютер загрузиться не жесткого диска, а с USB-накопителя. Как именно это сделать, можно узнать на сайте производителя материнской платы или ноутбука. Но большинство современных компьютеров имеют особый режим загрузки, позволяющий пользователю выбрать устройство, с которого тому следует загружаться:
- Выключите компьютер, а затем вновь включите его.
- Сразу после включения компьютера нажимайте клавишу "F12" (возможно, нужно нажимать другую клавишу от "F1" до "F12" – также зависит от модели материнской платы или ноутбука).
- На экране отобразится загрузочное меню (Boot Menu) с выбором устройства для последующей загрузки. Нужно при помощи стрелок на клавиатуре выбрать "USB", затем нажать "Enter". Вот пример такого меню:
Далее будет произведена загрузка файлов установки Windows 10. По окончанию на экране отобразится окно "Установка Windows". Дальнейшие шаги:
- В левом нижнем углу кликните по элементу "Восстановление системы".
- В меню "Выбор действия" перейдите в раздел "Поиск и устранение неисправностей".
- Затем – "Вернуть компьютер в исходное состояние"
- Далее можно будет выбрать, сохранить ли личные файлы – выберите подходящий вариант.
Процесс восстановления системы до первоначального состояния будет запущен – останется только ждать.

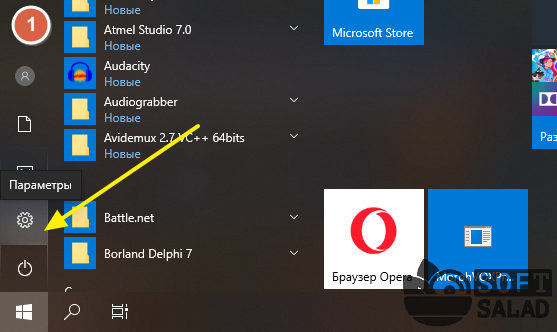
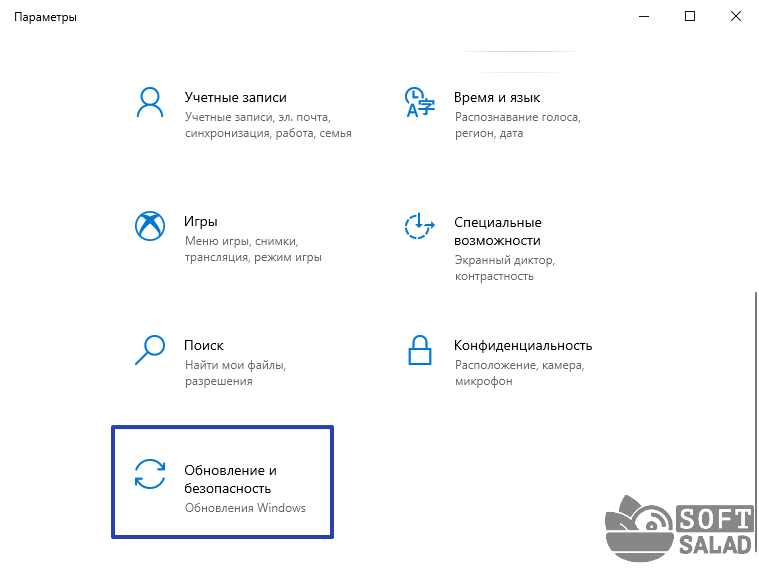
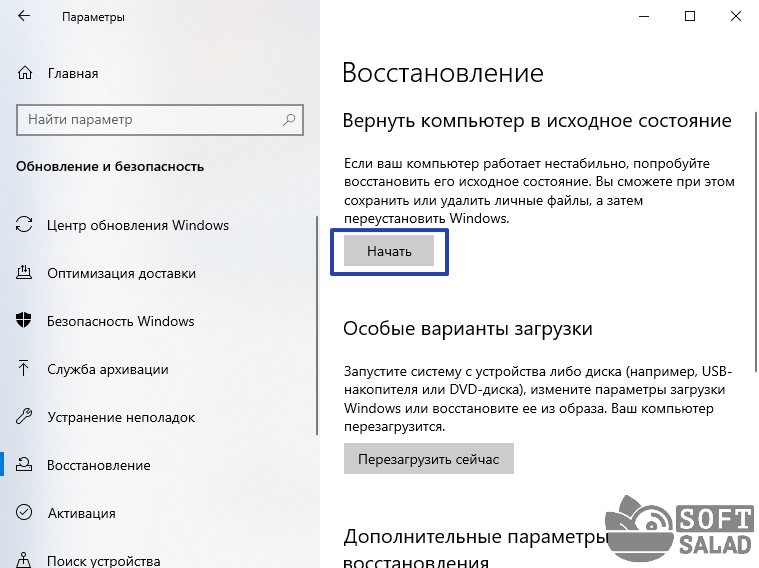
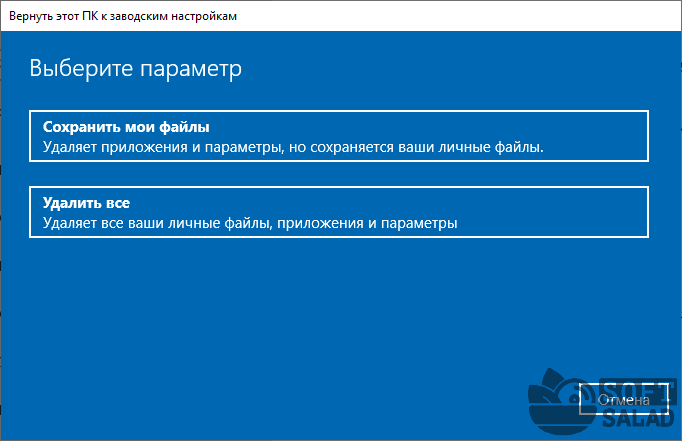
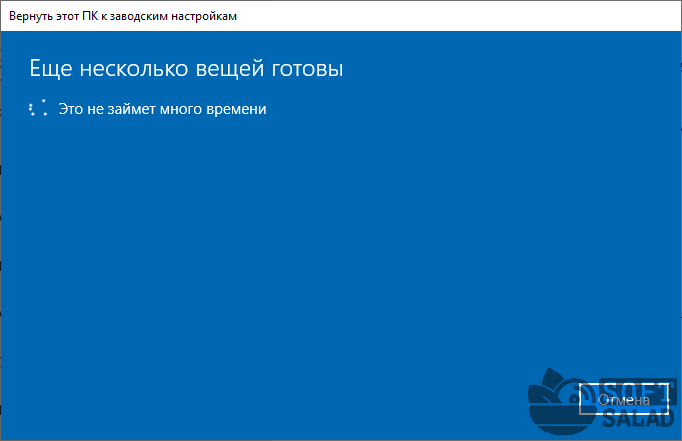


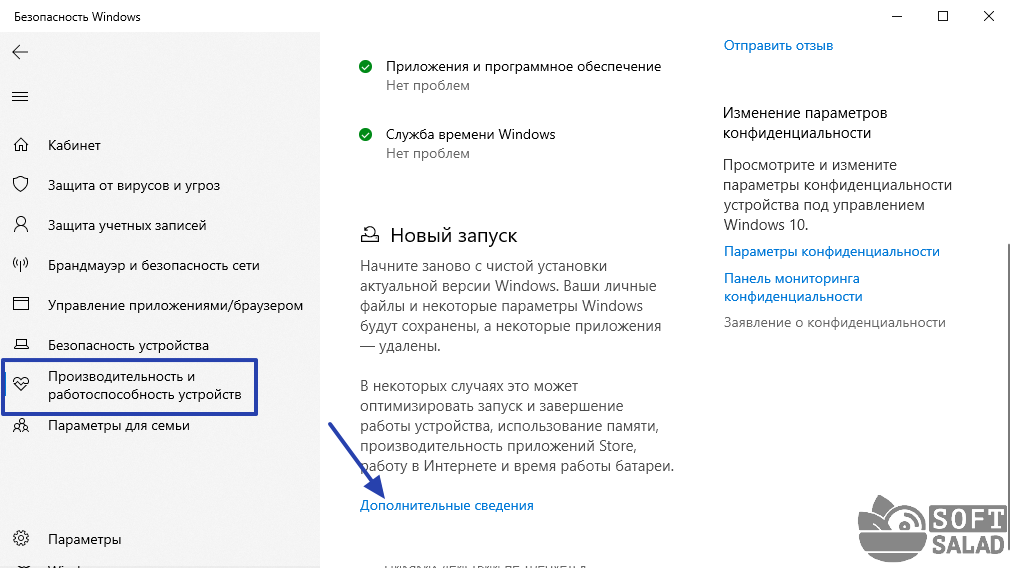
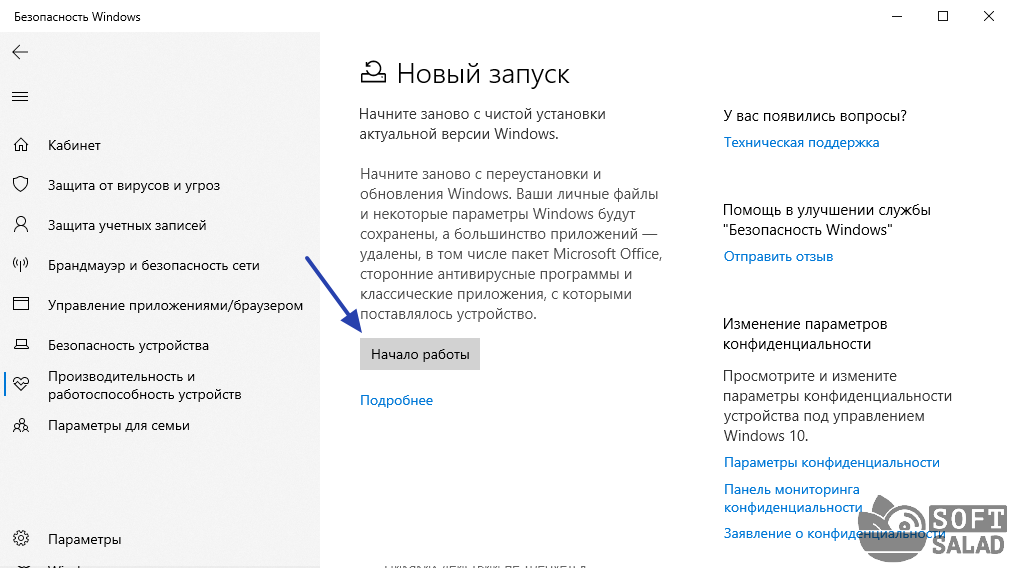
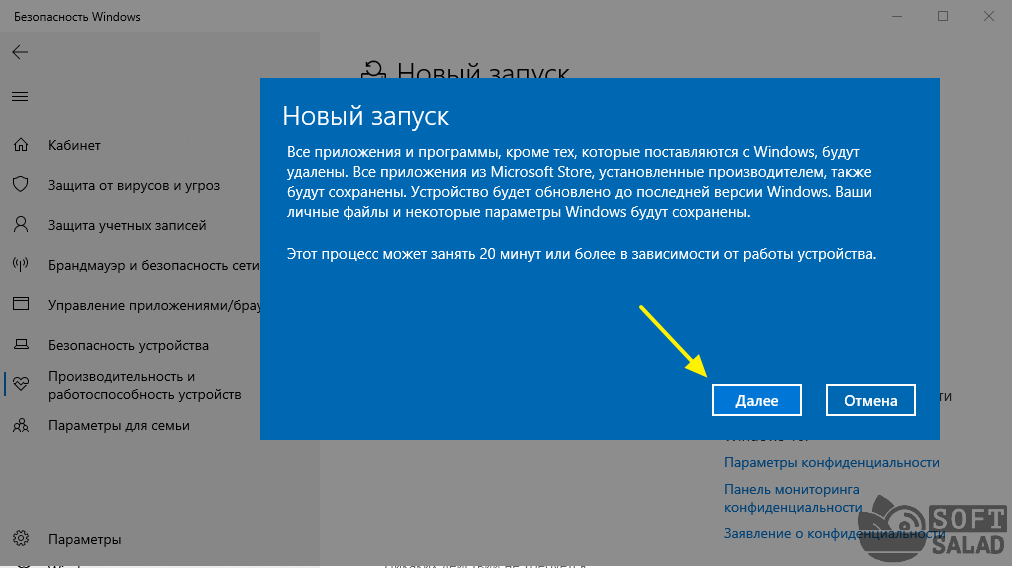
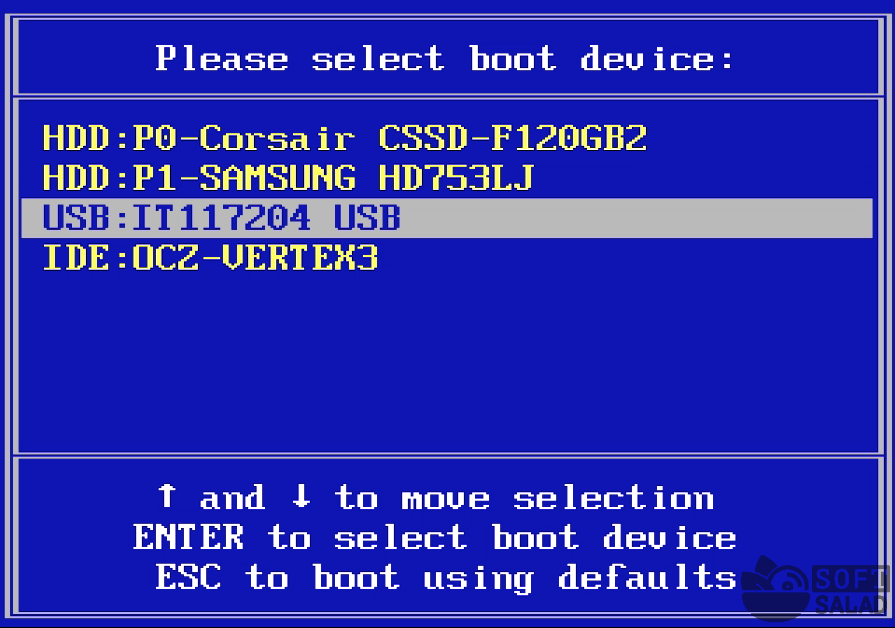
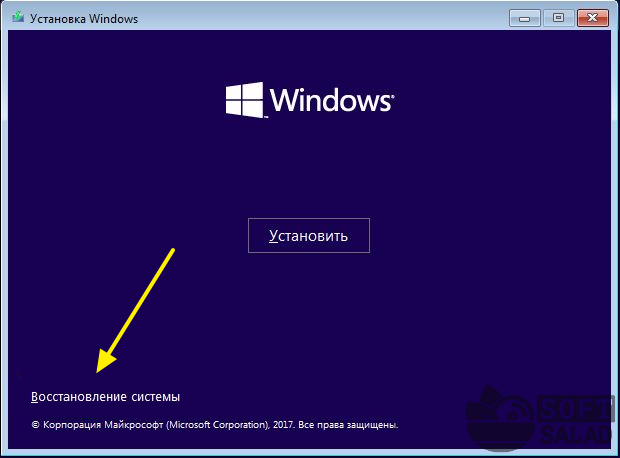


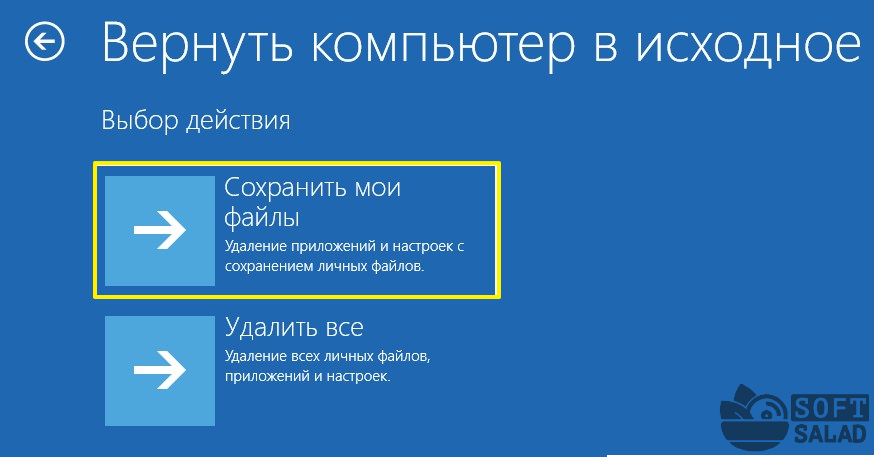












Оставить комментарий