Как найти драйвер для Windows-компьютера?
- ПОИСК ДРАЙВЕРОВ НА ОФИЦИАЛЬНЫХ САЙТАХ
- ПОИСК ДРАЙВЕРОВ ПО ID УСТРОЙСТВА
- ПОИСК ДРАЙВЕРОВ ЧЕРЕЗ ПРОГРАММЫ
Одна из наиболее частых проблем операционных систем Windows — неполадки в работе тех или иных устройств компьютера, начиная от мышки с клавиатурой, заканчивая видеокартой и сетевой платой. В большинстве случаев эти неполадки связаны с драйверами. Независимо от причины неисправности, решение может крыться в их переустановке. И здесь возникает вопрос — как найти подходящий драйвер? Рассмотрим все способы.
ПОИСК ДРАЙВЕРОВ НА ОФИЦИАЛЬНЫХ САЙТАХ
Мы решили пропустить банальный способ установки драйверов с дисков, идущих в комплекте с оборудованием (это и так всем понятно), и сразу перейти к следующему шагу. Проще всего найти драйверы для внешнего компьютерного оборудования — USB (принтеры, сканеры и т.д.) и PSI-устройств (видеокарты, сетевые адаптеры и прочее оборудование, подключаемое к материнской плате). Сегодня все уважающие себя производители компьютерных устройств имеют сайты в интернете, с которых можно скачать драйверы.
Найти сайт производителя достаточно просто. Можно воспользоваться любой поисковой системой, вбив в поиск название компании — NVIDIA, HP, Samsung, MSI, AMD и т.д. Но дальше у многих начинающих пользователей ПК возникают сложности с выбором подходящего драйвера. На сайте производителя нужно выбрать тип и модель устройства, а также версию и разрядность операционной системы. Если эти данные невозможно уточнить (нет надписей на корпусе оборудования, отсутствует документация или хотя бы коробка), сделайте следующее:
- Запустите Windows-приложение "Диспетчер устройств": нажмите клавиши "Win + R", впишите в открывшееся окошко команду devmgmt.msc и нажмите кнопку "ОК".
- Найдите в представленном списке категорию, к которой принадлежит ваше устройство (например, в категорию "Видеоадаптеры" помещены видеокарты, в категорию "Устройства обработки изображений" — веб-камеры и т.д.).
- Раскрыв нужную категорию, можно увидеть названия размещенных в ней устройств. Например, на изображении ниже представлено название веб-камеры:
- Названий оборудования в одной категории может быть несколько. Если драйвер к конкретному устройству отсутствует или неисправен, напротив его названия должен будет находиться значок вопросительного или знака. Так можно выяснить, для какого именно устройства необходимо найти драйвер.
После определения названия оборудования останется лишь найти к нему драйвер на сайте производителя. Дальше может встать вопрос о выборе версии и разрядности операционной системы. Эти сведения получить еще проще:
- Найдите на рабочем столе, в меню "Пуск" или в "Проводнике" ярлык "Мой компьютер" или "Этот компьютер".
- Кликните по ярлыку правой кнопкой мыши и выберите пункт "Свойства".
- Откроется окно "Система", в котором будет отображена информации о версии и разрядности Windows. Например:
Если речь идет об устройствах, встроенных в материнскую плату, драйверы нужно искать на сайте производителя материнской платы. Для определения производителя и модели последней можно воспользоваться командной строкой Windows:
- Вызовите окно "Выполнить" комбинацией клавиш "Win + R".
- Впишите в него команду cmd и нажмите "ОК".
- В окно командной строки скопируйте следующую команду (после чего нажмите "Enter"):
wmic baseboard get manufacturer
- В результате будет отображено название производителя материнской платы. Чтобы определить ее модель, выполните команду:
wmic baseboard get product
- Таким образом, станет известен производитель и модель системной платы.
- Переходим на сайт производителя и скачиваем комплект драйверов. Обычно в него входят драйверы к встроенной аудиокарте, сетевой плате, чипсету, контроллеру питания и многим другим компонентам системной платы.
ПОИСК ДРАЙВЕРОВ ПО ID УСТРОЙСТВА
Если со скачиванием драйверов с официальных сайтов производителя возникли трудности, можно пойти другим путем. Сегодня в интернете функционирует большое число сторонних (не относящихся к производителям оборудования) сайтов, на которых собраны драйверы от множества компьютерных устройств. Знать их адреса необязательно, достаточно вписать в любую поисковую систему идентификационный номер (аппаратный ID/ИД оборудования) устройства, а затем перейти по одной из предложенных ссылок.
Но для начала нужно определить этот ID:
- Запустите "Диспетчер устройств" способом, указанным в предыдущей главе.
- Выберите из представленного списка нужное устройство, кликните по его названию два раза мышкой. Откроется окно свойств.
- Откройте вкладку "Сведения".
- В центре окна отобразится выпадающее меню. Выберите в нем пункт "ИД оборудования".
- Немного ниже отобразится список идентификационных номеров выбранного устройства. Скопируйте первый.
- Аппаратный ID будет выглядеть примерно следующим образом:
PCI\VEN_10DE&DEV_128B&SUBSYS_118B10DE&REV_A1 (для PCI-устройств)
или
HID\VID_18F8&PID_0F97&REV_0100&MI_00 (для USB-устройств)
- Из этого кода нам нужны лишь значения VEN/ DEV или VID/REV — это уникальные номера производителя и модели устройства. Т.е. в первом случае оставляем "VEN_10DE&DEV_128B", во втором — "VID_18F8&PID_0F97".
- Впишите полученный номер оборудования в любую поисковую систему, затем перейдите по одной из предложенных ссылок.
- Скачайте драйвер, подходящие для вашей операционной системы.
Рекомендуем более подробную статью по поиску драйверов через ID, VEN и DEV.
ПОИСК ДРАЙВЕРОВ ЧЕРЕЗ ПРОГРАММЫ
Количество драйверов с каждым днем становится все больше, из-за чего традиционные способы их поиска усложняются. Для решения этой задачи разработчиками программного обеспечения были созданы специализированные утилиты — менеджеры драйверов. С их помощью не только легко найти, но и установить или обновить драйвер практически от любых существующих сегодня компьютерных устройств.
Рассмотрим этот вопрос на примере менеджера DriverHub:
- Скачайте программу DriverHub.
- Установите и запустите программу от имени администратора (правый клик по ярлыку DriverHub, выбрать — "Запуск от имени администратора").
- В основном окне утилиты кликните по кнопке "Найти сейчас".
- Около 20-30 секунд приложение будет сканировать систему на наличие устройств, драйверы которых отсутствуют или устарели.
- Далее отобразится список устройств, для которых программа DriverHub нашла драйверы.
- Можете сразу кликнуть по кнопке "Установить" для установки/обновления всех драйверов либо выбрать конкретные устройства (в этом случае переведите переключатель под кнопкой "Установить" в положение "Режим эксперта").
- Утилита приступит к последовательному скачиванию и установке доступного программного обеспечения. Возможно, потребуется перезагрузка компьютера по окончанию процесса.
Мы выбрали утилиту DriverHub по той причине, что она бесплатная, не имеет каких-либо ограничений на количество установок/обновлений драйверов, и в ней отсутствует лишний нагромождающий функционал.

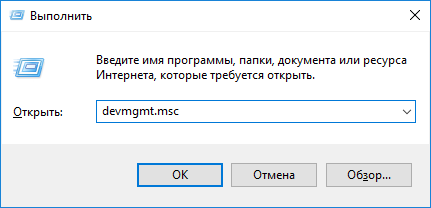

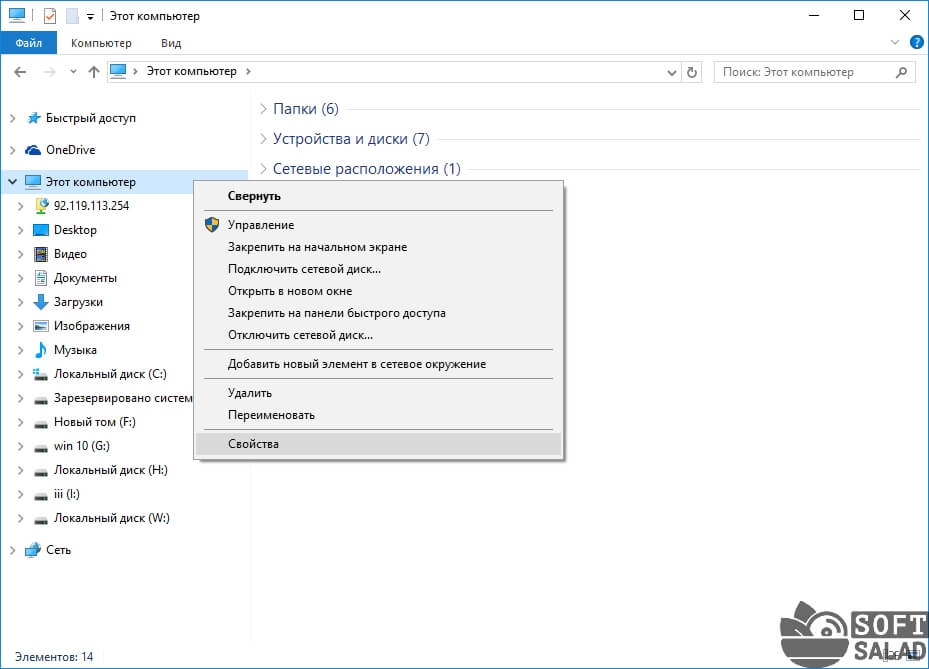

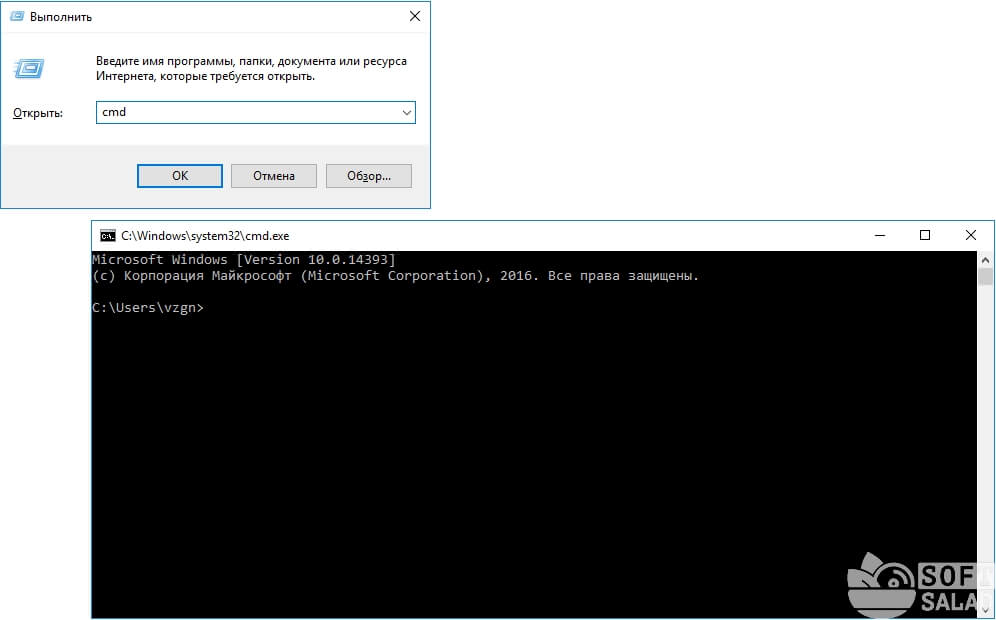
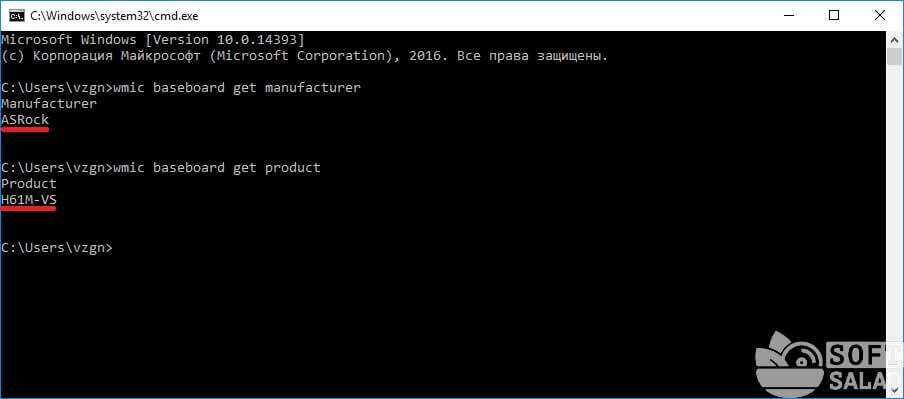
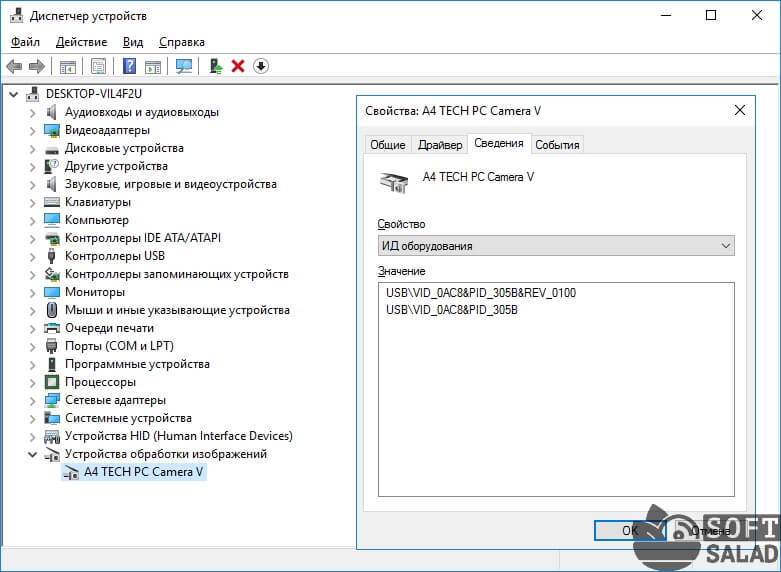
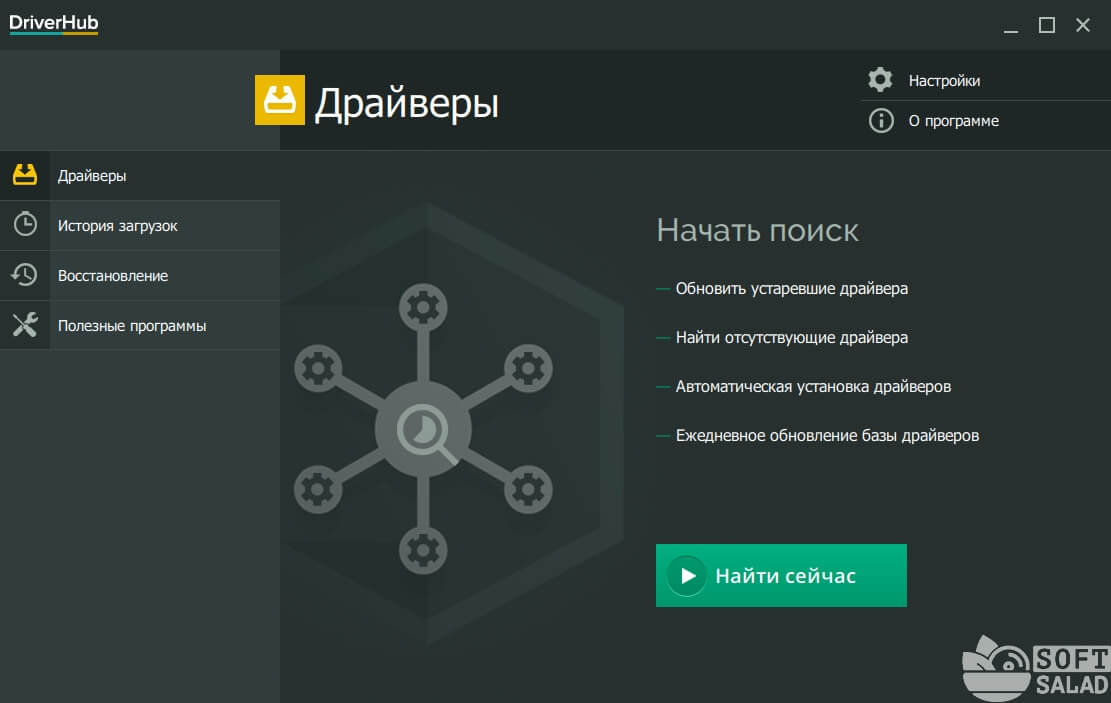















Оставить комментарий