Отключение верификации подписи драйвера на ПК с Windows 11
- 3 способа отключить верификацию подписи
- Установка драйверов через специальные утилиты (альтернативный способ)
Верификация подписи драйверов предусмотрена в Windows в целях безопасности. Блокируя установку без подписи, операционная система предотвращает возможное проникновение вредоносного ПО.
Однако иногда официальные драйвера от производителей железа не имеют подписи. Тогда ОС может запрещать их установку, несмотря на то, что они безопасны и получены из проверенного источника. Чтобы провести инсталляцию такого драйвера, нужно выключить проверку цифровой подписи. Рассмотрим, как это сделать.
3 способа отключить верификацию подписи
Есть несколько методов отключения. Разберем три простых способа, а после рассмотрим как можно избежать изменения настроек ОС для драйверов и установить их в автоматическом режиме для всех устройств одновременно.
Через редактор групповой политики
Этот метод поможет отключить верификацию навсегда. Она будет включена только в том случае, если вы заново активируете ее вручную. Чтобы изменить настройки таким способом, проследуйте инструкции:
1. Нажмите Win и R на клавиатуре одновременно. В открывшейся программе Выполнить введите gpedit.msc и кликните на кнопку ОК.
2. Раскройте папку Конфигурация пользователя, затем Административные шаблоны и Система.
3. Кликните по пункту Установка драйвера.
4. Нажмите дважды по строке Подписывание кода.
5. Установите отметку напротив строки Отключено, нажмите Применить и ОК.
6. Перезагрузите Windows.
В командной строке
Изменение настроек через командную строку также позволит отменить проверку подписей до следующего ручного включения. Чтобы изменить настройки этим способом, проделайте следующее:
1. Введите слово cmd в поиске на панели задач. Среди результатов выберите пункт Командная строка, кликните по нему ПКМ и в контекстном меню нажмите на строку Запуск от имени администратора.
2. Скопируйте в консоль команду bcdedit.exe -set loadoptions DISABLE_INTEGRITY_CHECKS и нажмите Enter.
3. Примените команду bcdedit.exe -set TESTSIGNING ON.
4. Выполните последнюю команду bcdedit.exe -set NOINTEGRITYCHECKS ON.
5. Перезагрузите операционную систему для применения новых настроек.
Загрузка с отключенной проверкой подписей
Один из способов отключения верификации цифровых подписей — загрузка в специальном режиме. Тогда параметры будут действовать до перезагрузки. Для этого не нужно изменять настройки ОС. Чтобы выполнить перезагрузку Windows в таком режиме, проследуйте инструкции:
1. Откройте Параметры Windows через меню Пуск и зайдите в раздел Система.
2. Выберите вкладку Восстановление и нажмите на пункт Перезагрузить сейчас. Компьютер будет перезагружен в меню с параметрами запуска.
3. После перезагрузки откройте раздел Поиск и исправление неисправностей.
4. Выберите пункт Дополнительные параметры, затем Параметры загрузки.
5. Кликните на кнопку Перезагрузить.
6. Нажмите на кнопку F7 на клавиатуре. На некоторых ноутбуках потребуется нажать F7 вместе клавишей Fn. Компьютер будет загружен в специальный режим.
Установка драйверов через специальные утилиты (альтернативный способ)
Установка и обновление драйверов при помощи специальных утилит — популярный способ настройки устройств. Он позволяет инсталлировать необходимое ПО автоматически. Изменять настройки верификации цифровой подписи для этого не потребуется. Этот метод подойдет в том случае, если предложенные способы не помогли. Специальные утилиты позволят установить драйвера без этого.
Рассмотрим на примере программы DriverHub, которая автоматически находит нужные драйвера, загружает и устанавливает их. Пользователю нужно только инсталлировать и запустить приложение. Для этого:
1. Скачайте последнюю версию DriverHub.
2. Установите приложение из скачанного файла. Не забудьте отключить загрузку дополнительного ПО, если оно вам не нужно.
3. Запустите DriverHub и нажмите на кнопку Найти сейчас. Программа проведет сканирование устройств.
4. Проверьте список предложенных драйверов и, по необходимости, снимите выделение с ненужных. Нажмите на кнопку Скачать, чтобы запустить процесс.
5. Спустя некоторое время, утилита установит компоненты и предложит выполнить перезагрузку. После этого устройства заработают корректно.
Примечание
Перед любыми действиями с драйверами следует создавать точку восстановления в Windows. Это позволит отменить изменения в случае неудачной установки, обезопасив операционную систему от возможных сбоев.

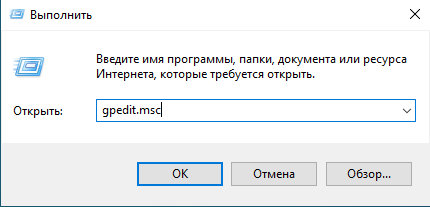
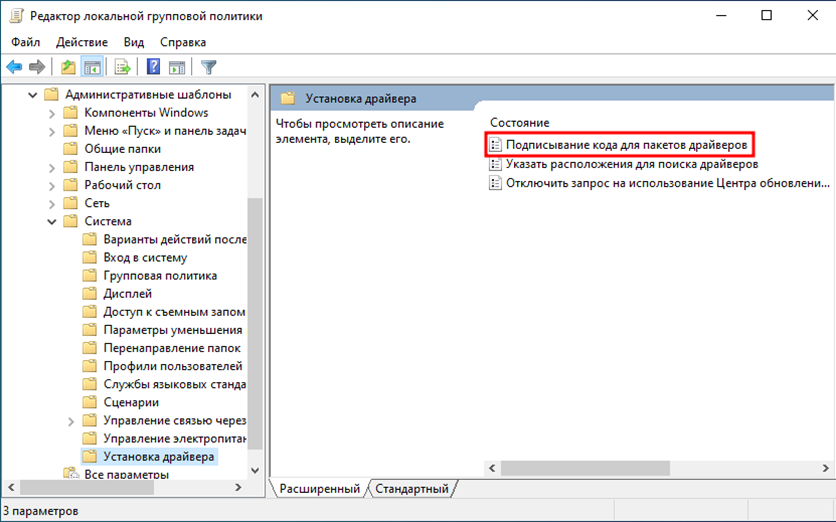
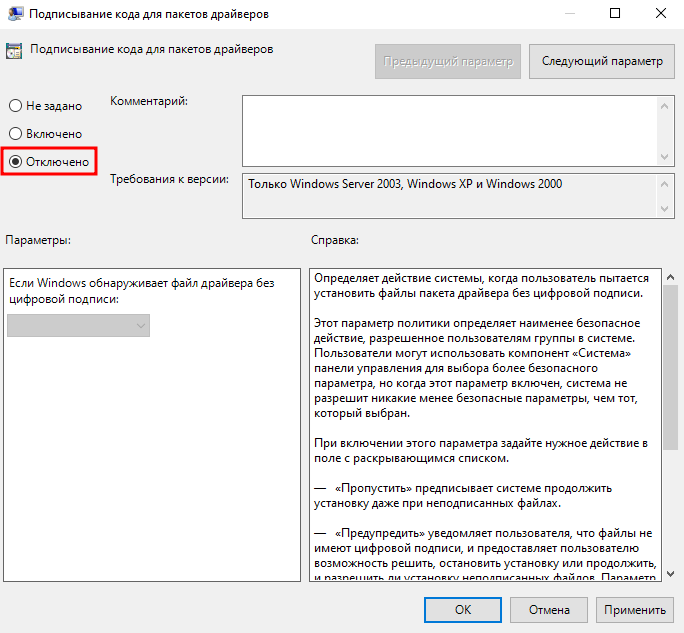
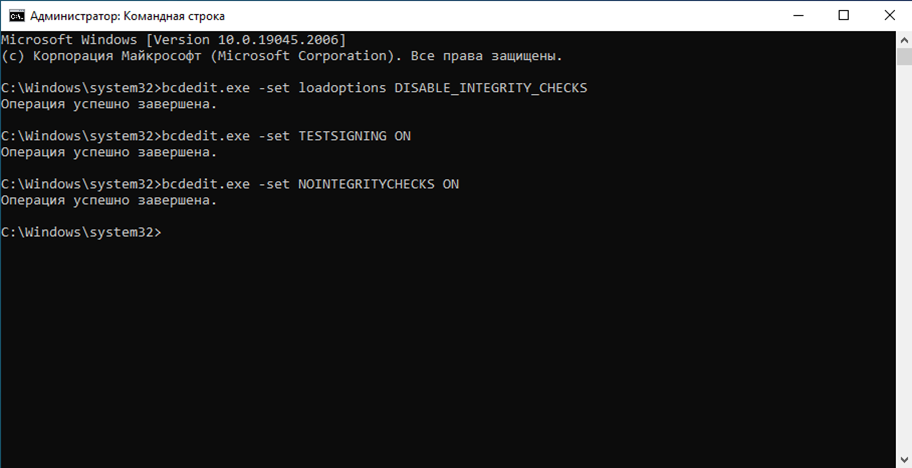
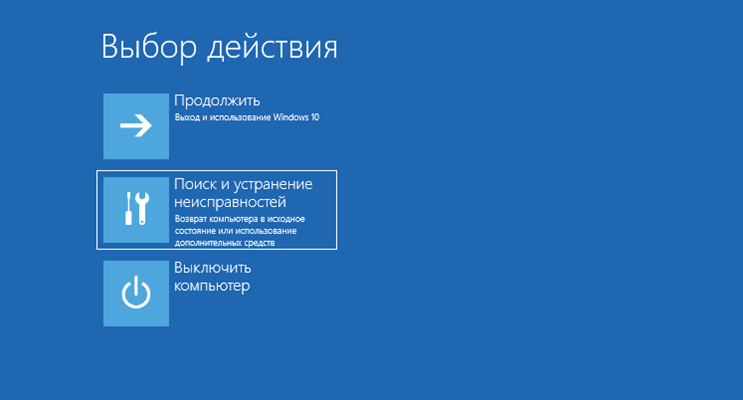
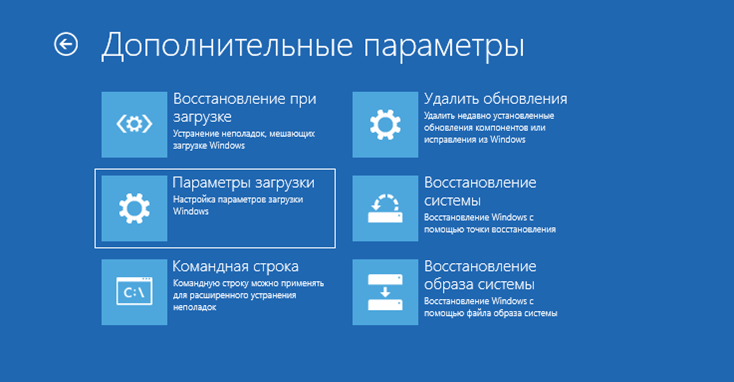
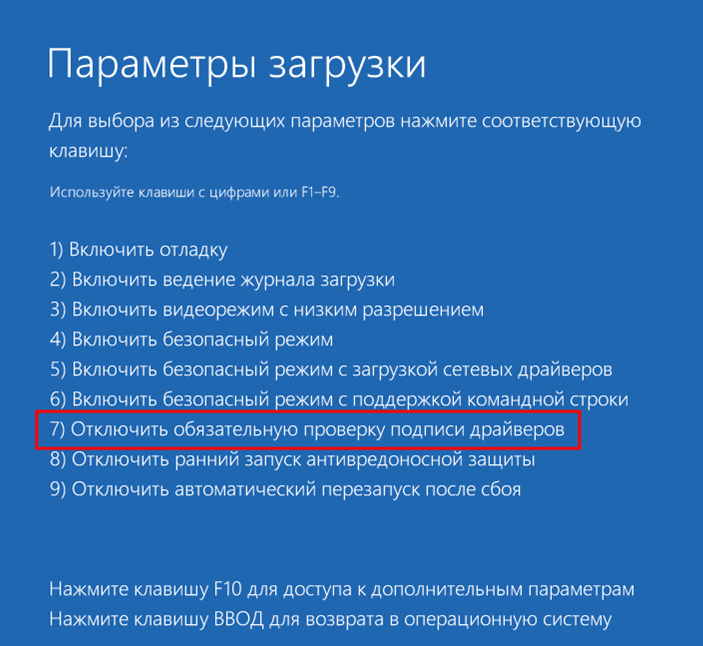
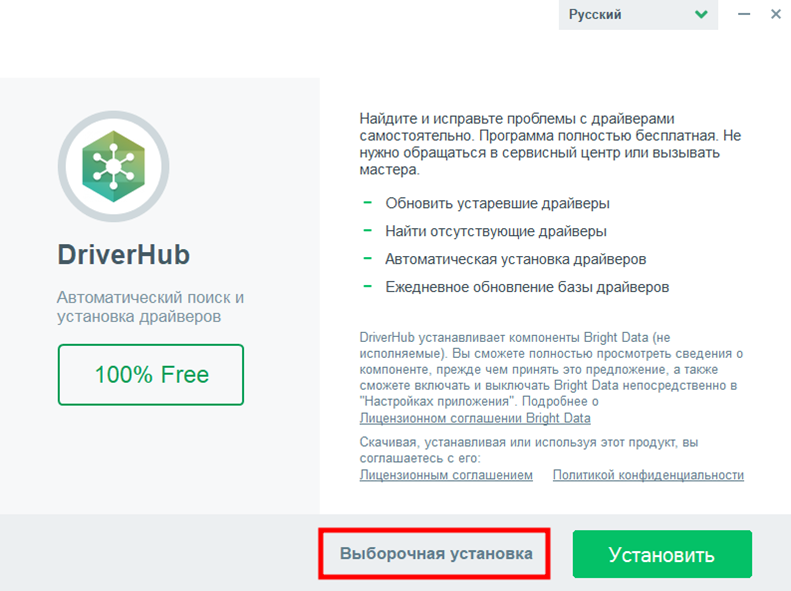
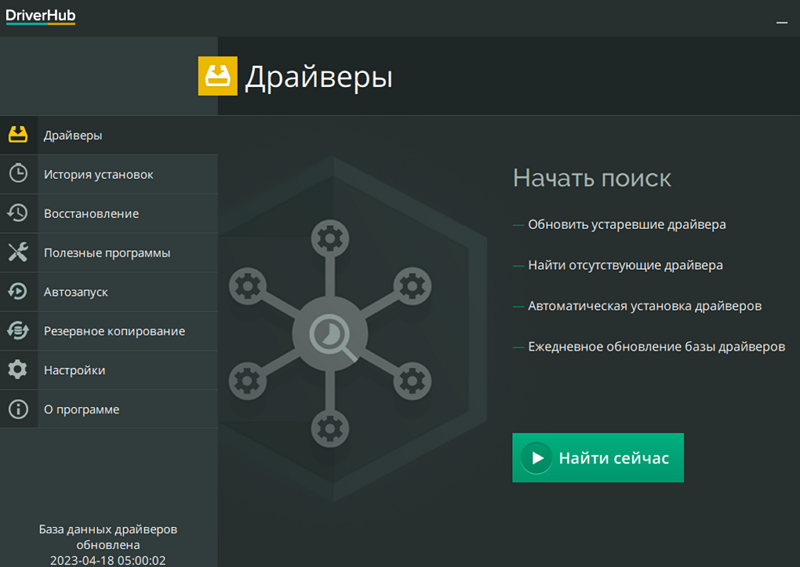













Оставить комментарий