Windows 11 не видит SSD — почему и что делать?
- Как определить, распознается ли SSD-диск материнской платой?
- Материнская плата видит SSD-накопитель, а Windows нет
- Создание разделов на SSD-диске
- Присвоение букв разделам на SSD
- Проверка драйвера контроллера запоминающих устройств
- Активация режима «AHCI» в Windows
- Программные неисправности в прошивке SSD-диска
Есть много причин, из-за которых операционная система не видит подключенный к компьютеру твердотелый SSD-накопитель. Если материнская плата определяет SSD на уровне BIOS/UEFI, но к нему невозможно получить доступ непосредственно из-под Windows, только тогда причину неполадок следует искать в операционной системе. Поэтому первым делом стоит точно определить, видит ли SSD-диск материнская плата компьютера. Если это окажется не так, тогда дальнейшие инструкции вряд ли будут полезными, т.к. здесь мы будем решать проблемы с операционной системой, а не с BIOS/UEFI или какими-либо аппаратными неисправностями самого компьютера или SSD-накопителя.
Как определить, распознается ли SSD-диск материнской платой?
Отсутствие SSD-диска в списке запоминающих устройств BIOS/UEFI может являться следствием, в т.ч., неполадок работе в SSD-накопителе, несовместимости с материнской платой, подключения устройства к неподходящему разъему. Для начала убедимся, распознает ли системная плата SSD-накопитель на уровне BIOS/UEFI.
Все, что требуется сделать — открыть интерфейс UEFI/BIOS и найти в нем раздел, где отображен список подключенных к материнской плате запоминающих устройств:
- Сразу после включения компьютера периодически нажимайте клавишу «F2» или «Del». Это стандартные клавиши для входа в интерфейс BIOS/UEFI большинства материнских плат (могут использоваться и другие — нужно читать инструкцию к плате).
- Далее останется найти в настройках UEFI/BIOS раздел, в котором перечислены подключенные к компьютеру внешние накопители. Название этого раздела может быть разным — зависит от модели платы, чипа UEFI/BIOS и/или версии его прошивки. Если местоположение искомого списка неизвестно, остается только входить во все разделы настроек UEFI/BIOS. На изображении ниже приведен пример интерфейса UEFI/BIOS с нужным нам списком внешних накопителей. В данном случае он находится в главном разделе настроек во вкладке «Main»:
Если в UEFI/BIOS удалось обнаружить название/модель SSD-диска, перезагрузите компьютер и затем загрузите операционную систему.
Материнская плата видит SSD-накопитель, а Windows нет
Причин неработоспособности диска — множество. Вот некоторые из тех, что можно попробовать устранить самостоятельно:
- Диск не был проинициализирован операционной системой.
- На SSD-накопителе нет разметки (т.е. не создано ни одного раздела/тома).
- Разделам на SSD-диске не была присвоена буква (обычно наблюдается при переносе накопителя из одного компьютера в другой либо при подключении к ПК дополнительных дисков).
- Сбои в работе драйвера контроллера запоминающих устройств.
- В случае с SSD-дисками форм-фактора «2.5», которые не поддерживают уже устаревший протокол передачи данных «IDE», а в настройках BIOS/UEFI задано использование протокола «AHCI», тогда причина может быть в том, что «AHCI» отключен в самой системе.
- Неполадки в работе прошивки SSD-диска.
Устранение любых описанных выше неполадок предполагает, что операционная система в данный момент установлена на исправный диск.
Инициализация диска в системе
Сразу скажем, что инициализация диска в системе приведет к удалению с него всей информации. Действия следующие:
- Для начала нужно открыть окно «Управление дисками». Выполните комбинацию клавиш «Win + R», введите в открывшееся окошко «Выполнить» команду «diskmgmt.msc» (без кавычек) и нажмите «ОК»:
- Найдите в окне «Управление дисками» диск, который помечен как «Не проинициализирован». Кликните по нему правой кнопкой мыши и выберите из контекстного меню пункт «Инициализировать диск»:
- Откроется дополнительное окно. В нем нужно выбрать стиль разделов. Варианта всего два — «Основная загрузочная запись MBR» и «Таблица с GUID». Рекомендуем к прочтению нашу статью Что лучше для SSD-диска: GPT или MBR?, в которой подробно рассмотрен вопрос касательно стилей разделов. Как правило, для SSD-дисков лучше подходит GPT.
- После выбора стиля раздела и окончания процесса инициализации в окне «Управление дисками» отобразится новый диск. Т.к. разделы на нем пока еще отсутствуют, он будет помечен как «Не распределена» (имеется в виду область на диске):
Следующим шагом будет создание разделов на диске. И это также является решением еще одной проблемы — отсутствие разметки.
Создание разделов на SSD-диске
Все действия выполняются здесь же — в окне «Управление дисками»:
- Кликните правой кнопкой мыши по той области, что помечена как «Не распределена», и выберите из меню пункт «Создать простой том»:
- Укажите размер для создаваемого тома, затем нажмите «Далее»:
- Выберите букву для нового тома:
- Далее выберите NTFS в качестве файловой системы для создаваемого раздела:
- Готово.
Сразу после этого SSD-накопитель должен будет отобразиться в «Проводнике». Идем дальше.
Присвоение букв разделам на SSD
Дальнейшие действия также выполняются в окне «Управление дисками»:
- Кликните правой кнопкой по тому разделу, напротив названия которого отсутствует буква (т.е. например, «C:» или «F:»), и выберите пункт «Изменить букву диска или путь к диску»:
- Откроется новое окно — кликните в нем по кнопке «Добавить», затем — в еще одном новом окне — выберите букву и нажмите «ОК»:
Проделайте то же самое с остальными томами, которым не была присвоена буква, если таковые присутствуют на диске.
Проверка драйвера контроллера запоминающих устройств
Чтобы проверить наличие или отсутствие драйвера запоминающих устройство, нужно проделать следующее:
- Открываем окно «Выполнить», копируем в него без кавычек команду «msc» и нажимаем «ОК». Это приведет к открытию «Диспетчера устройств».
- На экране будет отображен список категорий устройств. Найдите раздел «Контроллеры IDE ATA/ATAPI» и раскройте его. В нем должно присутствовать название AHCI-контроллера, как здесь:
Если раздела «Контроллеры IDE ATA/ATAPI» не существует либо напротив названия модели контроллера «AHCI» виднеется восклицательный знак или желтый треугольник, значит, драйвер отсутствует или имеют место неполадки с ним (но нельзя исключать неполадки с самим контроллером, хотя такое наблюдается крайне редко). Решение очевидное — установка отсутствующего/поврежденного.
Отсутствующий драйвер можно установить, например, при помощи программы DriverHub. Если он уже установлен, следует попробовать сначала удалить его вручную. Для этого кликните по названию контроллера правой кнопкой мыши и выберите пункт «Удалить устройство», затем согласитесь с удалением:
Если в окне подтверждения удаления присутствует флажок «Попытка удалить драйвер для этого устройства», предварительно отметьте его.
Активация режима «AHCI» в Windows
Деактивация режима «AHCI» в Windows, как правило, приводит лишь к снижению производительности SSD-диска, но нельзя исключать, что это является причиной невозможности определения накопителя системой. Для активации режима «AHCI» потребуется изменить значения 4-х ключей в системном реестре:
- Запустите «Редактор реестра» при помощи окна «Выполнить», вписав в нее команду «regedit».
- Перейдите в нижеследующий раздел (можно просто скопировать путь в адресную строку «Редактора реестра») найдите ключ «Start», кликайте по нему два раза и впишите «0» в поле «Значение» отобразившегося окна:
HKEY_LOCAL_MACHINE\SYSTEM\CurrentControlSet\Services\storahci
- Проделайте то же самое с еще одним ключом «Start», только в другом разделе:
HKEY_LOCAL_MACHINE\SYSTEM\CurrentControlSet\Services\iaStorV
- Далее поочередно перейдите в указанные ниже два раздела, найдите в них ключ с названием «0», откройте их и впишите «0» в поле «Значение» (обоих ключей):
HKEY_LOCAL_MACHINE\SYSTEM\CurrentControlSet\Services\iaStorAVC\StartOverride
HKEY_LOCAL_MACHINE\SYSTEM\CurrentControlSet\Services\storahci\StartOverride
Теперь останется перезагрузить компьютер.
Программные неисправности в прошивке SSD-диска
Инструкции перепрошивке (переустановке микропрограммы, управляющей диском) мы приводить здесь не будем, т.к. это выполняется в фирменных программах, поставляемых производителями SSD-дисков. Т.е. для каждой отдельной модели SSD существует своя инструкция перепрошивки. Другими словами, пользователю предстоит самостоятельно скачать фирменную утилиту, ознакомиться с инструкцией по перепрошивке устройства и выполнить все приведенные в ней действия. Такие утилиты доступны для скачивания с официальных сайтов производителей SSD.

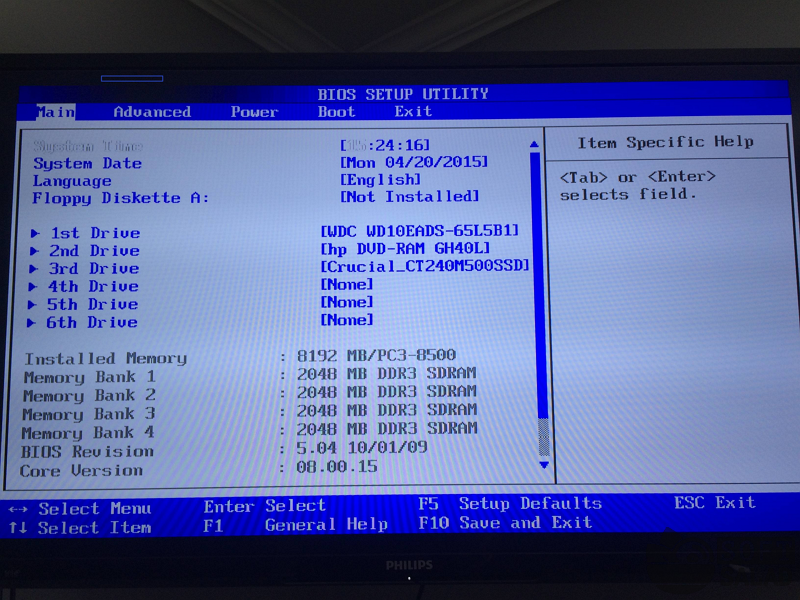
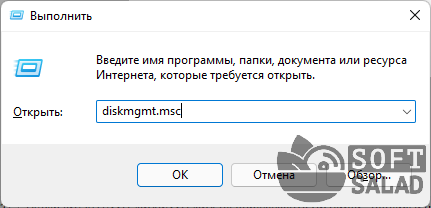
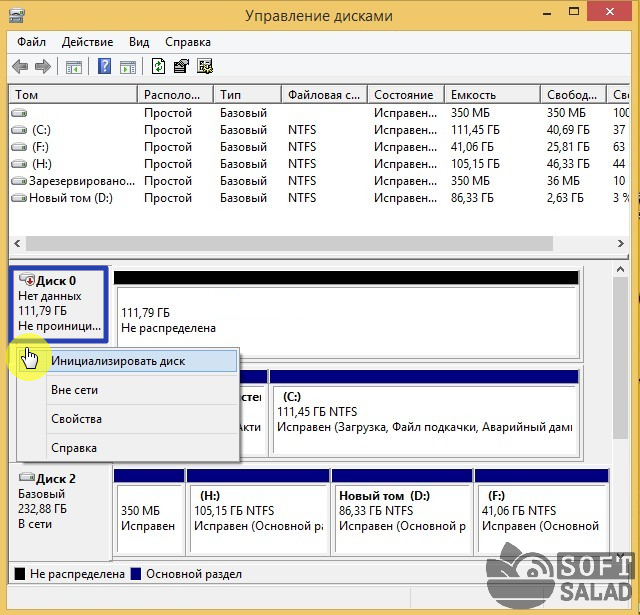

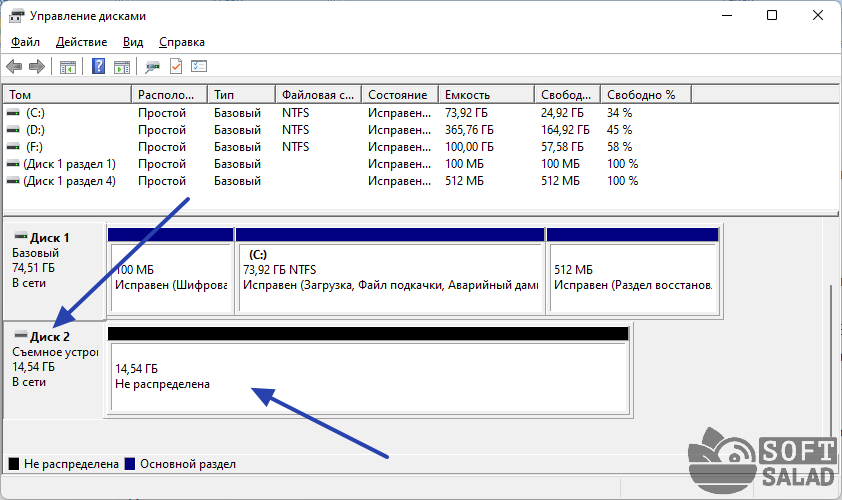
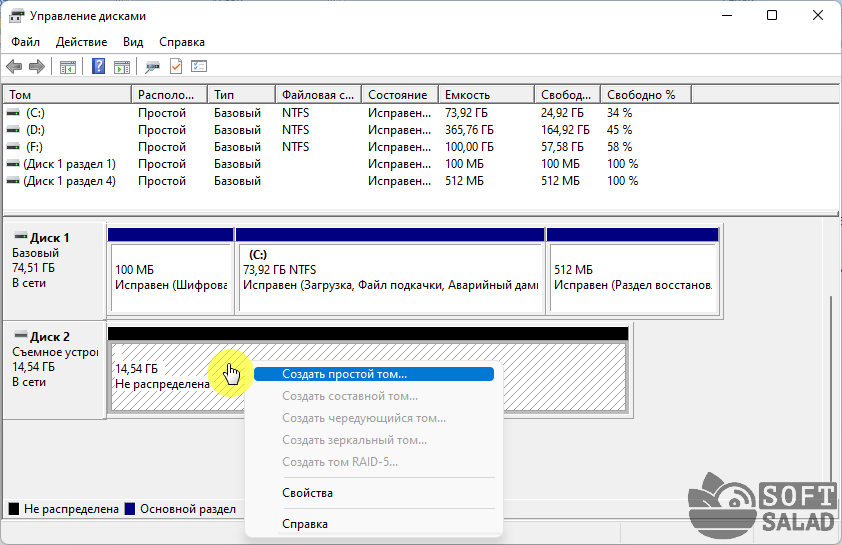
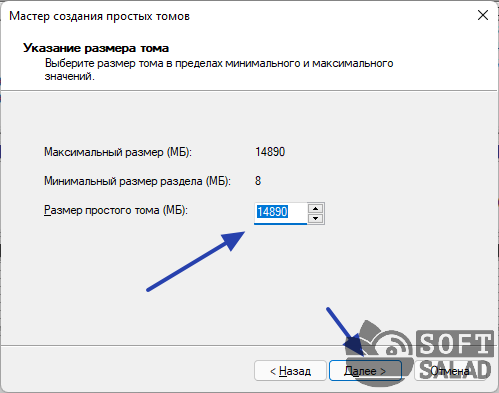
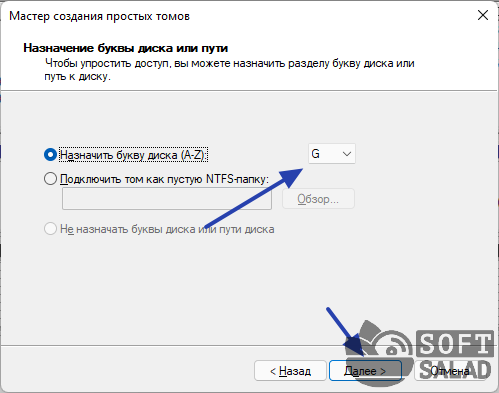
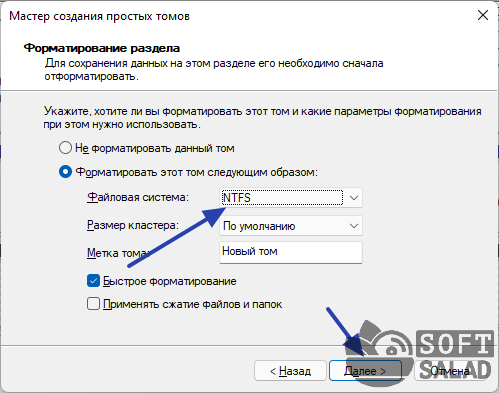

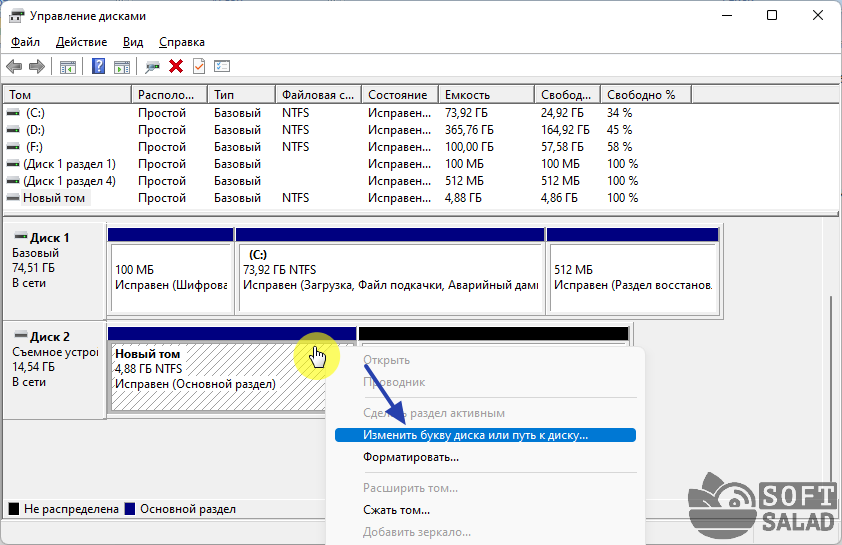

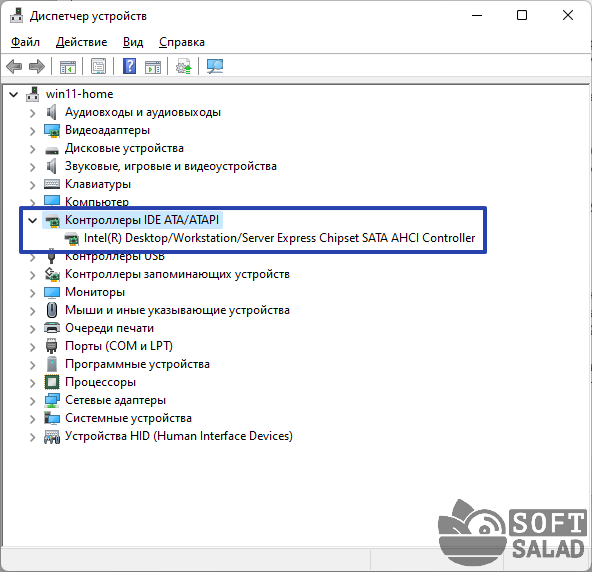
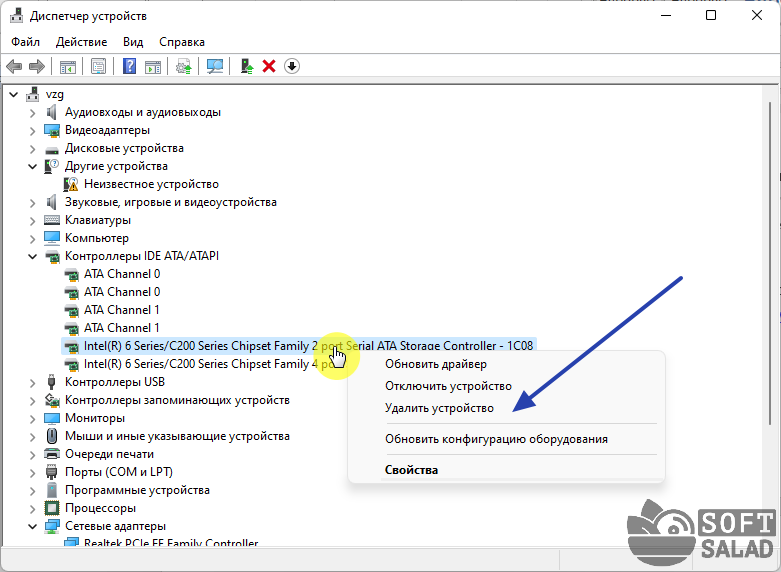
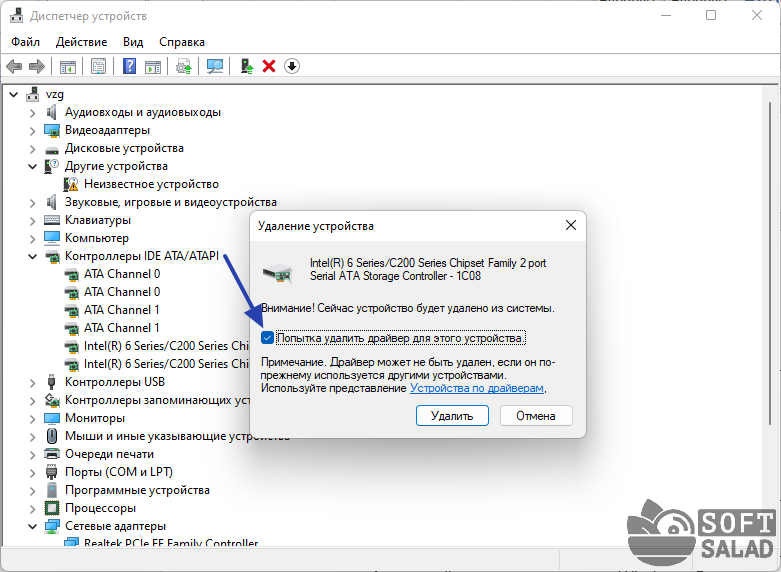
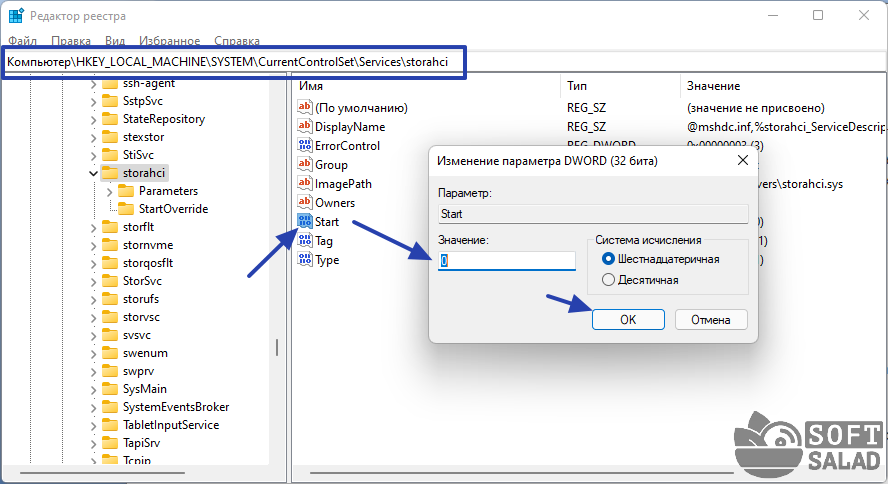
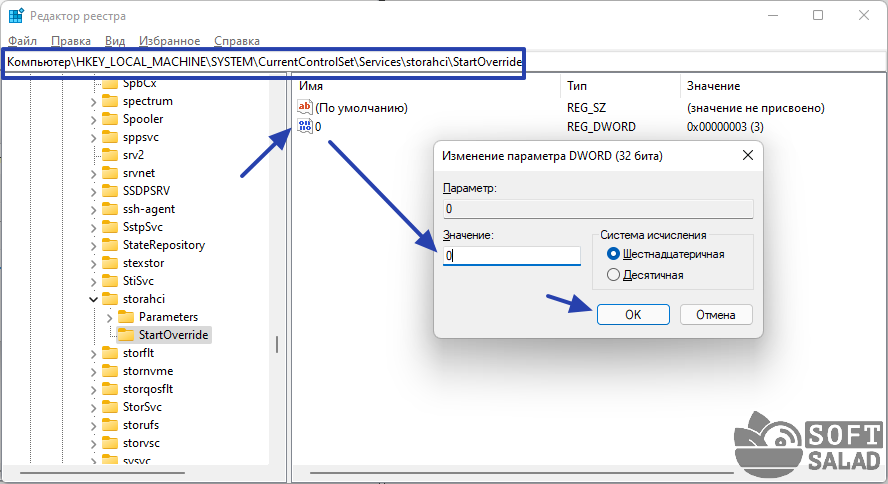












Спасибо, помогло решить проблему, дело было в драйвере контроллера