Песочница Windows 10 — что это и зачем нужно?
- Песочница Windows простыми словами
- Зачем нужна Песочница Windows?
- Как включить и запустить Песочницу Windows 10?
- Использование Песочницы Windows
- Настройка Песочницы Windows
- Настройка Песочницы Windows при помощи утилиты Sandbox Configuration Manager
Начиная со сборки (версии) 1903 в операционных системах Windows 10 появилась новая функция — "Песочница" или "Sandbox". Если кратко, она нужна для запуска Windows-программ в изолированной от рабочей системы среде. Что такое "Песочница" Windows, в каких целях ее можно использовать, как вообще ее включить, настроить и пользоваться — все это далее в нашем материале.
Песочница Windows простыми словами
Вообще, программы-песочницы появились задолго до того, как в Microsoft решили внедрить продукт собственной разработки в систему. И Windows Sandbox, как и любое аналогичное приложение, представляет собой программное обеспечение, в задачу которого входит создание изолированной аппаратно-программной среды для запуска в ней других программ (в данном случае только тех, что созданы для Windows).
Изолированная аппаратно-программная среда — это среда, создаваемая программами-песочницами непосредственно на том компьютере и в той системе, где они запускаются. Для функционирования этой среды выделяется некоторый объем аппаратных ресурсов компьютера — место на жестком диске, объем оперативной памяти и т.д. Изолированной данная среда называется потому, что программы, запускаемые в них, не могут самостоятельно получить доступ к основным аппаратным ресурсам ПК и любым программным объектам, включая хранящиеся на дисках файлы и данные в оперативной памяти. Доступ к этим ресурсам может предоставить только сама программа-песочница и только, если на это дал добро пользователь.
Грубо, такую изолированную среду можно сравнить, например, с запечатанным аквариумом, помещенным в водоем. В этом аквариуме точно такие же условия — температура, состав воды и т.д., но его обитатели не могут вырваться наружу или хоть как-то взаимодействовать со своим окружением. Однако процессами, протекающими в аквариуме, можно управлять извне. Также можно изменять физические параметры аквариума — объем, температуру, состав воды и т.д.
Зачем нужна Песочница Windows?
Если кратко — для экспериментов. Допустим, пользователь скачал в интернете неизвестную программу, которая потенциально может нести в себе угрозу. Ее можно сразу установить на компьютер обычным способом, то в этом случае она получит доступ ко всем ресурсам компьютера и операционной системы. Если эта программа действительно является вредоносной, она с легкостью будет решать заложенные в нее злоумышленником задачи — красть пароли и данные банковских карт, удалять/шифровать/повреждать/пересылать личные файлы и много чего еще.
Однако всего этого можно избежать, если установить и запустить программы в изолированной среде. Да, она по-прежнему останется вредоносной и будет способна выполнять свои вредоносные действия. Но все это она будет делать в "аквариуме", не имея возможности получить доступ к действительно важным для пользователя данным.
Windows-песочницу также можно использовать и для других целей, например:
- Тестирование программ, предназначенных, к примеру, для обслуживания/оптимизации системы. Т.к. эти программы удаляют мусор с жесткого диска, изменяют параметры ОС и т.д., их действия могут привести к выходу ОС из строя, потому лучше их сначала протестировать в Песочнице.
- Проверка работоспособности программ, которые не работают при их установке на компьютер обычным способом. Например, пользователь скачал и установил приложение, а оно не запускается вовсе или сбоит в работе. Причиной этому могут являться какие-либо сбои в самой ОС. Песочница Windows — это практически "чистая" неизмененная система, потому в ней нерабочая программа может легко запуститься и работать без сбоев. Если нет, то пользователь хотя бы поймет, что проблема не в его компьютере/системе.
- Необходимость установки и запуска программы так, чтобы на компьютере не осталось никаких следов. Согласно заявлениям Microsoft, все данные, сгенерированные в изолированной среде Песочницы Windows, удаляются безвозвратно и восстановлению не подлежат. Таким образом, в Песочнице можно запускать любые приложения, не опасаясь, что о факте их присутствия на компьютере кто-либо узнает.
Как включить и запустить Песочницу Windows 10?
При новой установке операционной системы Windows или ее обновления до сборки версии 1903 Песочница по умолчанию отключена. Активировать ее несложно, однако следует иметь в виду, что для нормальной работы Песочницы требуется, как минимум 4 Гб ОЗУ (желательно 8 Гб) и двуядерный процессор (желательно 4-ядерный).
Для активации и последующего запуска Песочницы Windows выполните следующие действия:
- Выполните комбинацию клавиш "Win + R", затем скопируйте в открывшееся окно "Выполнить" команду — control — и нажмите "ОК".
- Откроется окно "Панель управления". Найдите в нем и перейдите в раздел "Удаление программы".
- В левой части окна кликните по элементу "Включение или отключение компонентов Windows".
- В списке вновь открывшегося окна найдите пункт "Песочница Windows", установите напротив него галочку и нажмите "ОК".
- Установка нового компонента может занять некоторое время. Дождитесь окончания процесса:
- После окончания установки компьютер нужно будет перезагрузить:
- После перезагрузки откройте внутрисистемный поиск, кликнув по значку лупы рядом с меню "Пуск", впишите в поисковую строку — Windows Sandbox, затем кликните по иконке найденного приложения.
- Песочница Windows будет запущена.
Использование Песочницы Windows
Как видно из изображения выше, Песочница Windows представляет собой виртуальный монитор, выполненный в виде обычного окна. В нем присутствует рабочий стол и панель задач — все, как в обычной операционной системе Windows. Давайте, установим и запустим какую-нибудь программу в виртуальной среде:
- Первым делом нужно поместить в Песочницу установочный файл требуемой программы. Для этого просто скопируйте его, а затем вставьте на рабочий стол в виртуальной среде:
- Запускаем скопированный установочный файл, в нашем случае — это "FirefoxSetup.x64".
- Дальше установка протекает точно так же, как и в обычной системе Windows. По завершению установке на виртуальном рабочем столе отобразится значок установленной программы. Ее можно сразу же запустить.
- Как видно на изображении ниже, только что установленный браузер Mozilla Firefox спокойно запустился и открыл сайт.
Для установки любой другой программы проделайте те же самые действия. При необходимости можно исключить первое действие — копирование установочного файла. Как именно это сделать, читайте ниже.
Настройка Песочницы Windows
В самом приложении "Песочница Windows" отсутствуют какие-либо настройки. Но что делать, если, к примеру, нам нужно отключить в виртуальной среде доступ в интернет, который по умолчанию включен? А сделать можно следующее: либо запустить приложение с предварительными настройками, для чего нужно создать специальный WSB-файл и наполнить его XML-кодом, либо воспользоваться специальной утилитой, которая делает то же самое, но в автоматическом режиме.
Настройка Песочницы Windows при помощи WSB-файла
На самом деле здесь не все так сложно, как может показаться. Рассмотрим один пример запуска Песочницы с предварительно отключенной функцией доступа в интернет:
- Первым делом нам нужно создать файл с расширением WSB. Просто создайте где-нибудь обычный текстовый файл и откройте его для редактирования.
- Вставьте в текстовый документ строку <Configuration>, нажмите пару раз Enter и затем вставьте </Configuration>. Должно получиться так:
- Теперь между этих строк вставьте команду, отключающую доступ в сеть из Песочницы Windows: <Networking>Disable</Networking>.
- Сохраните текстовый документ, а затем поменяйте его расширение с TXT на WSB.
- Иконка текстового документа изменится на иконку приложения "Песочница Windows". Теперь просто кликните два раза по созданному WSB-файлу. Начнется загрузка Песочницы с предварительно отключенным доступом в сеть.
- Обратите внимание на значок в системном трее, сигнализирующий об отсутствии доступа в сеть. Если перейти в "Параметры сети и Интернет", можно также убедиться в отсутствии подключения.
Но более интересным является другой параметр Песочницы Windows — <MappedFolders>. С его помощью можно открыть доступ к любой папке на жестком диске из виртуальной среды. Сделав это, можно забыть о необходимости отдельного копирования установочных файлов в виртуальную среду, их можно будет размещать в указанной папке.
По умолчанию нам доступен лишь системный "Локальный диск C:". Запустите "Проводник" в Песочнице и убедитесь в этом сами:
Чтобы открыть доступ к папке на жестком диске, откройте в блокноте ранее созданный WSB-файл либо создайте новый по инструкции выше. Скопируйте следующий текст в файл параметров:
<Configuration>
<MappedFolders>
<MappedFolder>
<HostFolder>Путь к вашей папке на диске</HostFolder>
<ReadOnly>true</ReadOnly>
</MappedFolder>
</MappedFolders>
</Configuration>
Вместо строки "Путь к вашей папке на диске" укажите, например: W:\Install. В итоге должно получиться следующее:
Кстати, параметр <ReadOnly>true</ReadOnly> означает, что папка будет открыта только для чтения, т.е. вы не сможете изменять ее содержимое — удалять, копировать в нее файлы, переименовывать их и т.д. Если есть необходимость во всех этих действиях, замените "true" на "false", чтобы получилось: <ReadOnly>false</ReadOnly>. Но этого лучше не делать, если Песочница используется для проверки вредоносных программ (иначе она может повредить файлы в указанной папке).
Запускаем созданный/отредактированный WSB-файл, и видим, что на рабочем столе появилась открытая папка, в нашем случае — "Install". Открываем ее:
Все файлы, хранившиеся в папке "Install", теперь стали доступными и из виртуальной среды.
Настройка Песочницы Windows при помощи утилиты Sandbox Configuration Manager
Программа Sandbox Configuration Manager предназначена для предварительной настройки Песочницы Windows путем создания WSB-файла и последующего наполнения его XML-кодом. Это бесплатное приложение, которое можно скачать с официального сайта разработчиков.
Установка не требуется — просто распакуйте скачанный архив и запустите от имени администратора файл "Windows Sandbox Editor v1.exe" или "Windows Sandbox Editor v2.exe" (можно сразу вторую версию).
Утилита Sandbox Configuration Manager имеет 4 функциональные вкладки:
- Basic Infos. Здесь задаем имя для создаваемой Песочницы (для файла конфигурации), указываем папку для сохранения; включаем или отключаем доступ из Песочницы в сеть (Networking Status) и/или к графическому ускорителю (VGPU Status).
- Mapped Folders. В этой вкладке можно добавить папки, которые будут доступны из виртуальной среды Песочницы. Можно добавить несколько папок одновременно. При помощи переключателя "Read only" задаем, будет ли указанная папка открыта только для чтения или для записи.
- Startup commands. В этой вкладке указывается команда, которая будет выполнена при старте Песочницы. В качестве такой команды можно указать путь до любого исполнимого файла (EXE или MSI) либо файлов-скриптов (PS1 или VBS). Что-либо здесь заполнять необязательно.
- Overview. В этой вкладке можно просмотреть XML-код, сгенерированный программой Sandbox Configuration Manager для запуска Песочницы Windows. Нажмите здесь кнопку "Create Sandbox" для запуска Песочницы.
Песочница будет запущена. На рабочем столе отобразятся две папки, добавленные ранее в программе Sandbox Configuration Manager.
На этом можно заканчивать наш обзор Песочницы Windows.

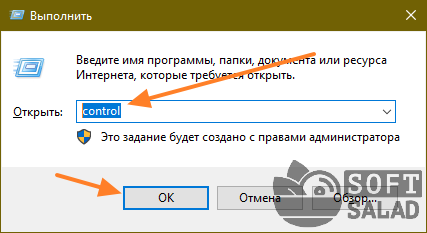

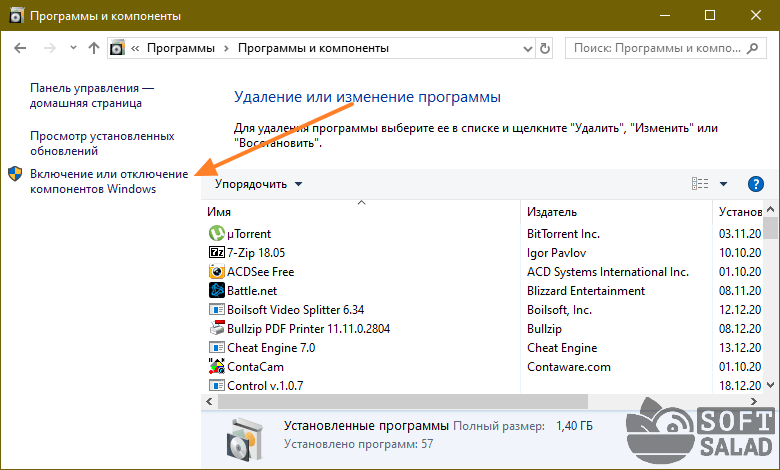
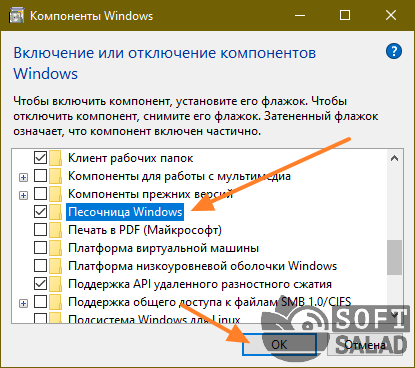
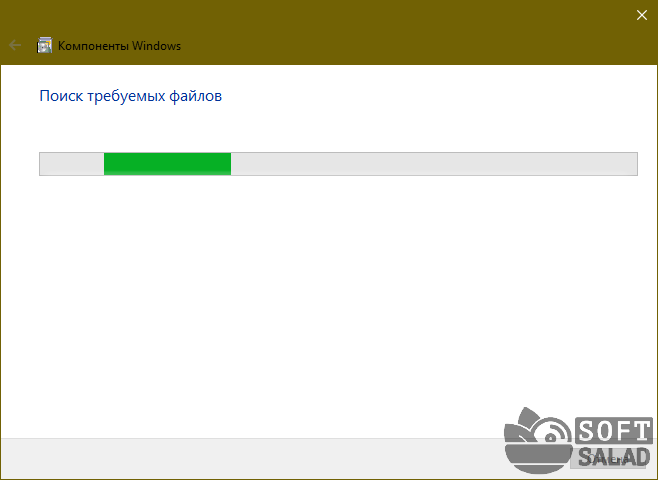
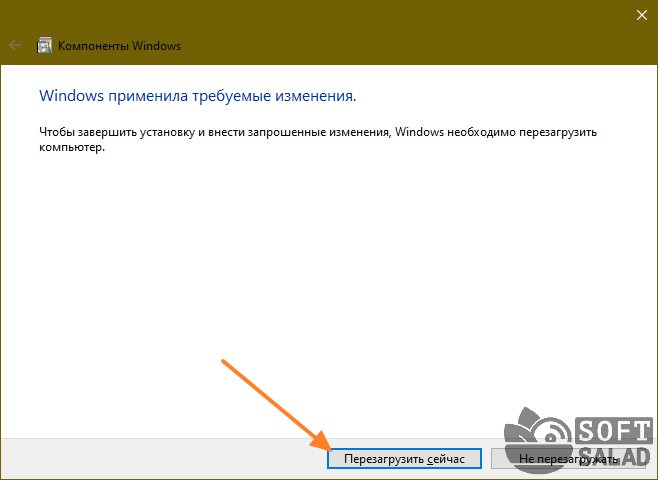
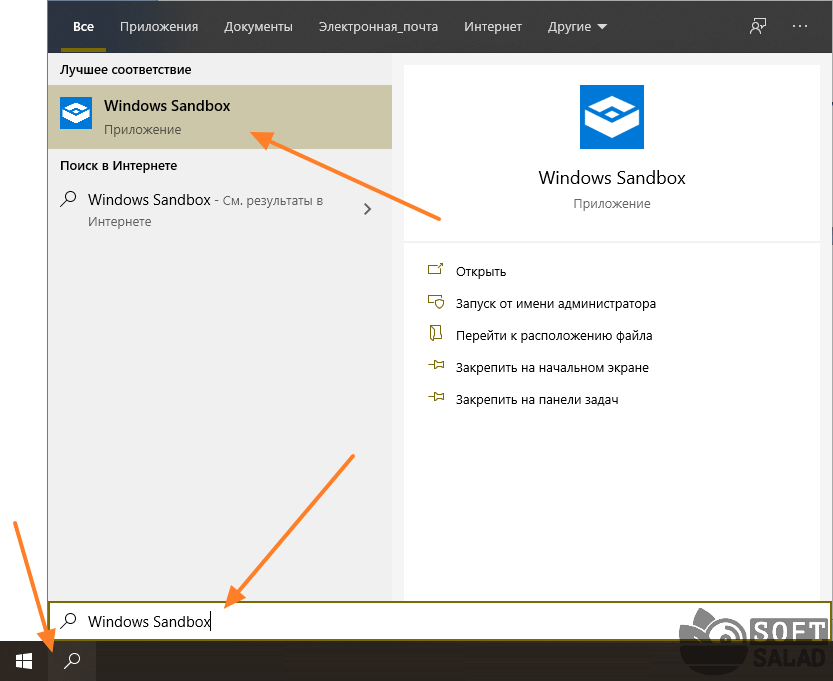

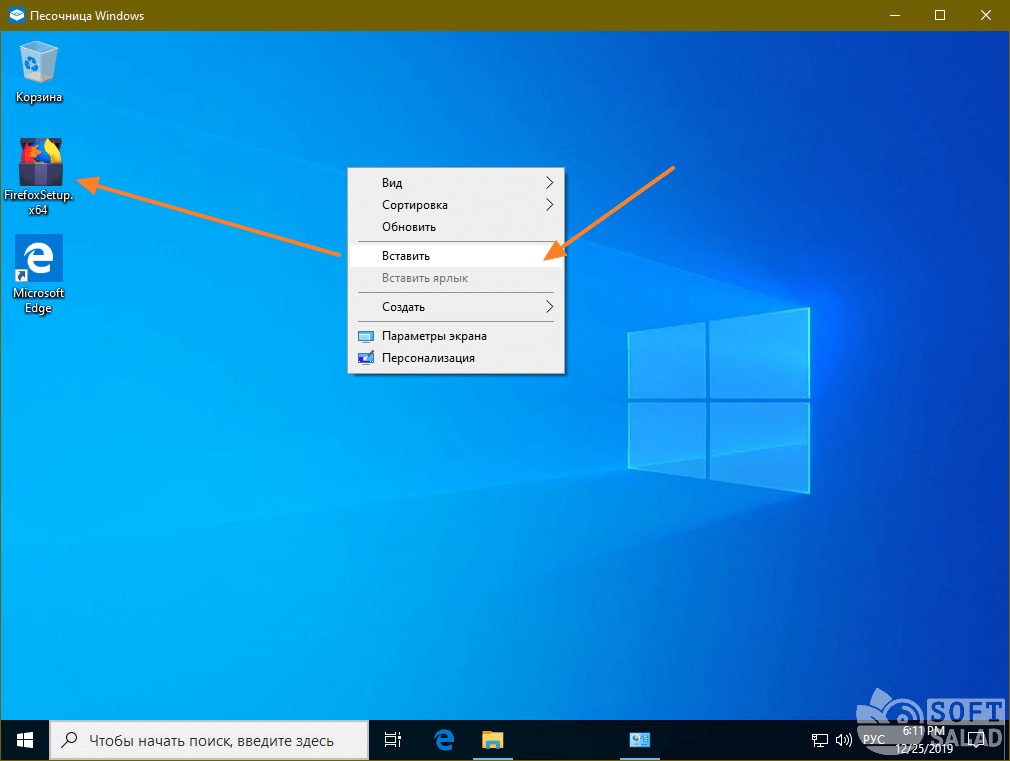
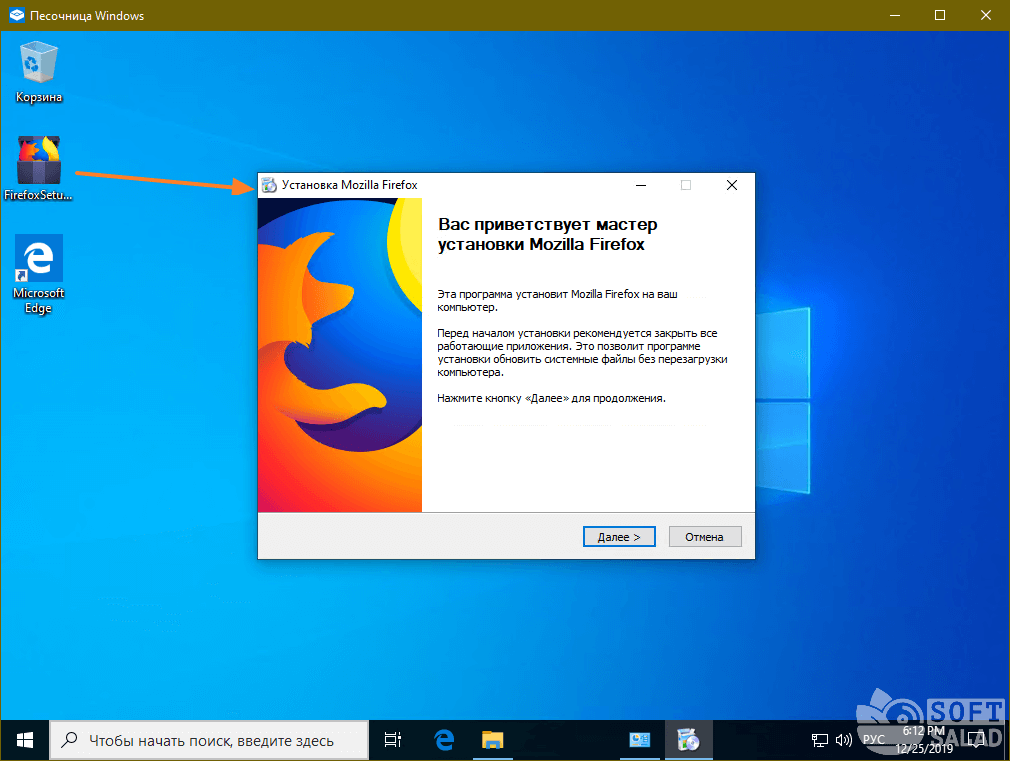
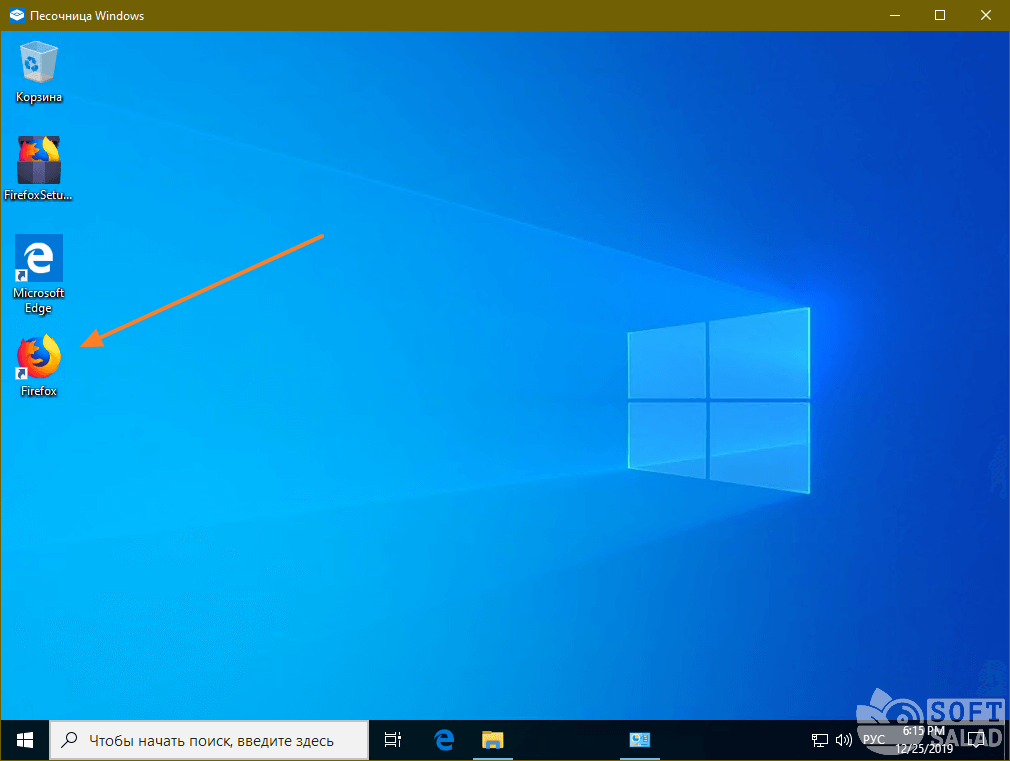
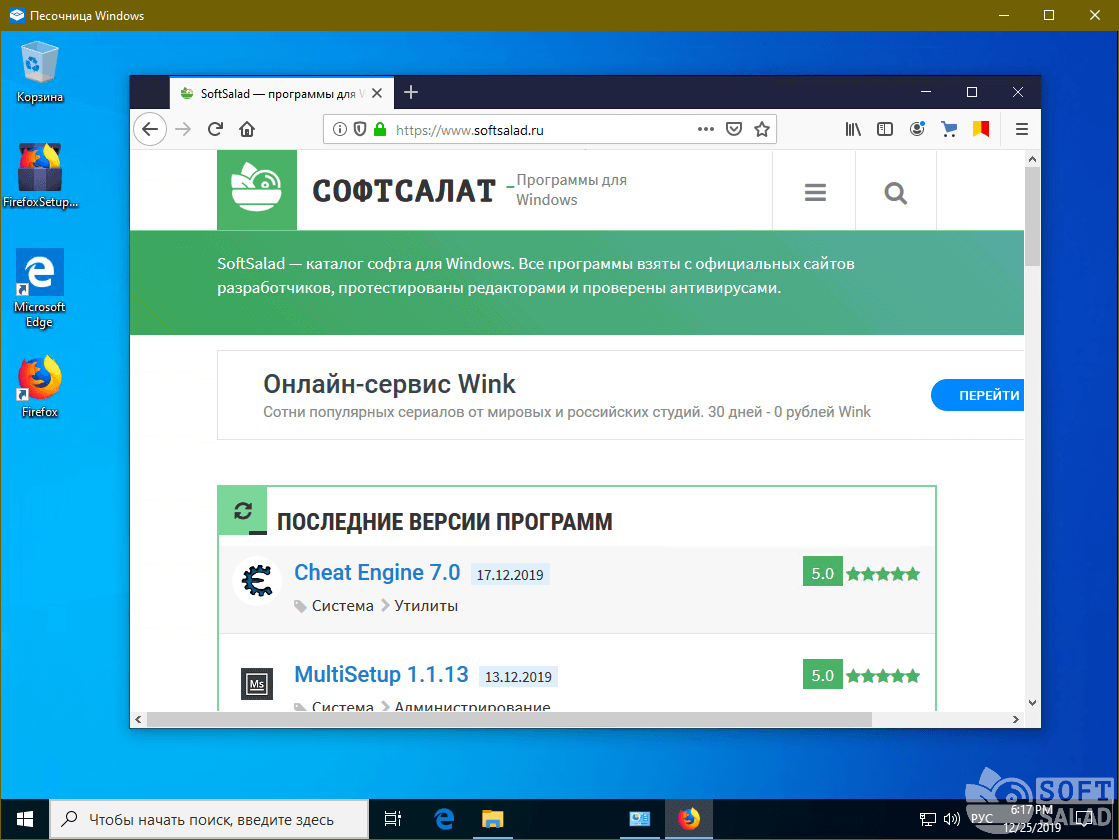
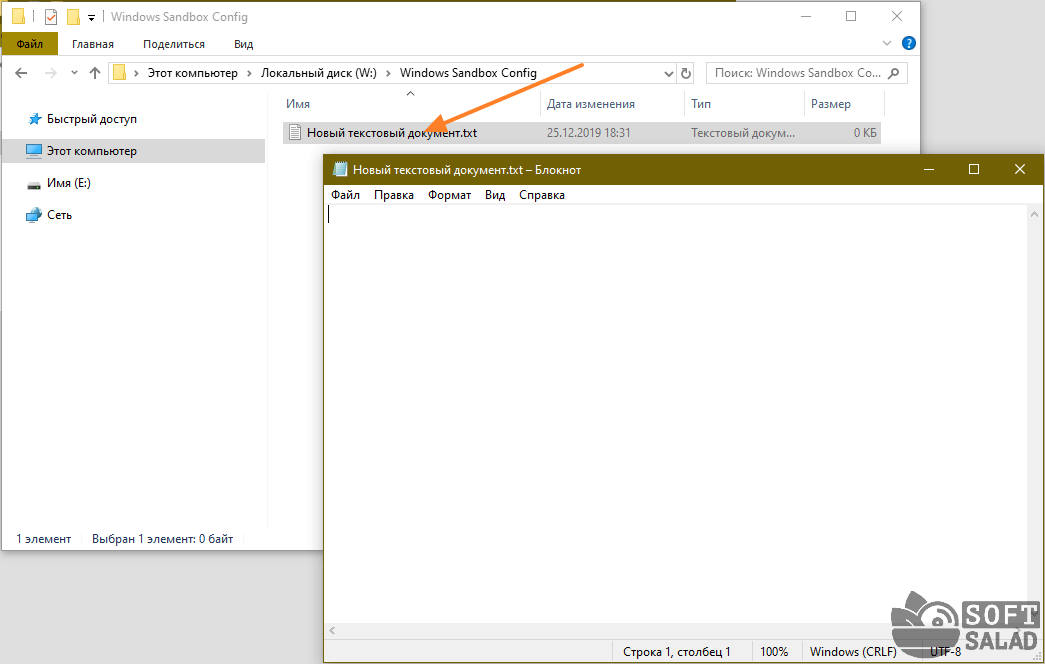
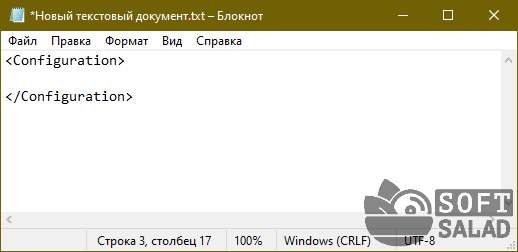
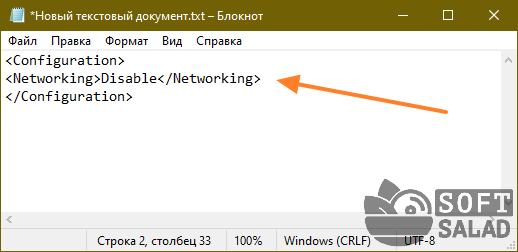
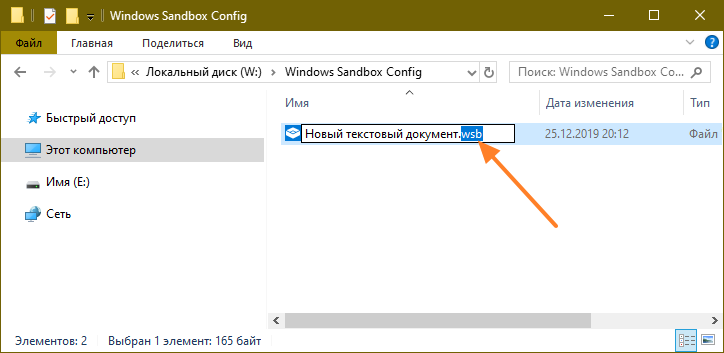
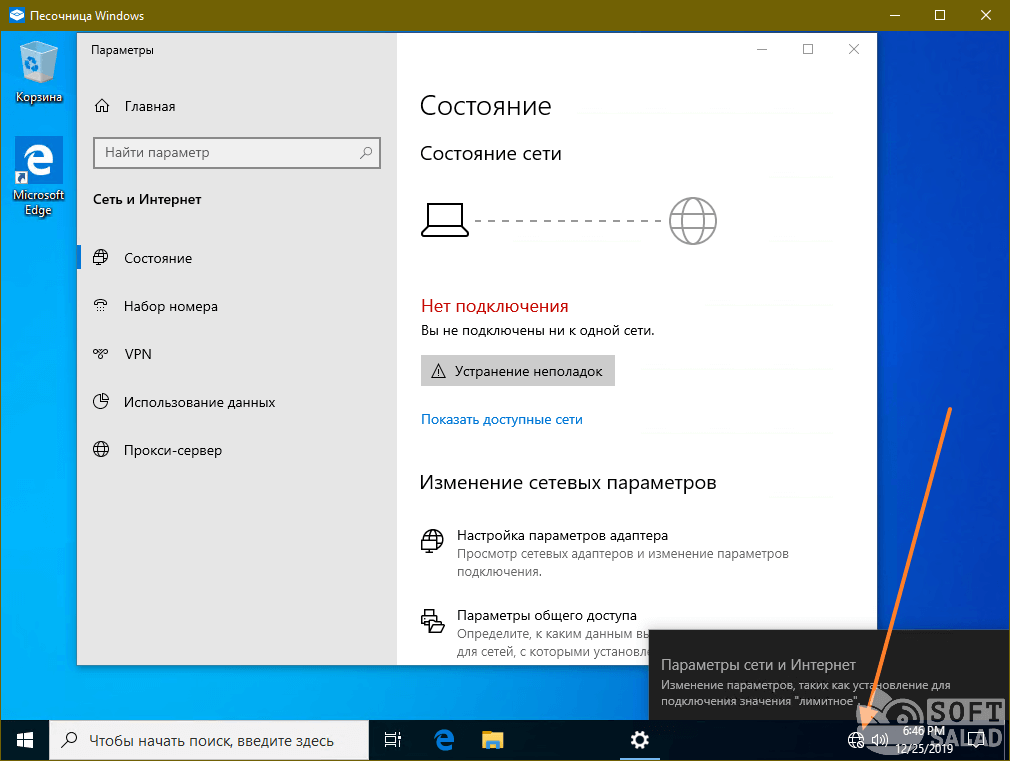

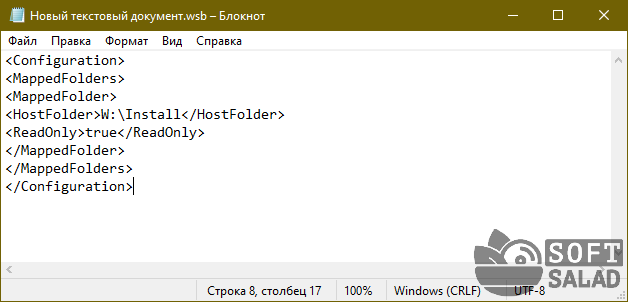
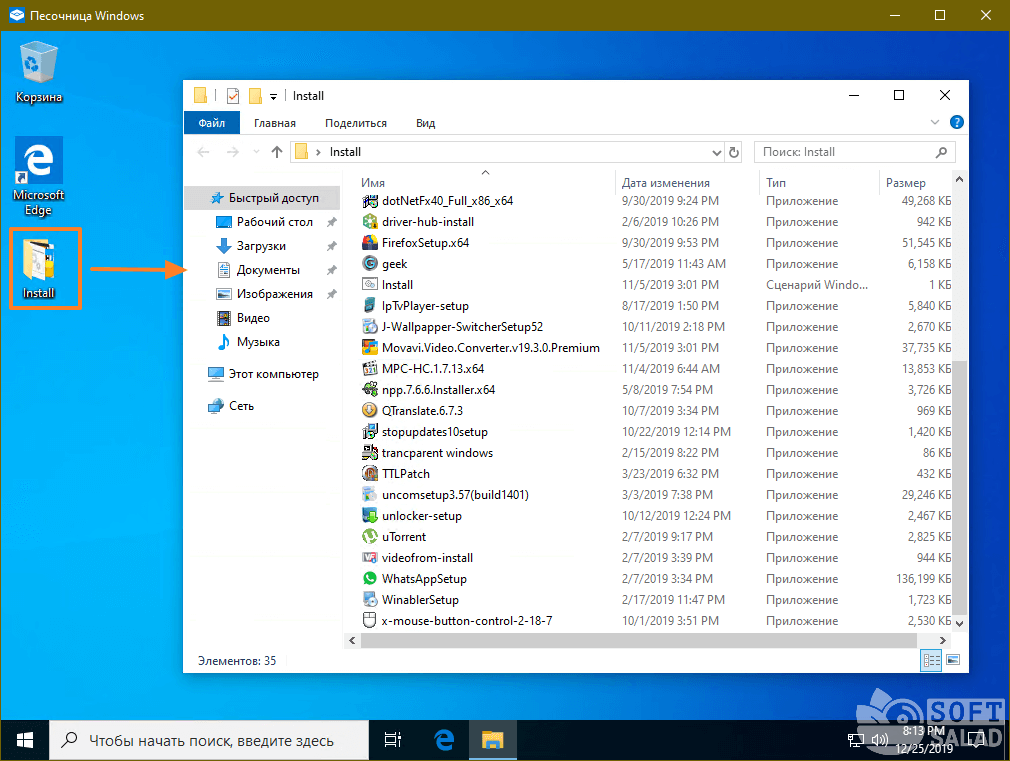
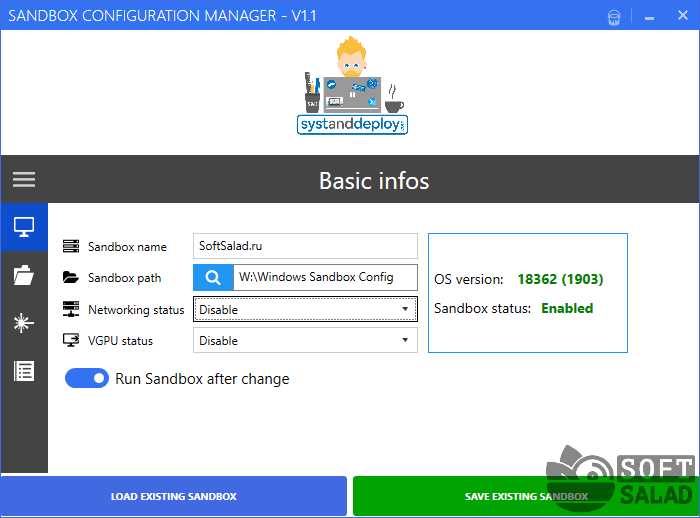
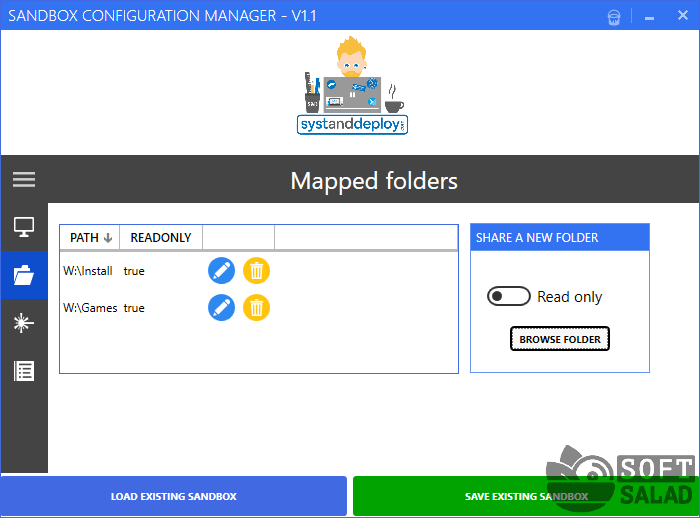
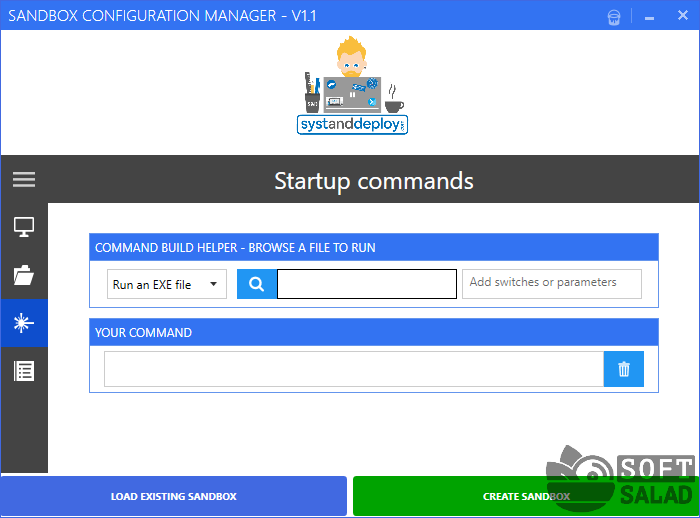

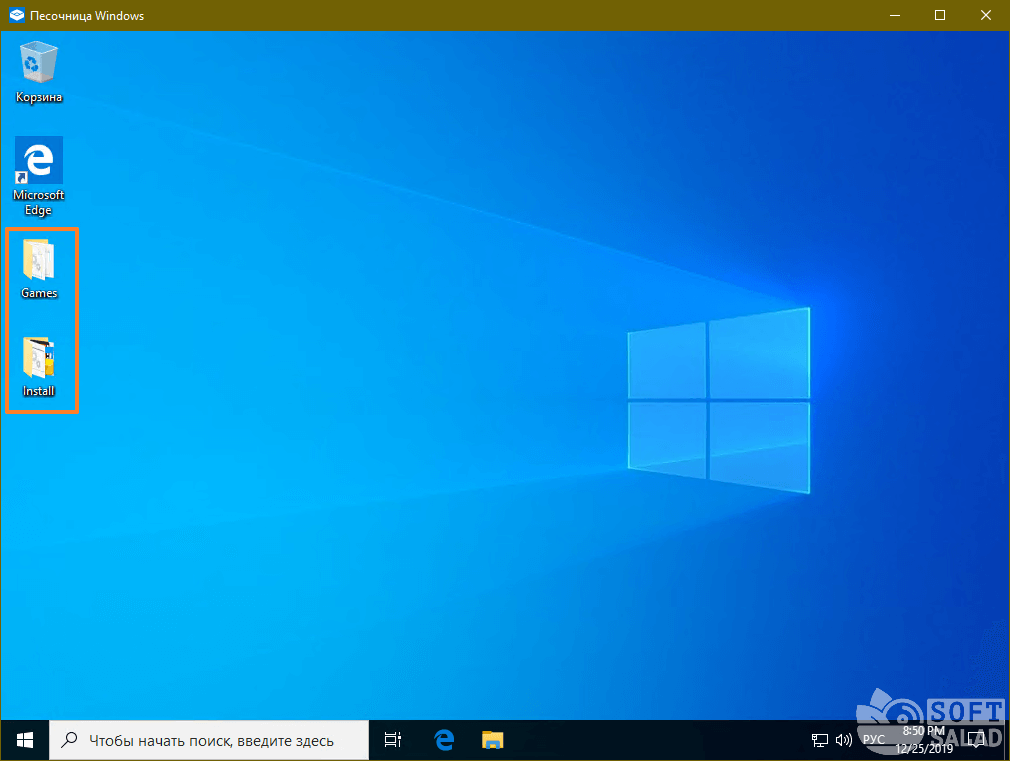












Оставить комментарий