Запуск Windows 11 на этом компьютере невозможен: почему и что делать?
- Почему невозможна установка Windows 11?
- Что делать, если процессор не подходит для установки Windows 11?
- Что делать, если требованиям Windows 11 не соответствует стиль разделов диска?
- Что делать, если требованиям Windows 11 не соответствует системная прошивка?
- Что делать, компьютер не поддерживает безопасную загрузку и/или TPM 2.0?
- Как обойти требования к безопасной загрузке и TPM?
С такой ошибкой сталкиваются пользователи Windows 10 при попытке обновления системы до 11-й версии либо при запуске официально утилиты от Майкрософт PC Health Check, которая предназначена для проверки совместимости компьютера обновленной версией операционной системы.
Кстати говоря, та версия программы PC Health Check, которая была доступная для скачивания на момент написания данной статьи, выдает другую ошибку — «Этот компьютер не отвечает требованиям к системе для Windows 11». И уже не просто показывает ошибку, но и приводит конкретику — что именно в компьютере не так.
Помимо PC Health Check, для определения совместимости компьютера с Windows 11 также широко используется сторонняя утилита WhyNotWin11. Рекомендуем воспользоваться и ею тоже, т.к. один инструмент — хорошо, а два — лучше:
Как бы там ни было, невозможность установки Windows 11 связана с несоответствием требованиям, предъявляемым к нему со стороны ОС по аппаратным и/или программным критериям. И, судя по сообщениям разгневанных пользователей с различных тематических форумов, зачастую для устранения этих несоответствий требуется приобретение новых комплектующих для компьютера. Но поспешим заверить вас — в магазин можно и не бежать, т.к. все преграды на пути к установке Windows 11 можно обойти и без каких-либо вложений. Но для начала нужно определить, какие именно преграды нам предстоит преодолеть.
Почему невозможна установка Windows 11?
Как было отмечено выше, в окне с ошибкой программа PC Health Check также отображает причины невозможности установки Windows 11. На скриншоте выше приведены лишь два несоответствия из 8-ми возможных (впрочем, 8-е требование — это наличие доступа в интернет и учетной записи Microsoft). Посмотреть все требования 11-й Windows к компьютеру можно на официальной странице Майкрософт. Дадим чуть более развернутое описание приведенных на этой странице требований вместе и рассмотрим некоторые «подводные камни»:
- Процессор. Как оказалось, Windows 11 требует не только аппаратной (два ядра, 64-битная архитектура, тактовая частота от 1 ГГц) совместимости процессора, но и программной. В него должна быть встроена специальная функция безопасности. Не будем вдаваться в подробности, что конкретно она делает. Скажем только, что возможны такие ситуации, когда какой-нибудь условно старый процессор подходит для Windows 11, а более современный — нет. Независимо от того, мощнее он или нет.
- Насчет объема ОЗУ (оперативной памяти). Компьютер, на котором установлена и без серьезных сбоев и зависаний работает система Windows 10, скорее всего, имеет достаточный объем ОЗУ.
- Хранилище. В своей таблице с системными требованиями администрация сайта Майкрософт забыла указать, что для работы Windows 11 не только требуется определенный объем дискового пространства, но и то, что диск должен иметь таблицу разделов GPT. Впрочем, у этой проблемы есть несколько решений, о чем будет рассмотрено ниже.
- Системная прошивка. Здесь речь идет о UEFI/BIOS — микрочипе, встроенном в материнскую плату. Тот должен быть оснащен интерфейсом UEFI и поддерживать загрузку в безопасном режиме (т.н. «Secure Boot»). Практически все современные материнские платы соответствуют этим требованиям, однако на некоторых из них имеется возможность переключения между интерфейсами UEFI/BIOS. Касательно режима безопасной загрузки «Secure Boot», то он попросту может быть отключен в настоящий момент в этом самом микрочипе (т.е. в настройках UEFI/BIOS), вследствие чего Windows 11 и отказывается устанавливаться.
- «Доверенный платформенный модуль», о котором идет речь, служит для обеспечения возможности работы некоторых функций системы безопасности Windows. При этом в компьютере должен быть установлен модуль TPM версии 2.0, т.е. последний на момент написания этой статьи. Как и в случае с UEFI и «Secure Boot», на некоторых материнских платах данный модуль может оказаться выключенным в настройках UEFI/BIOS. Но чаще всего ошибка установки Windows 11 возникает по причине либо отсутствия TPM вообще, либо его устаревания (т.е. версия модуля не 2.0, а одна из предыдущих).
- Видеоадаптер. Даже довольно старые видеокарты поддерживают необходимый для Windows 11 графический ускоритель DirectX 12 и драйвер WDDM 2.0. Но это, скорее, относится к внешним видеоадаптерам, т.е. подключаемым к материнской плате в виде отдельного устройства. К офисным/бюджетным материнским платам обычно "забывают" подключать внешнюю видеокарту, да и не за чем — для работы с документами вполне достаточно интегрированного (встроенного) видеоадаптера. И вот такой уже может не соответствовать требованиям Windows 11.
- Дисплей. Ну, тут расписывать особо не нужно — для Windows 11 подойдет любой современный или даже довольно старый монитор выпуска какого-нибудь 2010 года.
Теперь мы выяснили, что конкретно может вызвать ошибку «Запуск Windows 11 на этом компьютере невозможен». Перейдем теперь к вопросу о том, что делать в этой ситуации.
Что делать, если процессор не подходит для установки Windows 11?
Тут либо покупать новый процессор, соответствующий требованиям Windows 11, либо устанавливать систему в ручном режиме с использованием подготовленной особым образом загрузочной флешки. Но первым способом решить проблему невозможно в случае с ноутбуками — процессор в них не заменить. Потому здесь выходом является только второй вариант.
Для тех, кто все же решит купить новый процессор, будет полезной следующая информация:
- От процессоров Intel система Windows 11 требует наличия в них функции «Mode Based Execution Control» или «MBEC», а от AMD — «Guest-Mode Execute Trap» или «GMET». Уточняйте у продавца наличие этого функционала.
- Также можно зайти на страницу, где перечисленные поддерживаемые Windows 11 процессоры от Intel и AMD, и поискать в списке ту модель, которую вы собираетесь приобрести. Но мы точно не можем сказать, не забыли ли в Microsoft добавить в этот список какой-нибудь процессор, поддерживающий требуемый функционал. Зато на этих страницах можно определить модель поддерживаемого процессора, а затем приобрести именно ее.
- При покупке нового ноутбука обращайте внимание не только на процессор, но и на все прочие аспекты. Процессор может оказаться подходящим, а вот другие критерии — нет.
Что делать, если требованиям Windows 11 не соответствует стиль разделов диска?
На скриншоте с программы WhyNotWin11 в начале статьи можно увидеть, что напротив графы «Тип раздела диска» стоит пометка «GPT не обнаружен». Это означает, что текущий диск имеет стиль разделов с основной загрузочной записью (MBR), тогда как Windows 11 требует наличия таблицы разделов GUID (GPT).
Изменение типа диска с MBR на GP делается либо во время установки Windows 11 в ручном режиме, либо путем использования соответствующего инструмента на другом компьютере. При этом с накопителя будет удалена вся информация. В любом случае, Windows 11 придется устанавливать вручную, используя заранее подготовленную загрузочную флешку.
Сама же «трансформация» с MBR на GPT при использовании системных инструментов выглядит следующим образом (это проделывается на другом компьютере либо при загрузке компьютера с использованием второго диска):
- Открываем «Управление дисками», введя команду «diskmgmt.msc» в окно «Выполнить» (Win + R).
- В нижней части окна «Управление дисками» будет приведен список всех накопителей, подключенных к компьютеру. Нам нужен тот, на который планируется установкв Windows 11.
- Допустим, это «Диск 0». Сначала нужно удалить на нем все существующие разделы («Локальный диск F:», «Локальный диск G:» и т.д.). Кликнув по нему правой кнопкой мыши, выбираем в меню пункт «Удалить том…» и соглашаемся с удалением. Проделываем то же самое со всеми остальными разделами.
- Удалив все разделы, кликаем по самому диску правой кнопкой мыши и запускаем функцию «Преобразовать в GPT-диск».
В нашем примере пункт «Преобразовать в GPT-диск» неактивен, т.к. на диске присутствуют разделы (сама операция не проделывалась, мы просто показали, как она реализуется).
Что делать, если требованиям Windows 11 не соответствует системная прошивка?
Для начала нужно выяснить, так ли это. Если все-таки не так (т.е. компьютер поддерживает безопасную загрузку), тогда проблема решается путем активации в настройках BIOS/UEFI соответствующего режима.
Первым делом нам потребуется войти в настройки BIOS/UEFI. Обычно это делается путем нажатия сразу после включения компьютера одной из функциональных клавиш от «F1» до «F10» (обычно «F2») или «Del», но существуют и другие варианты входа в настройки. Здесь все зависит от модели материнской платы или ноутбука. Вообще, при включении ПК на экране должна присутствовать надпись с указанием этой клавиши, например «Press <Del> to enter setup» или «Press <F2> to run setup».
Открыв настройки BIOS/UEFI, потребуется найти опцию, отвечающую за переключение режима загрузки с Legacy на UEFI. Обычно она находится во вкладке/разделе «Boot», «Boot mode», «Startup» или вроде того (названия могут быть разными).
Вот, к примеру, опция «UEFI/BIOS Boot Mode», что находится во вкладке «Boot»:
А здесь опция называется «UEFI/Legacy Boot», которая включается из вкладки «Startup»:
Что делать, компьютер не поддерживает безопасную загрузку и/или TPM 2.0?
Забегая вперед, скажем, что оба этих требования можно обойти путем создания загрузочной флешки, используя специальную функцию программы Rufus. Но для начала все же стоит проверить, действительно ли компьютер не поддерживает безопасную загрузку и TPM. Начнем с первого критерия.
Если прошивка BIOS позволяет активировать режим UEFI, то и безопасную загрузку, скорее всего, тоже удастся включить. По TPM такого сказать нельзя. В любом случае, идем в графический интерфейс BIOS/UEFI. Попробуем сначала найти опцию, что активирует безопасную загрузку. Она, кстати, может находиться в той же вкладке/в разделе, где и переключатель режима «UEFI» но это не обязательно. В большинстве случаев функцию носит название «Secure Boot», независимо от модели материнской платы.
Здесь, например, искомая опция находится в разделе «System Configuration»:
А вот пример интерфейса BIOS, где оба параметра — Secure Boot и Legacy Support — находятся рядом:
Далее поищем опцию активации TPM. Именоваться он может по-разному — тут уж придется покопаться в настройках. Например, у чипа BIOS/UEFI «InsydeH2O» включение TPM активируется посредством установки опции «TPM Device» в положение «Available» и «TPM State» в «Enable», т.е. сначала включаем устройство, а затем активируем функцию, что позволит материнской плате его использовать:
А это пример современного интерфейса BIOS/UEFI у материнских плат «MSI MAG B550 TOMAHAWK», в которых сначала нужно активировать опцию «Security Device Support» (поддержка устройства безопасности), а затем выбрать TPM-модуль (видимо, здесь он не один) в графе «AMD fTPM switch»:
Как обойти требования к безопасной загрузке и TPM?
Здесь все достаточно просто. Нам нужно будет создать загрузочную флешку помощи программы Rufus, активировав в ней всего одну дополнительную опцию:
- Подготовьте ISO-образ Windows 11. Потребуется скачать именно оригинальную копию с сайта Microsoft на этой странице.
- Скачайте и запустите программу Rufus.
- Кликните в главном окне программы по кнопке «Выбрать», укажите путь до подготовленного ISO-образа Windows 11. После этого в блоке «Параметры образа» будет указано — «Standard Windows 11 Installation» (стандартная установка Windows 11):
- Нам нужно изменить тип установки. Кликните по этому блоку и выберите вариант «Extended Windows 11 Installation (no TPM/no Secure Boot/8Gb- RAM)» (расширенная установка Windows 11):
- Остальные настройки программы оставьте как есть — нажмите кнопку «Старт» в правом нижнем углу и дождитесь окончания записи.
Иногда в блоке «Параметры образа» не появляется нужной опции. В этом случае попробуйте извлечь флешку из компьютера и подключить обратно, не закрывая программу Rufus.
После того, как флешка была подготовлена, переходите к установке Windows 11. Для этого вы можете воспользоваться нашей пошаговой инструкцией.

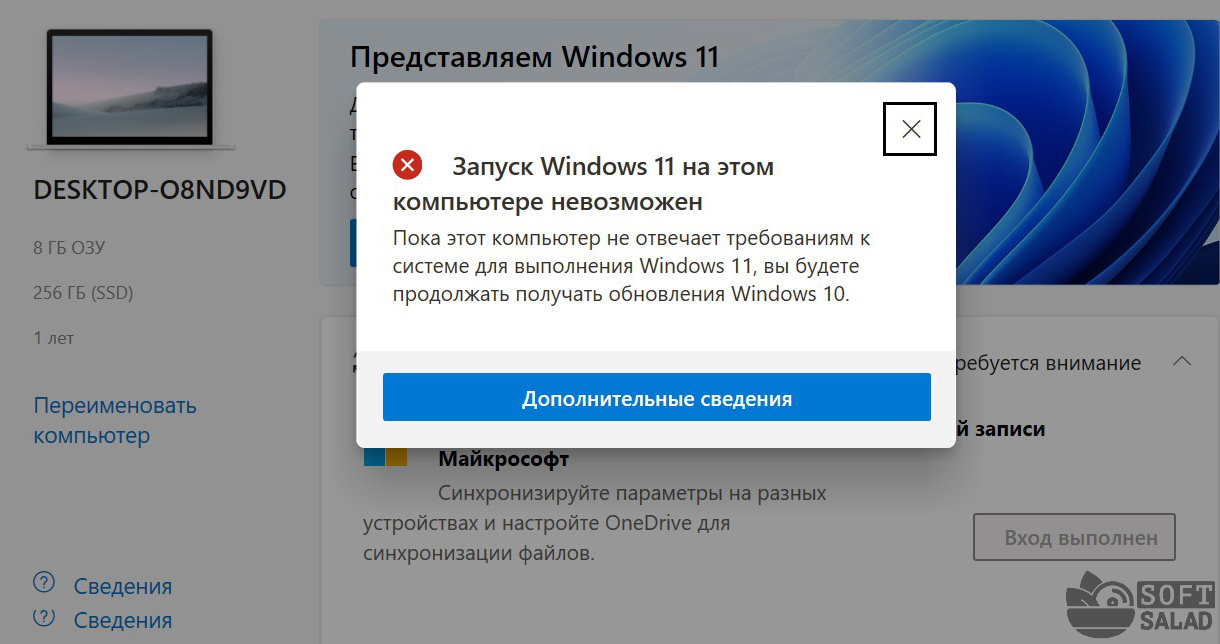
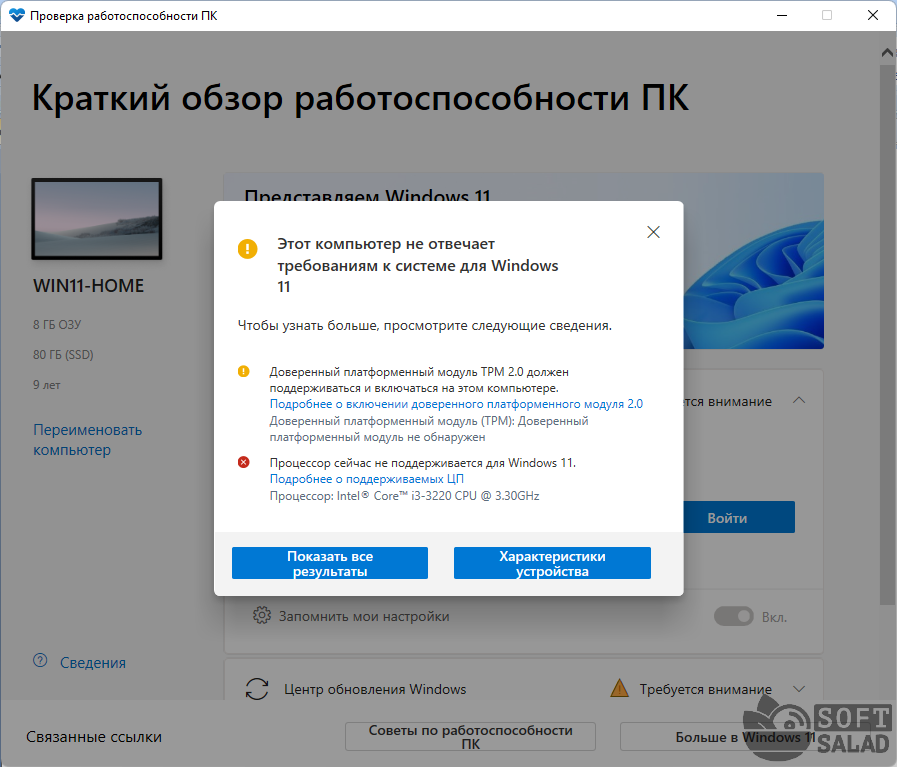

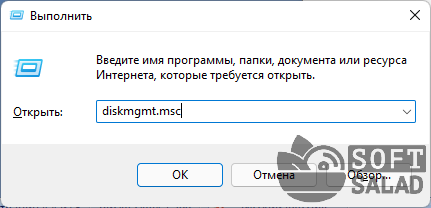

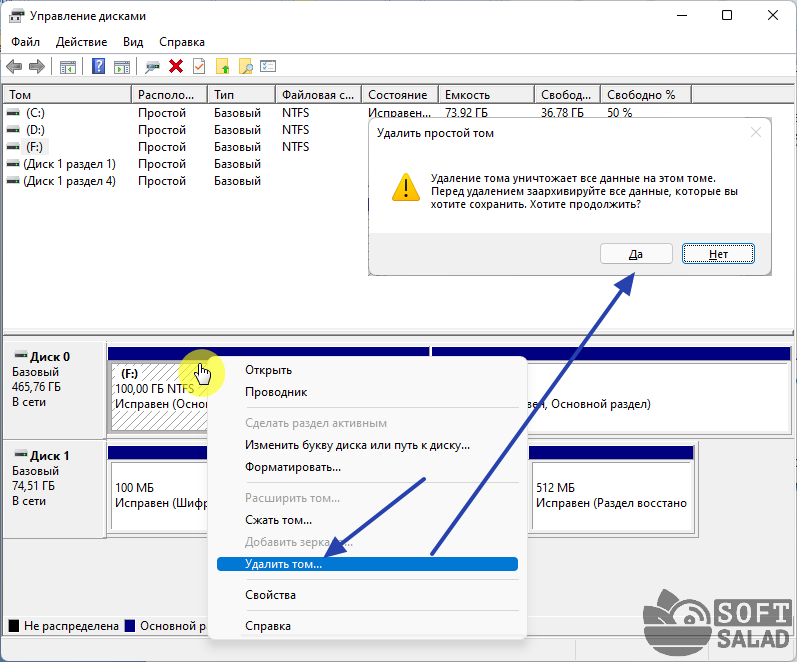
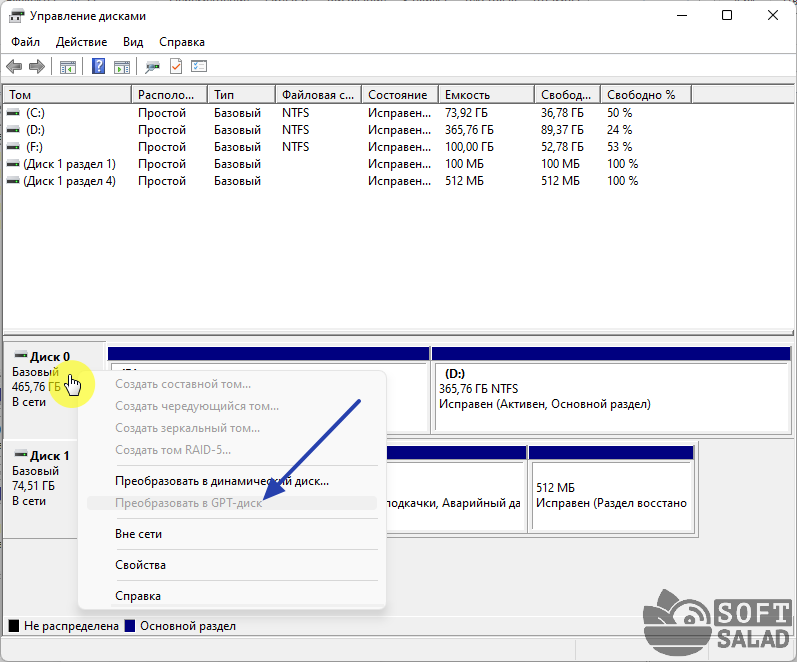
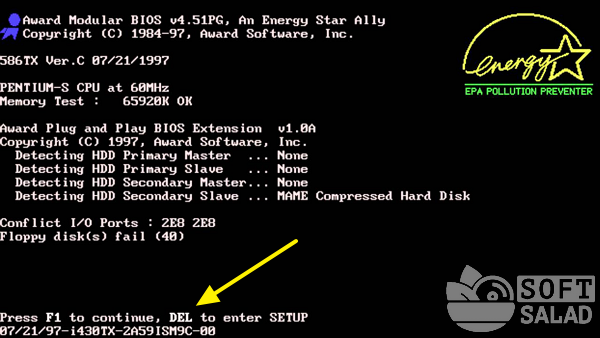


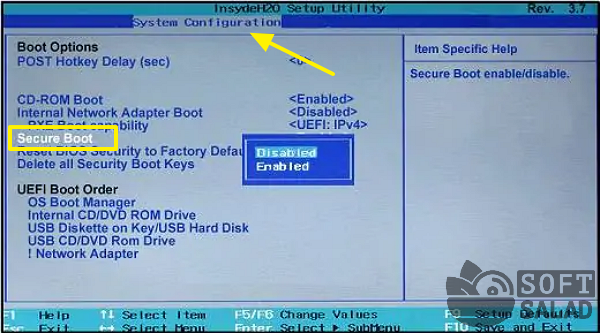
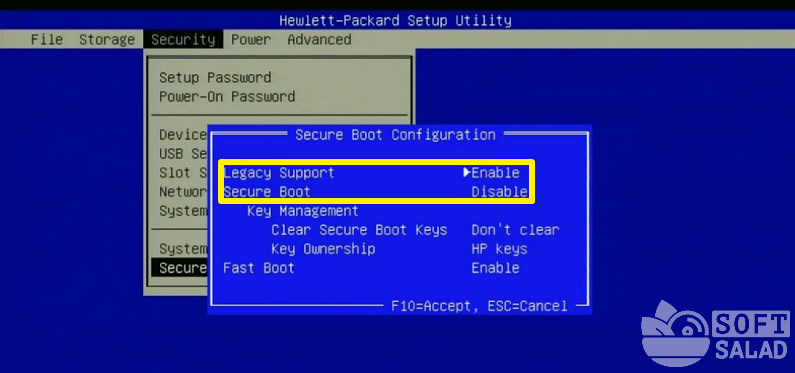



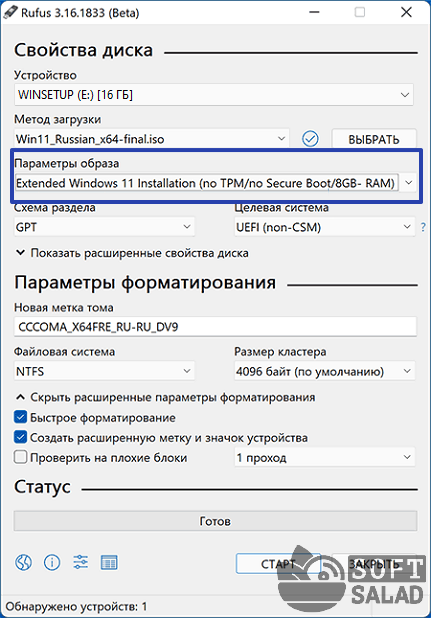










Оставить комментарий