Как сделать загрузочную флешку с Windows 11?
- Способ 1: создание загрузочной флешки с Windows 11 при помощи Rufus
- Способ 2: создание загрузочной флешки с Windows 11 при помощи Media Creation Tool
Сделать загрузочную флешку с Windows 11 можно разными способами. Здесь будет рассмотрено два из них. Первый способ предполагает наличие образа диска (ISO-файла) Windows 11, и он может быть реализован в оффлайн-режиме, т.е. без доступа в сеть (если не считать самостоятельное предварительного скачивание ISO). Второй способ требует подключения к интернету, который понадобится для автоматического скачивания образа диска.
Способ 1: создание загрузочной флешки с Windows 11 при помощи Rufus
Rufus — простая в использовании бесплатная программа для создания загрузочных USB-накопителей, в т.ч. для установки с них различных операционных систем. Вообще, у этой утилиты много аналогов, но мы выбрали для примера именно ее, т.к. в Rufus присутствует функция, позволяющая сделать так, чтобы Windows 11 можно было установить на компьютер без встроенного в материнскую плату пресловутого модуля TPM 2.0 и даже с объемом ОЗУ менее 4 Гб и дисковым пространством менее 64 Гб.
При помощи программы Rufus загрузочные флешки создаются в несколько кликов мышью:
- Скачайте ISO-образ Windows 11 с любого доверенного источника.
- Скачайте установите и запустите утилиту Rufus.
- Выберите целевое устройство для записи установочных файлов Windows 11 в графе «Устройство» (если к компьютеру подключена только 1 флешка, то ничего выбирать не потребуется).
- В блоке «Метод загрузке» выберите вариант «Диск или ISO-образ», затем нажмите кнопку «Выбрать» и укажите в открывшемся окне предварительно скачанный ISO-образ Windows
- В блоке «Схема раздела» установите вариант «GPT», а в блоке «Файловая система» выберите «NTFS». Все остальные настройки оставьте, как есть.
- Нажмите кнопку «Старт», что приведет к открытию небольшого окна с содержимым на английском языке (пока не предпринимайте никаких действий):
Если Windows 11 будет устанавливаться на компьютер, который полностью соответствует требованиям данной версии операционной системы, можно просто нажать кнопку «ОК», и программа Rufus начнет создание загрузочной флешки. Но в любом случае можно установить флажок напротив «Disable data collection (Skip privacy questions)». Данная опция позволит пропустить первоначальную настройку Windows 11 при первом ее запуске на компьютере. Две другие опции:
- «Remove requirement for Secure Boot and TPM 2.0». Позволяет обойти требование Windows 11 к включенному в BIOS/UEFI режиму безопасной загрузки, а также модулю TPM версии 2.0 (достаточно наличие модуля TPM версии 1.2, присутствующего даже на старых материнских платах).
- «Remove requirement for 4Gb+ RAM and 64GB+ disk». Позволяет обойти требование Windows 11 к объему ОЗУ в 4 Гб и дискового пространства в 64 Гб.
Стоит отметить, что в случае с дистрибутивами Windows 11 22H2 утилита Rufus отображает окно с иными опциями:
Помимо отключения первоначальной настройки Windows 11, в этом окне также можно активировать две следующие опции:
- «Set a local account using the same name as this user’s», т.е. использовать текущее (на компьютере, где запущена утилита Rufus в данный момент) имя пользователя для создания локальной учетной записи в Windows 11, которая будет устанавливаться с данной флешки (это также позволяет отключить требование к созданию учетной записи Microsoft, на чем также настаивает Windows 11 при первом запуске).
- «Set a regional options using the same values as this user’s», т.е. использовать текущие настройки языка, времени и прочие региональные параметры.
Остается активировать нужные опции, нажать на кнопку «ОК» и дождаться завершения процесса создания загрузочной флешки.
Способ 2: создание загрузочной флешки с Windows 11 при помощи Media Creation Tool
Media Creation Tool — официальная утилита от Microsoft для создания загрузочных USB-флешек и DVD-дисков. Для ее использования предварительно скачивать ISO-образ не потребуется — программа самостоятельно скачает его с официальных источников. Настроек тоже никаких не требуется. Но стоит помнить, что данный способ подойдет только для компьютеров, полностью соответствующих требованиям Windows 11 (т.е. не обойтись без наличия модуля TPM 2.0 в материнской плате, поддержке чипом BIOS/UEFI безопасной загрузки Secure Boot и т.д.).
Сам же процесс создания загрузочной флешки с Windows 11 при помощи Media Creation Tool очень прост:
- Скачайте и запустите программу Media Creation Tool (установка не требуется).
- Согласитесь с условиями использования Media Creation Tool, затем нажмите «Далее» (если нужно, чтобы интерфейс Windows 11 был на английском или другом языке, предварительно снимите галочку с пункта «Использовать рекомендуемые параметры для этого компьютера» и выберите нужный язык в соответствующем блоке):
- В следующем разделе выберите вариант «USB-устройство флеш-памяти» и нажмите кнопку «Далее»:
- Теперь выберите флешку, на которую будет записаны установочные файлы Windows 11, и нажмите «Далее»:
- Дождитесь окончания процесса создания загрузочной USB-флешки. Это может занять длительное время, т.к. Media Creation Tool будет скачивать ISO-образ Windows 11, размер которого составляет порядка 5 Гб или больше.
- Нажмите «Готово», чтобы завершить работу с программой Media Creation Tool.
На этом все. Загрузочная флешка с Windows 11 создана.

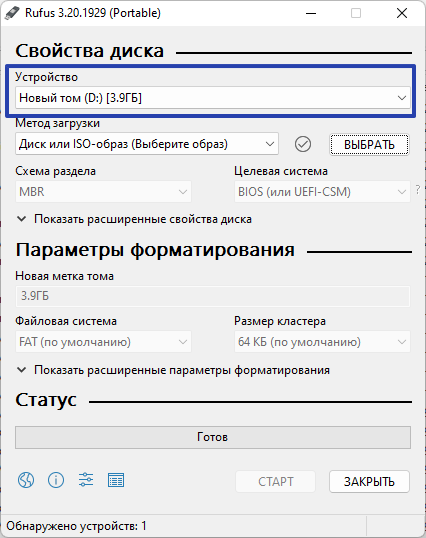
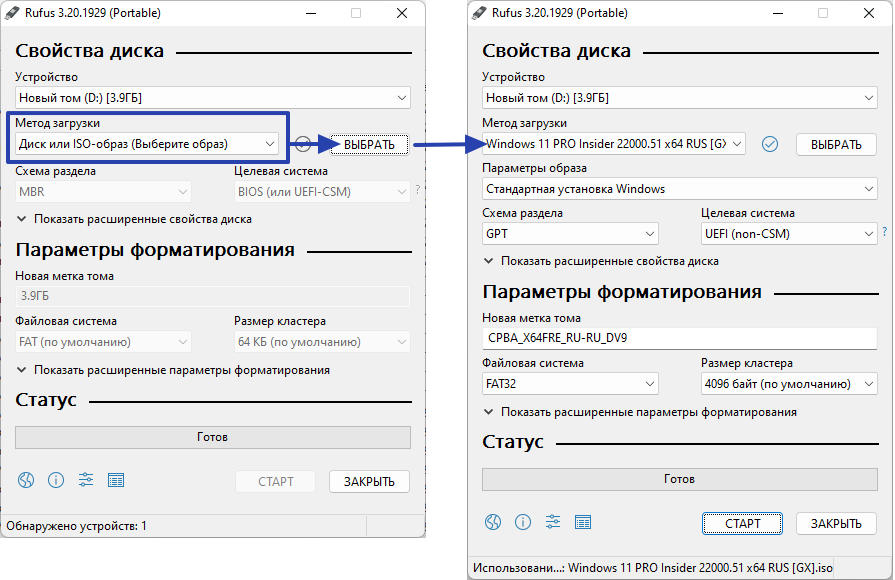
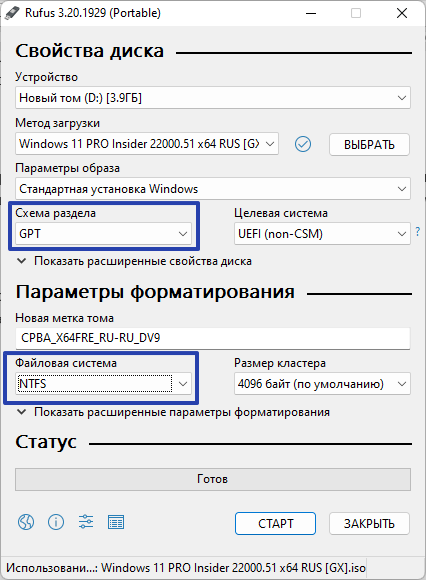
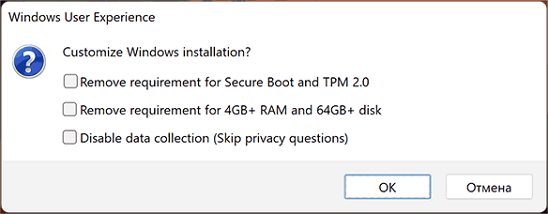
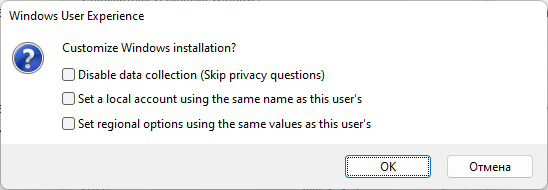
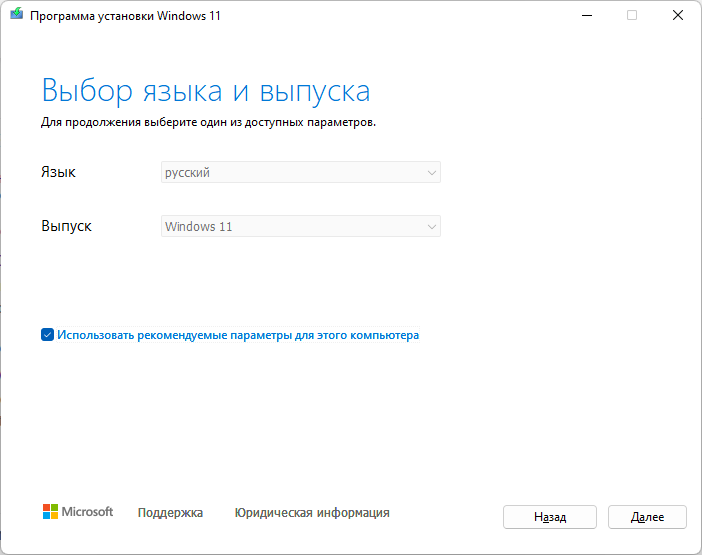

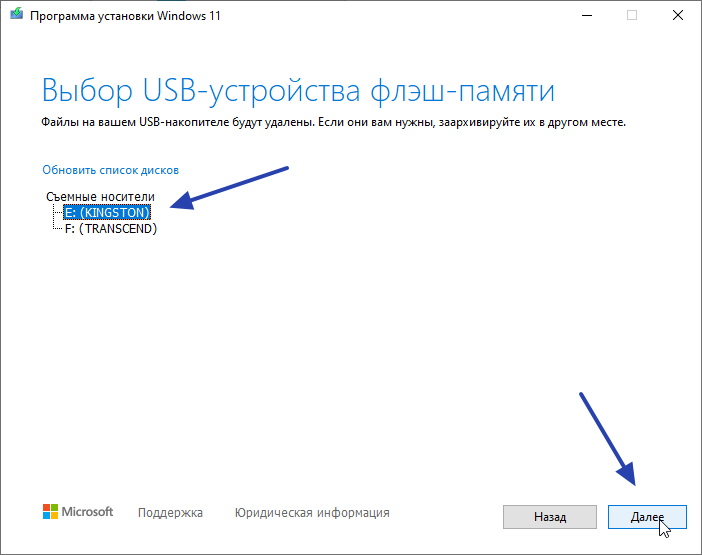

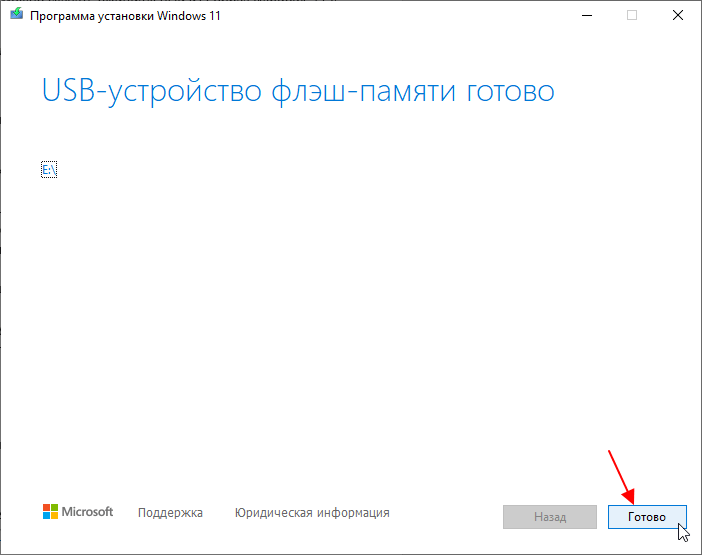







Media Creation Tool не скачивается с официального сайта Майкрософт, ошибка там