Как перевернуть экран на компьютере/ноутбуке?
- Использование горячих клавиш
- Изменение системных настроек
- Изменение настроек драйвера видеокарты
- Использование сторонних утилит
В некоторых ситуациях пользователям настольных или мобильных компьютеров может потребоваться перевернуть экран, т.е. сменить ориентацию изображения. Это особенно актуально, например, для мониторов, которые могут быть установлены в вертикальном положении (так делают некоторые программисты, использующие два и более мониторов — удобнее кодировать и изучать код). Кроме того, смена разворот экрана может потребоваться при просмотре видеороликов, записанных в горизонтальной, но воспроизводящихся в вертикальной ориентации (или наоборот).
Рассмотрим все способы повернуть экран на компьютере или ноутбуке.
Использование горячих клавиш
Еще со времен Windows XP (а, может, и раньше) для поворота экрана использовались горячие клавиши, а именно:
- «Ctrl + Alt + ←» (стрелка влево) — книжная ориентация, т.е. разворот экрана влево на 90 градусов.
- «Ctrl + Alt + →» — перевернутая книжная ориентация, т.е. разворот экрана вправо на 90 градусов.
- «Ctrl + Alt + ↓» — перевернутая альбомная ориентация, т.е. разворот экрана на 180 градусов.
- «Ctrl + Alt + ↑» — альбомная ориентация, т.е. обычная ориентация экрана (отмена разворота).
Однако данные комбинации клавиш не работают на компьютере под управлением Windows 11 (а также в некоторых случаях и в Windows 10). Проблему можно решить тремя способами (они же применимы и ко всем предыдущим версиям Windows):
- Изменение системных настроек.
- Изменение настроек драйвера видеокарты.
- Использование сторонних утилит.
Рассмотрим все по порядку.
Изменение системных настроек
Шаги, которые нужно проделать для изменения ориентации экрана, немного отличаются в зависимости от версии Windows. В операционных системах Windows Vista и 7 нужно:
- Кликнуть по пустому месту рабочего стола правой кнопкой мыши и выбрать из контекстного меню пункт «Разрешение экрана».
- В открывшемся окне останется выбрать один из вариантов ориентации экрана в соответствующем выпадающем меню.
В Windows 8 и 8.1 можно дополнительно воспользоваться следующим способом:
- Открываем «Панель управления» и переходим оттуда в раздел «Экран»:
- Далее — слева — кликаем по элементу «Настройка параметров экрана»:
- В открывшемся окне выбираем ориентацию в соответствующем выпадающем меню и нажимаем кнопку «ОК» для применения настроек.
Изменение ориентации экрана в Windows 10 и 11 выполняется следующим образом:
- Открываем «Параметры Windows» из меню «Пуск» или путем нажатия комбинации клавиш «Win + I», переходим в раздел «Система», затем в подраздел «Дисплей». Сюда же можно попасть и путем выбора пункта «Параметры экрана» из контекстного меню, вызванного правом кликом мыши по пустому месту рабочего стола:
- Нужные нам настройки находятся в блоке «Ориентация дисплея». Просто выбираем нужный вариант, затем соглашаемся с сохранением настроек.
Изменение настроек драйвера видеокарты
Речь идет об изменении ориентации экрана при помощи утилиты для управления драйверами видеокарты, которая устанавливается на компьютер вместе с самим драйвером. В случае с видеокартами NVIDIA:
- Кликаем правой кнопкой мыши по пустому месту рабочего стола и выбираем из контекстного меню пункт «Панель управления NVIDIA» (значок с логотипом NVIDIA также может присутствовать в системном трее — можно кликнуть по нему, чтобы попасть в панель управления драйвером).
- В открывшемся окне в разделе «Дисплей» открываем подраздел «Поворот дисплея», затем выбираем требуемый вариант ориентации экрана в блоке «Выберите ориентацию»:
В случае с драйверами видеокарт AMD:
- Кликните по пустому месту рабочего стола правой кнопкой мыши и выберите из меню пункт «AMD Catalyst Control Center» или «Настройки Radeon».
- Перейдите в программе AMD Catalyst Control Center в раздел «Общие задачи дисплея», затем в подраздел «Повернуть рабочий стол». В правой части окна можно выбрать один из вариантов ориентации (поворота) экрана.
Использование сторонних утилит
Есть немало бесплатных утилит, позволяющих осуществить разворот экрана компьютера по нажатию горячих клавиш или в пару кликов мышью по значку в системном трее. Все это умеет, например, программа iRotate. Она довольно старая — 2008 года выпуска, однако работает во всех версиях Windows, в т.ч. и в Windows 11. Пользоваться утилитой несложно. Сразу после установки дисплей можно будет поворачивать двумя способами:
- При помощи горячих клавиш «Ctrl + Alt + Стрелка вверх/вниз/влево/вправо» (по аналогии с изменением ориентации экрана в Windows 10 и ниже).
- Путем выбора одного из вариантов поворота экрана из контекстного меню, вызываемого кликом мышкой по значку iRotate в системном трее:
Т.к. в Windows 11 поворачивать экран клавишами невозможно, пользователям данной версии операционной системы удобнее всего будет пользоваться программами вроде iRotate.


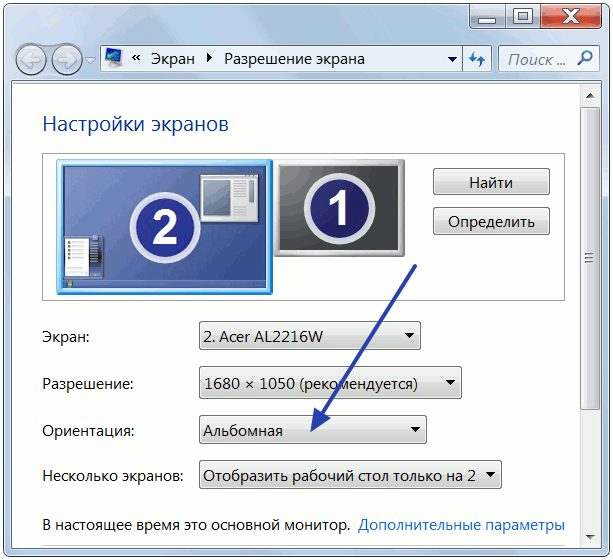
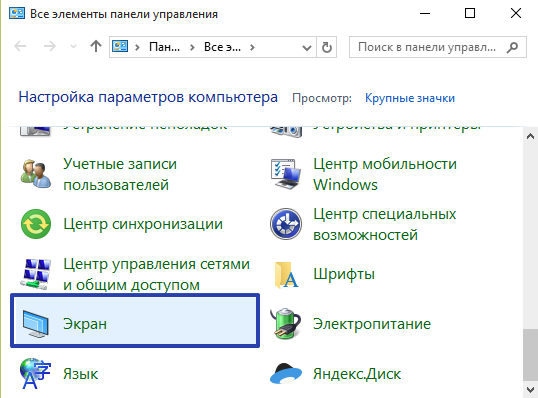
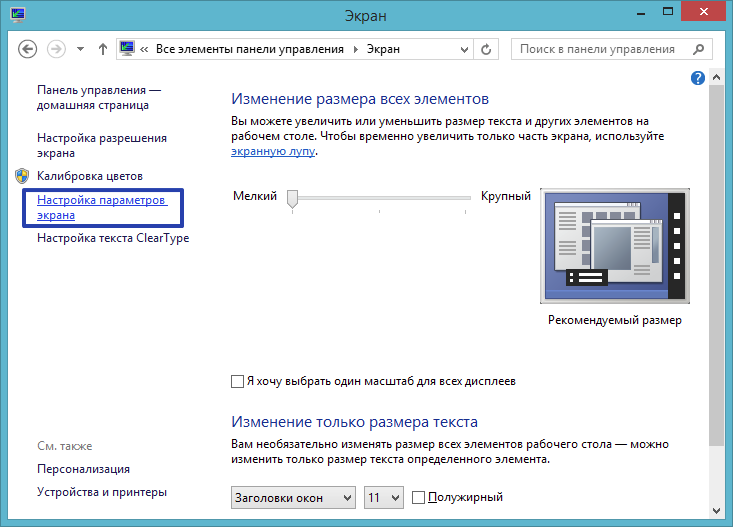
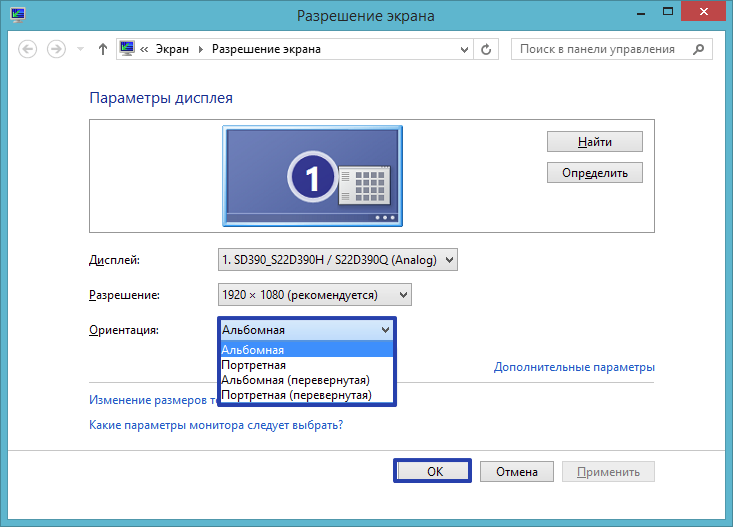
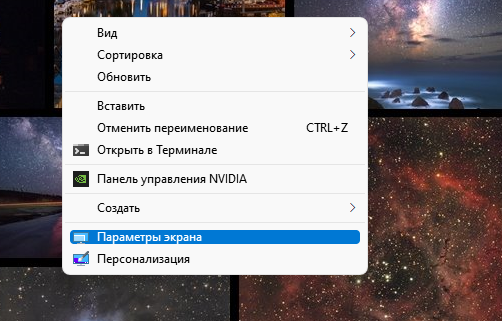
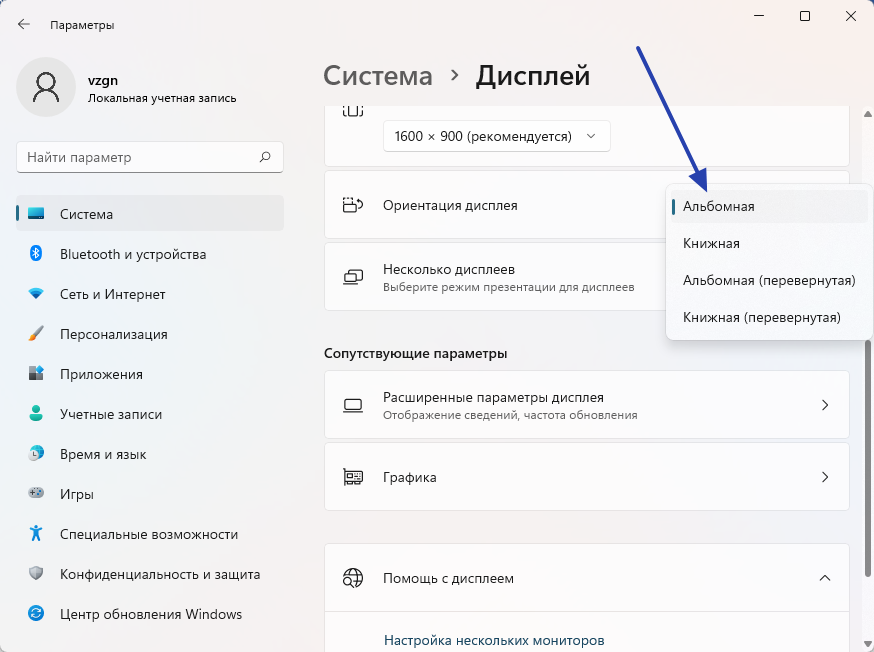
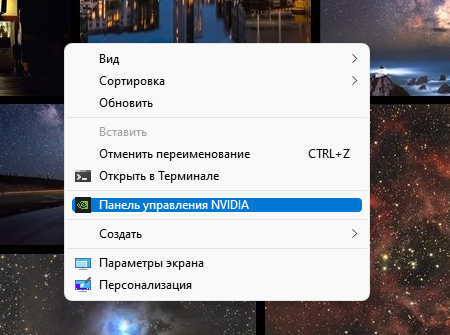
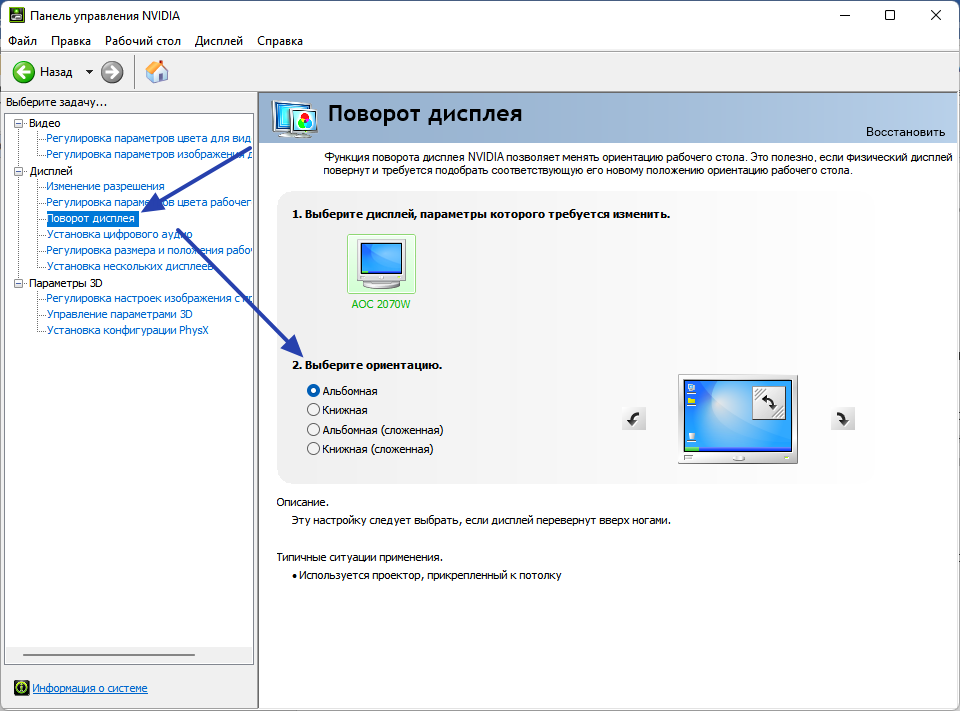
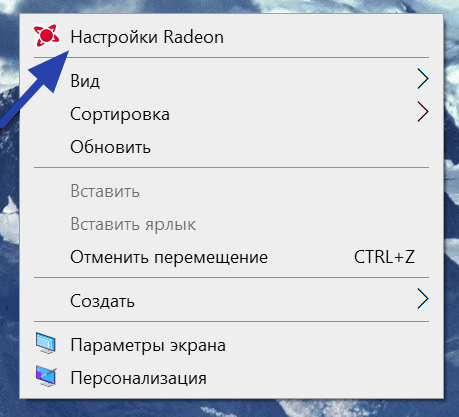
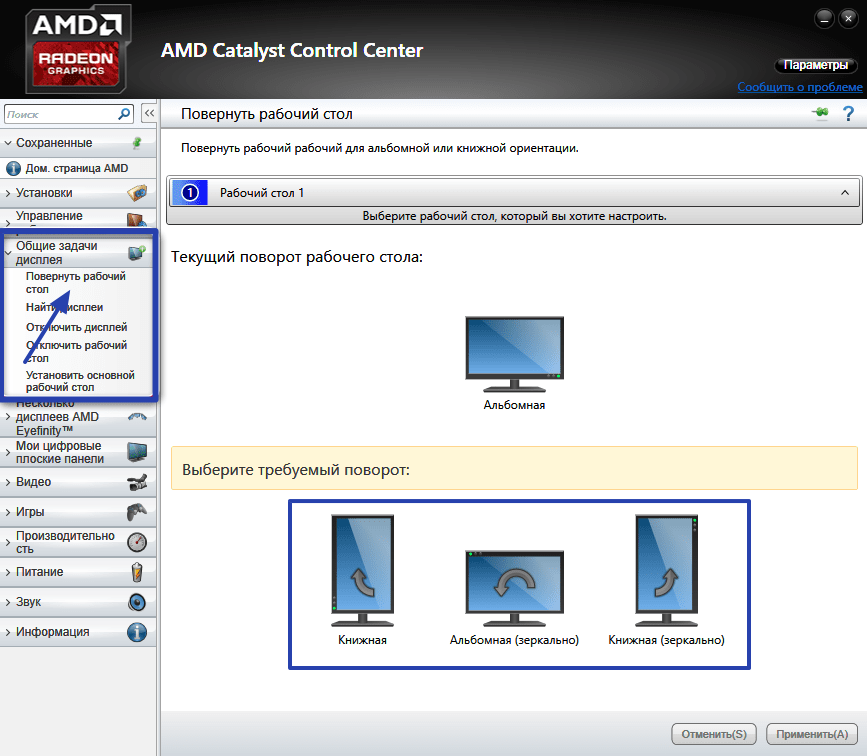
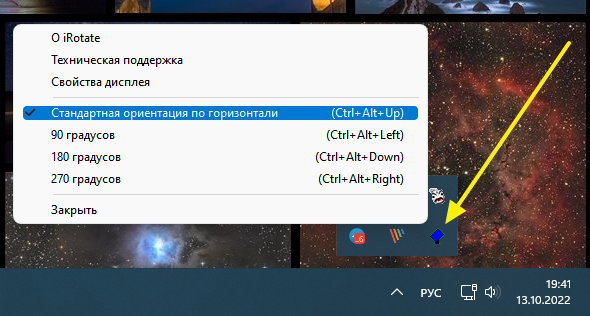












Оставить комментарий