Программа не отвечает — что делать?
Каждый пользователь компьютера под управлением операционной системой Windows рано или поздно сталкивается с сообщением вида «Программа не отвечает», где вместо «Программа» указывается название приложения. Причин возникновения данной ошибки очень много — мы не будем заострять на этом внимания. В любом случае речь идет о зависании программы, точнее — о прекращении ею обмена данными с операционной системой. Результатом может стать либо продолжение работы зависшего приложения по истечению некоторого времени, либо полное прекращение его работы, т.е. окончательное и бесповоротное зависание.
Проблема с зависшей программой решается довольно просто — достаточно принудительно завершить работу процесса, переставшего отвечать на запросы со стороны операционной системы. Если на экране отобразилось соответствующее сообщение в окне, просто нажмите в нем кнопку «Закрыть программу» (иногда для отображения этого сообщения нужно несколько раз кликнуть по окну зависшей программы):
Иногда нажатие на кнопку «Закрыть программу» ни к чему не приводит. В этом случае для принудительного завершения работы приложения можно воспользоваться штатным менеджером процессов Windows — «Диспетчером задач»:
- Для запуска «Диспетчера задач» кликните правой кнопкой мыши по значку «Пуск» и выберите соответствующий пункт в отобразившемся списке либо используйте горячие клавиши «Ctrl + Shift + Esc».
- В открывшемся окне в списке процессов найдите тот, что в данный момент завис. Если программа имеет видимые окна и/или она работает в мультипотоковом режиме (программой были созданы дополнительные процессы), то в списке процессов она будет отображена в виде раскрывающегося элемента. Раскрыв ее, можно будет увидеть пометку «Не отвечает»:
- Просто выделите зависшую программу/процесс и нажмите на клавиатуре клавишу «Del» либо кнопку «Снять задачу» в правом нижнем углу «Диспетчера задач»:
- На этом все — зависшая программа будет просто закрыта. К сожалению, если это был какой-нибудь редактор (как в нашем случае — Microsoft Word), в котором осуществлялось редактирование файла, то внесенные в него изменения могут быть утеряны.
В очень редких случаях даже «Диспетчер задач» может оказаться бесполезным. Это может быть связано, например, с тем, что вместе с программой завис еще какой-нибудь системный процесс. В любом случае для принудительного завершения работы программы можно воспользоваться сторонним менеджером процессов, например — Process Explorer (сторонний он лишь условно, т.к. принадлежит все той же Microsoft Corporation):
- Перейдите по ссылке для загрузки программы Process Explorer. Программа бесплатная и не требует установки.
- Запустите Process Explorer от имени администратора, кликнув правой кнопкой мыши по программе и выбрав соответствующий пункт.
- Найдите название зависшей программы (если она запускалась штатным способом через ярлык, то ее название можно найти в разделе «explorer.exe»).
- Выделите переставшую отвечать программу и нажмите клавишу «Del» либо кликните по ее названию правой кнопкой мыши и затем выберите пункт «Kill Process» из выпадающего списка:

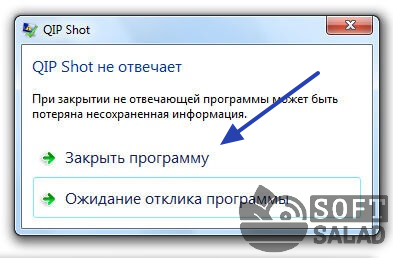
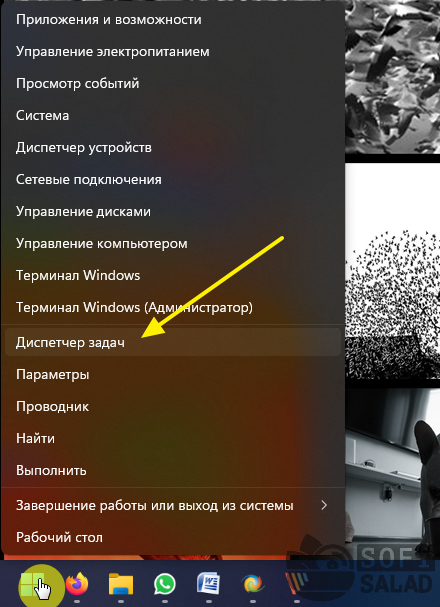
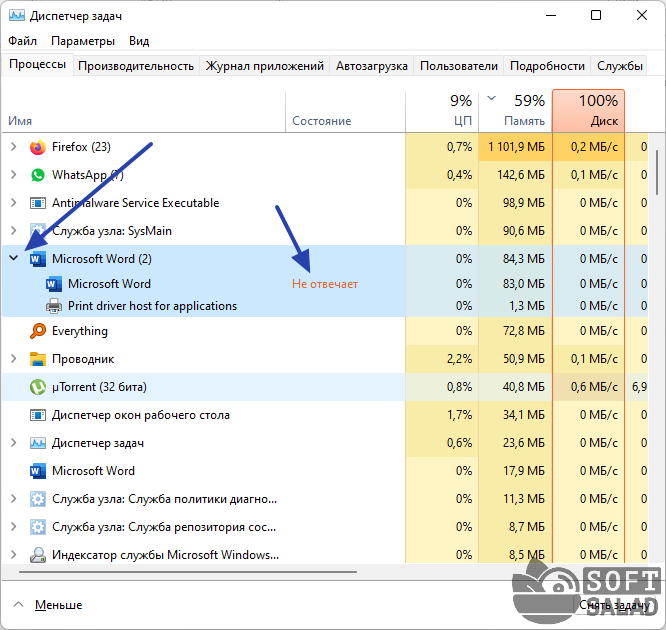
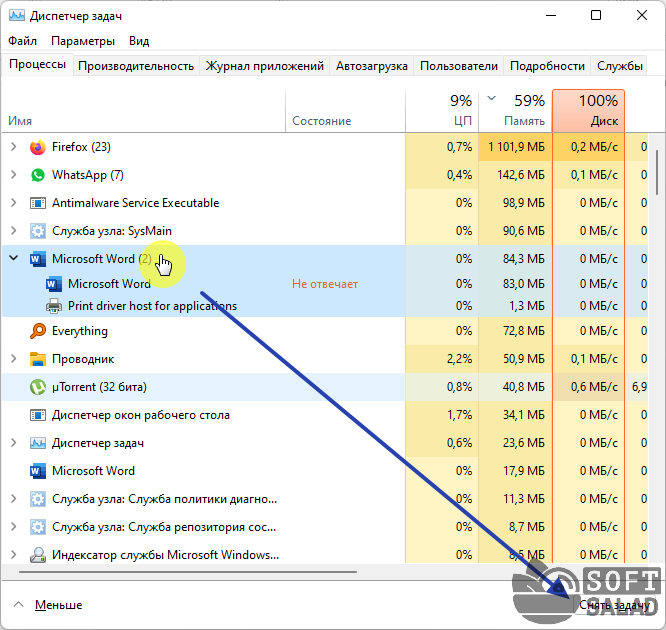
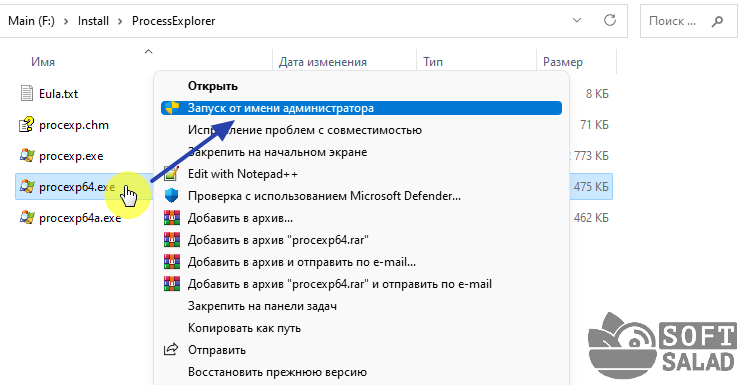
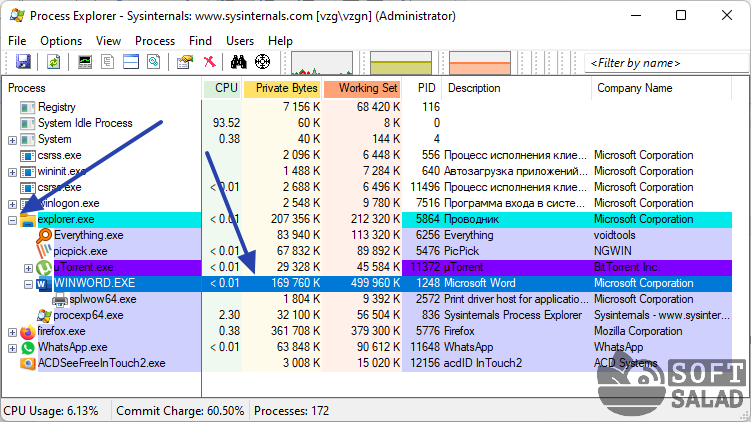
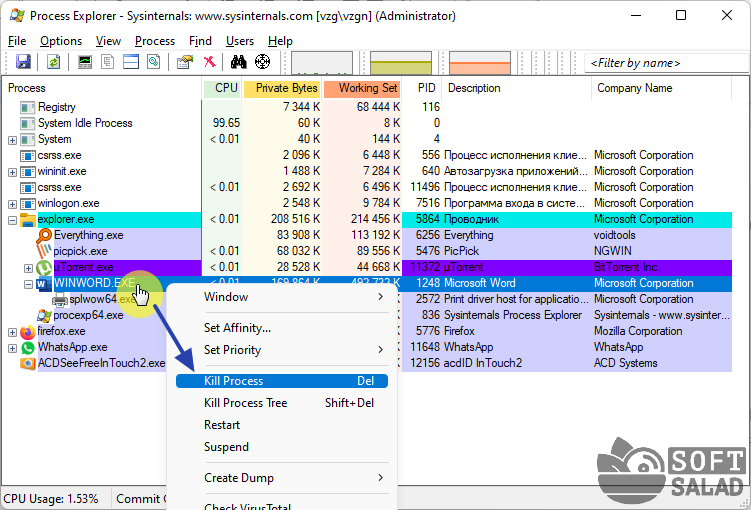



Оставить комментарий