Как сделать макрос на клавиатуру?
- Создание макросов при помощи TinyTask
- Создание макросов при помощи Clickermann
- Создание макросов при помощи Mouse Recorder Pro
Нажатие клавиш, перемещение курсора, клики мышью и даже нажатие кнопок геймпадов — все эти действия по управлению компьютером и/или отдельно взятыми приложениями можно автоматизировать при помощи специальных программ для создания и воспроизведения макросов. На сегодняшний день создано немалое количество подобных утилит, именуемых рекордерами макросов или программами для записи макросов.
Эти утилиты способны записывать действия пользователя с устройствами ввода, а затем в точности воспроизводить их в нужный момент. Рекордеры записывают действия в виде последовательности команд — сценариев или макросов. Большинство таких программ имеет встроенный редактор макросов, при помощи которого можно корректировать работу записанных ранее сценариев или создавать их с нуля, используя специальные команды. Наиболее продвинутые рекордеры позволяют даже задавать различные условия, от которых будут зависеть последующие действия. Однако создание таких макросов требует от пользователя хотя бы минимальных навыков в программировании.
Приведем примеры создания макросов на клавиатуру и мышь при помощи таких бесплатных программ, как TinyTask, Clickermann и Mouse Recorder Pro.
Создание макросов при помощи TinyTask
TinyTask — одна из самых простых программ для создания макросов для клавиатуры и мыши путем записи действий пользователя с устройствами ввода (редактора макросов в приложении не предусмотрено). Одно из ключевых преимуществ рекордера — способность компиляции исполнимых EXE-файлов, которые в дальнейшем можно запускать на любом компьютере без необходимости установки самой утилиты. Конечно, существует возможность запуска макросов и стандартным способом — путем открытия файла-скрипта в программе и активации функции воспроизведения записанного сценария.
Пользоваться приложением TinyTask очень просто:
- Для старта записи макроса кликаем по кнопке Rec, но лучше использовать комбинацию клавиш Ctrl + Shift + Alt + R (можно привязать функцию старта записи сценария к клавише Print Screen, F8 или F12 в меню Prefs > Recording Hotkey), т.к. в противном случае будет записано перемещение курсора мыши от окна программы к целевой точке.
- Выполняем требуемые действия с мышью и/или клавиатурой.
- Останавливаем запись макроса, вновь кликнув по кнопке Rec (пока идет запись она имеет красный цвет) либо используя комбинацию клавиш Ctrl + Shift + Alt + P (тоже можно поменять в настройках в меню Prefs > Playback Hotkey).
- Для воспроизведения скрипта используем кнопку Play.
- Чтобы сохранить макрос в виде исполнимого EXE-файла, используем кнопку .exe, а в виде файла-скрипта — кнопку Save (для последующей загрузки сохраненных сценариев используем кнопку Open).
Кратко рассмотрим настройки TinyTask (отдельного окна с настройками тут нет, все они помещены в меню, открывающееся при клике по кнопке Prefs):
- Для установки скорости воспроизведения макросов нужно отметить один из пунктов Play Speed, где:
- S — замедленная скорость воспроизведения;
- 1x — скорость, с которой макрос был записан;
- 2x и 100x — двукратное и стократное увеличение скорости, соответственно;
- Play Custom Speed — воспроизведение с заданной скоростью (задается скорость при выборе пункта Set Custom Speed…).
- Количество повторений воспроизведения сценария задается при выборе пункта Set Playback Loops… (по умолчанию — 1), а если выбрать вариант Continuous Playback, макрос будет повторяться бесконечно.
Создание макросов при помощи Clickermann
Clickermann — более продвинутая программа для записи действий мышью и клавиатурой. В отличие от TinyTask, Clickermann имеет встроенный редактор макросов, что позволяет создавать сценарии двумя способами — либо при помощи функции записи действий, либо путем написания скриптов вручную, используя специальные команды. Стоит отметить, что при записи макросов автоматически генерируется скрипт в виде упомянутых команд. Т.е. Clickermann обеспечивает пользователя возможностью корректировки/редактирования записанных сценариев и их дополнения новыми функциями (в т.ч. и теми, что невозможно сделать при использовании функции записи макросов).
Если пользователем планируется использование Clickermann для создания простых сценариев, воспроизводящих действия мышью и клавиатуры, это можно сделать следующим образом:
- Запускаем функцию записи макросов, используя соответствующую кнопку:
- Выполняет требуемые действия с клавиатурой и мышью.
- Останавливаем запись сценария (1), а затем — при необходимости — сохраняем его (2):
Ключевые настройки Clickermann:
- Кликнув по кнопке Режим выполнения, можно задать количество повторений выполнения загруженного в данный момент макроса и указать временной интервал между повторениями. Здесь же активируется опция бесконечного повторения сценария.
- Кнопка Настройки откроет окно, в котором можно задать горячие клавиши для старта и остановки выполнения сценария, запуска записи макроса и вспомогательных функций. Здесь можно, к примеру, активировать опцию Привязка к окну перед запуском записи сценария, то для последующего его запуска нужно будет предварительно сфокусироваться на том окне, к которому макрос был привязан.
- По умолчанию Clickermann не записывает перемещение курсора мыши, а только лишь клики. Если требуется записывать перемещение, соответствующую опцию можно активировать во вкладке Интерпретатор настроек.
Теперь рассмотрим пример создания макросов при помощи редактора сценария:
- Редактор сценария позволяет создавать макросы с нуля либо редактировать имеющиеся (как записанные только что, так и загруженные из файла).
- Для примера откроем в редакторе простейший макрос, выполняющий клики мышью в нескольких точках экрана:
- Как можно видеть, клики мышью были записаны в виде команды lDown (нажатие левой кнопки мыши) и lUp (отпускание ЛКМ) пауза межу ними — в виде команды waitms (с указанием задержки в миллисекундах).
- Добавим в макрос еще одно простое действие — ввод текста с клавиатуры. Для этого нужно открыть меню Команды, перейти в раздел Клавиатура, затем выбрать пункт KEYSTRING — Набрать текст:
- Добавленная команда отобразится в редакторе. В качестве набираемого текста по умолчанию указывается str.
- Заменим текст своим (не забываем взять в его в кавычки) и сохраним изменения в макросе, используя кнопку Применить:
- Теперь при запуске макроса в окне любого текстового редактора сначала будут выполнены три клика левой кнопкой мыши, а затем — в месте последнего клика — будет вписан заданный командой KEYSTRING текст.
Ввод текста — лишь одна простейшая из десятков других функций, доступных в редакторе сценариев Clickermann. Программа позволяет оперировать с условиями и переменными, выполнять математические вычисления, посылать системные команды открытым окнам, считывать текстовые данные из внешних файлов и многое другое.
Создание макросов при помощи Mouse Recorder Pro
Программа Mouse Recorder Pro по своим функциональным возможностям находится где-то между TinyTask и Clickermann. Приложение позволяет создавать макросы, как путем записи действий, так и путем написания скриптов (однако Mouse Recorder Pro не может похвастаться наличием большого количества команд). Также у этой программы присутствует интересная функция запуска макросов по расписанию, но обо всем по порядку.
Создание сценариев путем записи действий осуществляется по стандартной схеме:
- Кликаем по кнопке Record в главном окне программы:
- Выполняет необходимые действия с мышью и клавиатурой.
- Останавливаем запись макроса кнопкой Stop.
- Чтобы не записывать лишние действия, для старта И остановки записи макросов лучше использовать горячие клавиши Alt + 1 и Alt + 2, соответственно (можно изменить по своему усмотрению).
- Макросы можно сохранять и загружать, используя кнопки Save и Load в главном окне.
- Для настройки количества повторов и скорости выполнения макроса нужно кликнуть по кнопке Advanced, а затем — в новом окне — указать число повторений в пункте Times to play script (если поставить 0, то макрос будет повторяться бесконечно) и выставить ползунок Script playing speed в требуемого положение (влево — увеличение скорости, вправо — понижение).
- Все прочие настройки программы, включая горячие клавиши для старта/остановки записи и воспроизведения макросов, находятся в меню Edit > Settings.
Теперь создадим макрос, используя редактор. Для его запуска можно воспользоваться кнопкой Go to Editor в главном окне (но для этого нужно предварительно записать какие-либо действия) или, открыв окно по кнопке Advanced и затем кликнув Editor, как показано здесь:
Если редактор был запущен вторым способом, сначала нужно будет создать новый проект, используя кнопку New:
Для добавления действия нужно кликнуть по кнопке с изображением красного «+». Это приведет к открытию нового небольшого диалогового окна Add Event Dialog. Все доступные действия перечислены в списке Event:
Создадим простой макрос на клик мышью и ввод текста в месте клика. Как можно заметить из скриншота выше, в редакторе макросов Mouse Recorder Pro доступно всего 6 команд (но на деле их больше):
1. Mouse Position. Команда для перемещения курсора мыши в указанную позицию (X, Y) на экране. При выборе этой опции на экране отобразится дополнительное окно, в которое нужно будет вписать координаты вручную и затем нажать ОК либо, переместив курсор в нужную точку экрана, нажать Enter. Добавим команду:
2. Mouse Event. Действие мышью: нажатие/отпускание левой/правой/средней кнопки, эмуляция вращения колесика вверх/вниз. Требуемое действие задается в новом окне при выборе данной команды. Нам требует выполнить клик левой кнопкой, потому в списке выбора действия устанавливаем Left Down:
3. Keypress Event. Действие клавиатурой: нажатие/отпускание клавиши или их комбинации, а также ввод заданного текста (но мы будем использовать для этого другую команду)
4. Delay. Команда устанавливает задержку в секундах или миллисекундах между действиями. Вставим ее в наш макрос для разнообразия между командами на перемещение курсора мыши и клик (пауза будет составлять 1 секунду):
5. Start Process. Команда для запуска программы или открытия указанных файлов в связанных с ними приложениях (например, если указать путь до изображения, оно будет открыто в просмотрщике, выбранном в системе по умолчанию).
6. Type Keyboard. И последняя команда — ввод заданного текста. Просто вводим любой текст в текстовое поле и нажимаем ОК для добавления действия в наш макрос:
В итоге мы получили макрос следующего вида:
Теперь его нужно сохранить в любом месте на компьютере, присвоив имя. Пускай, это будет test_macro.m2s:
Окно редактора сценариев можно закрыть. Возвращаемся к основной программе и загружаем сохраненный только что макрос (вписанные в него команды отобразятся в главном окне):
На этом все — останется только запустить воспроизведение сценария.
Теперь можно вкратце рассмотреть функцию запуска макросов по расписанию. Для начала откроем окно создания заданий, сначала кликнув по кнопке Advanced в главное окне, затем — по кнопке Calendar:
Откроется окно Tasks Calendar, в котором нужно кликнуть по кнопке Add, что приведет к открытию еще одного окна:
В блоке Step 1 указываем путь до сохраненного макроса, в блоке Step 2 устанавливаем дату и время его запуска, а в блоке Step 3 выбираем режим запуска: Once — один раз, Day — каждый день в указанное время, Week — каждую неделю, Month — каждый месяц, Custom — тут можно задать запуск макроса каждую или каждые несколько минут/часов/дней /недель/месяцев/лет. В блоке Step 4 можно указать количество повторений задания:
Нажав здесь ОК, увидим, что в окне Tasks Calendar появилось новое задание:
Снова нажмем ОК. Это приведет к сворачиванию окна Tasks Calendar в системный трей, где оно и будет находится до закрытия пользователем. Если задание настроено на периодическое выполнение, в модуле Tasks Calendar нужно активировать функцию автозапуска вместе с системой, кликнув по значку правой кнопкой мыши и активировав опцию Load With Windows:

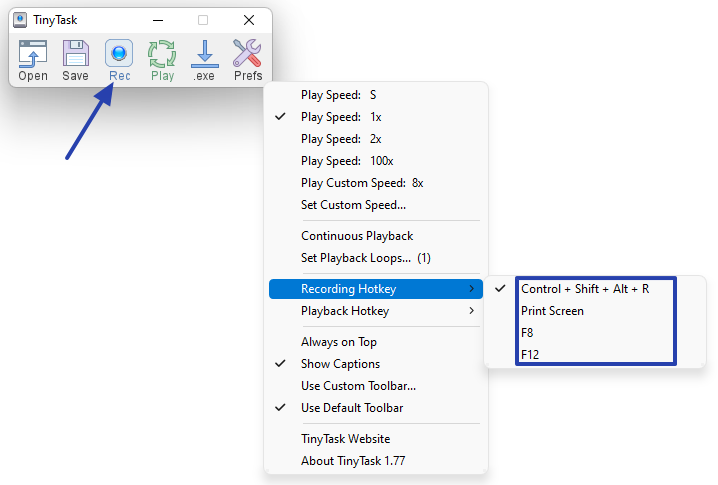
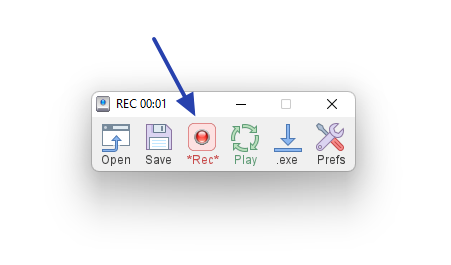
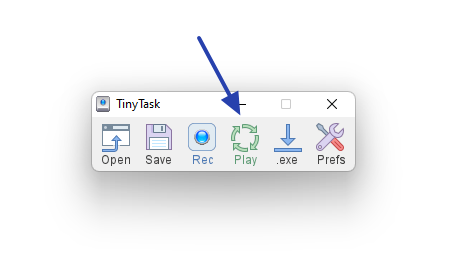
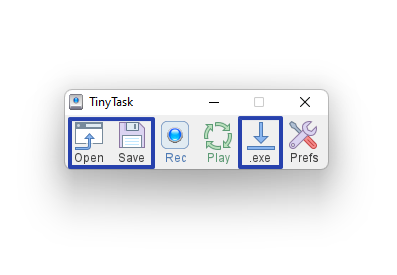
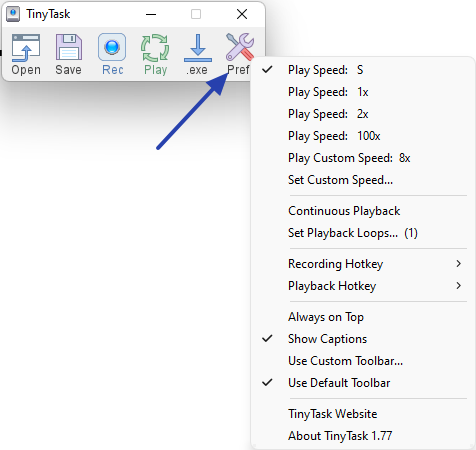

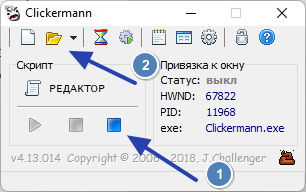


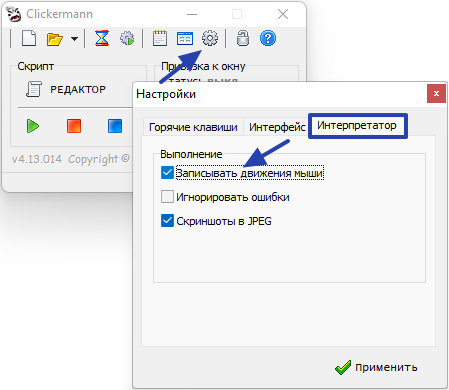
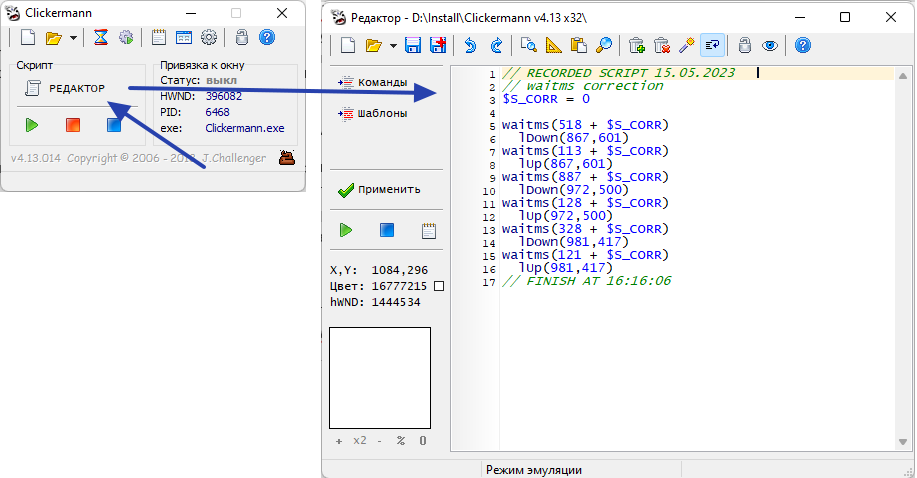

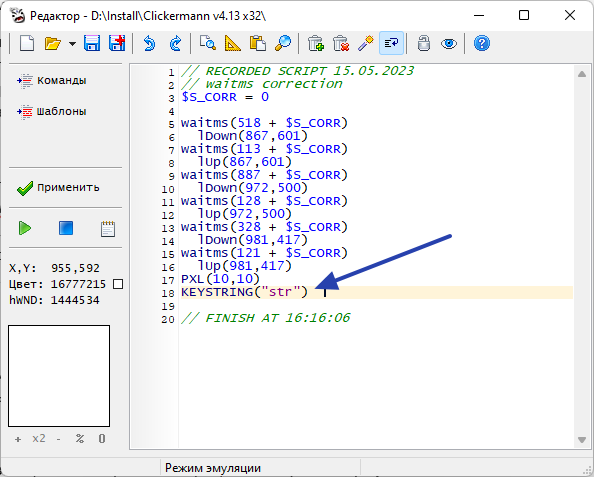
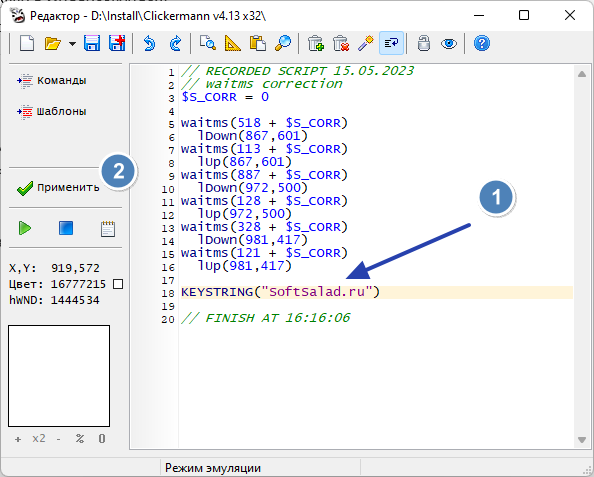
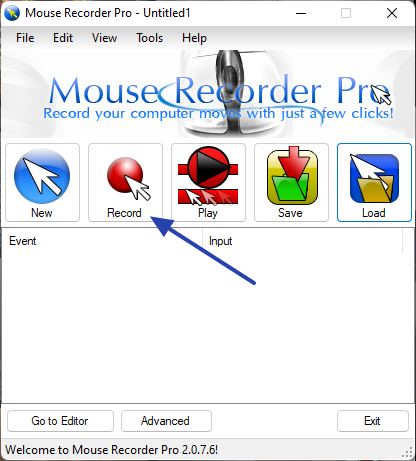
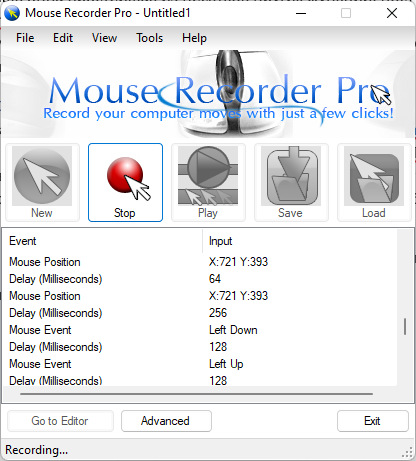
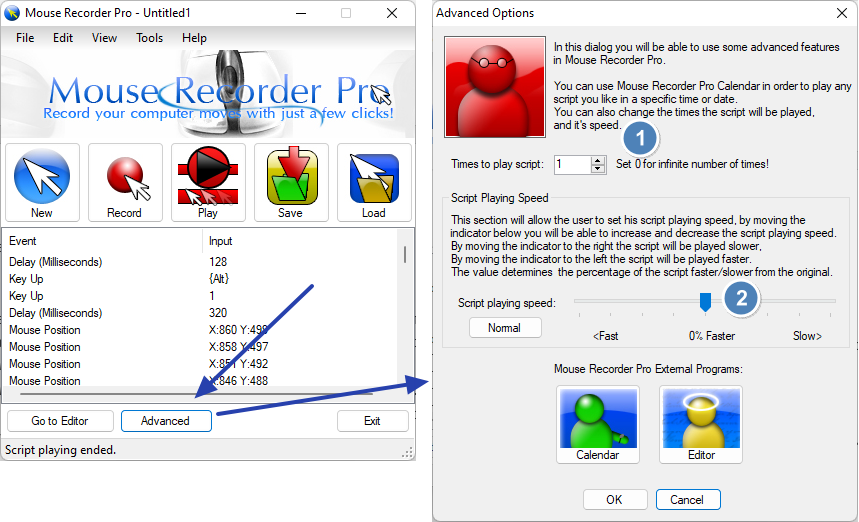
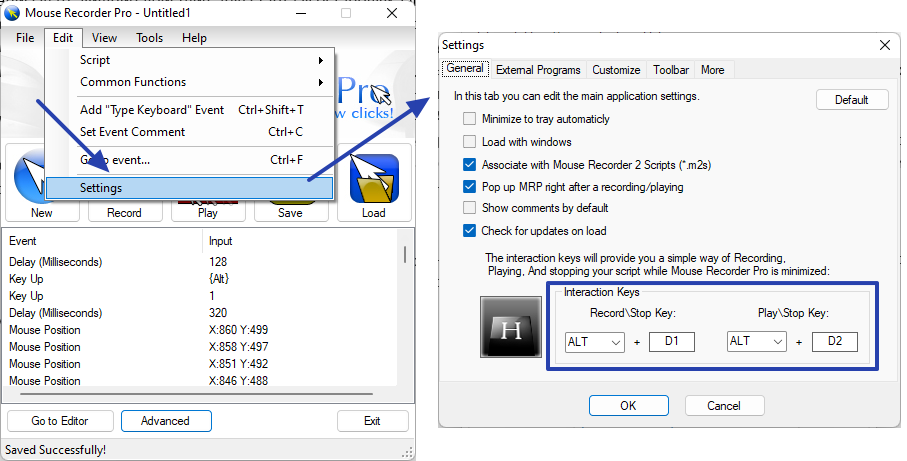
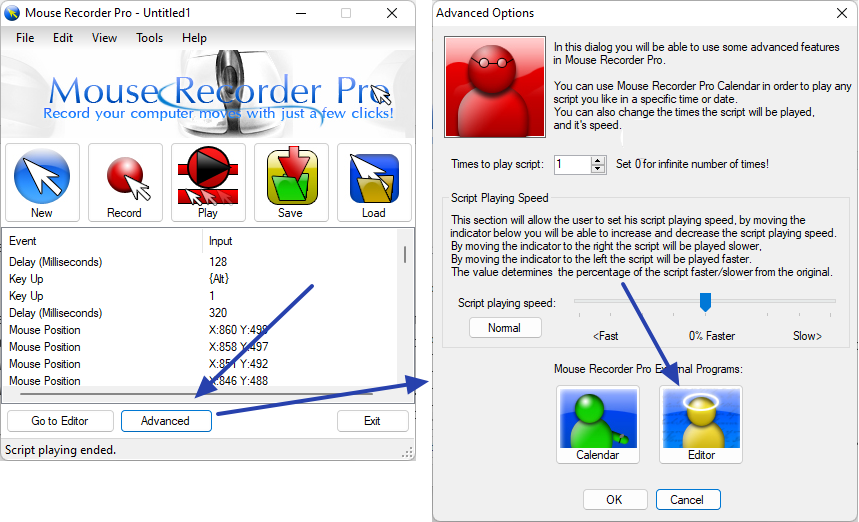

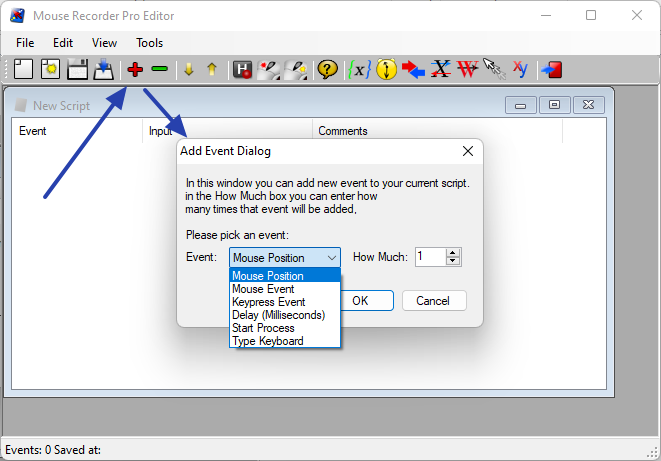
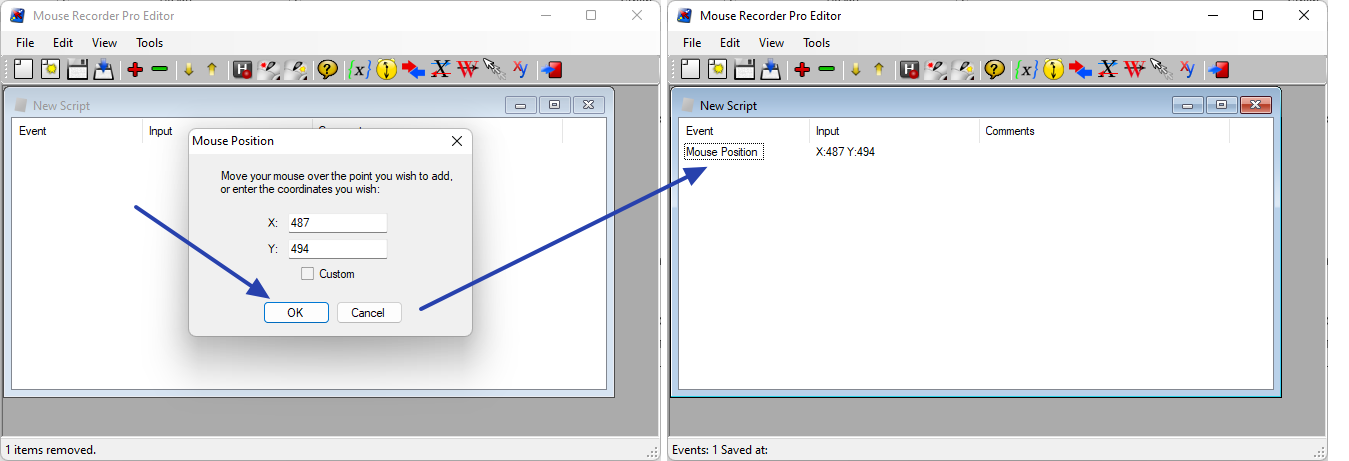
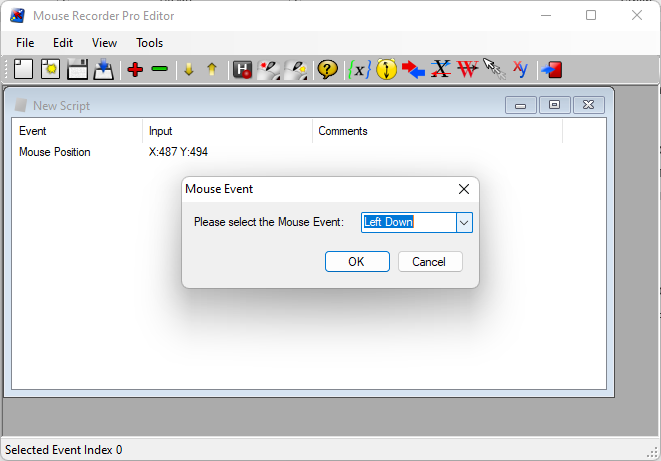


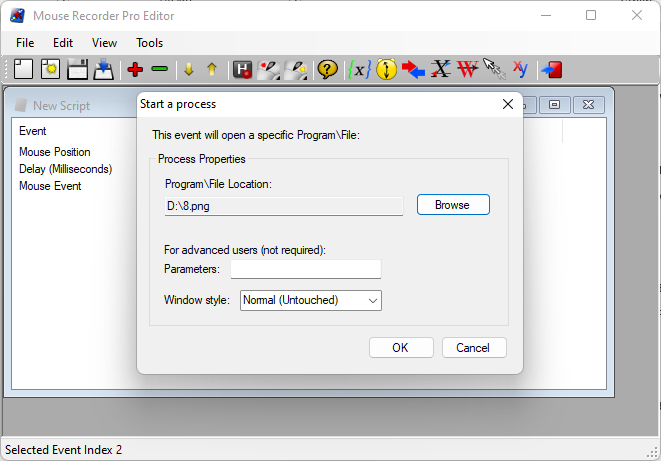
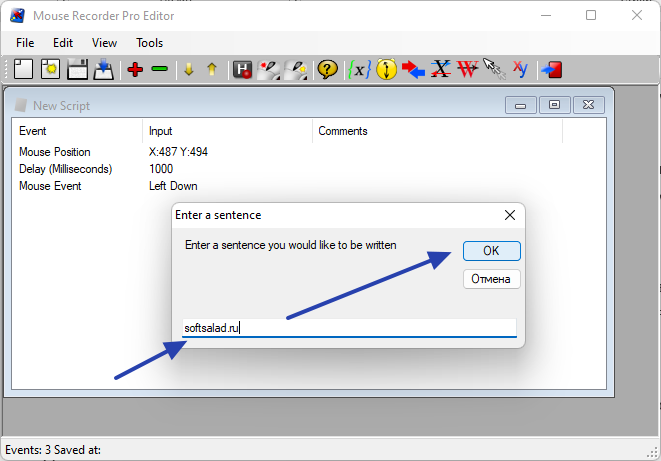
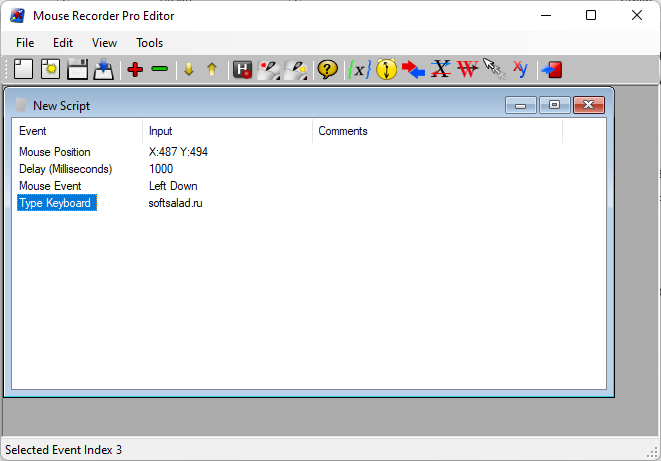
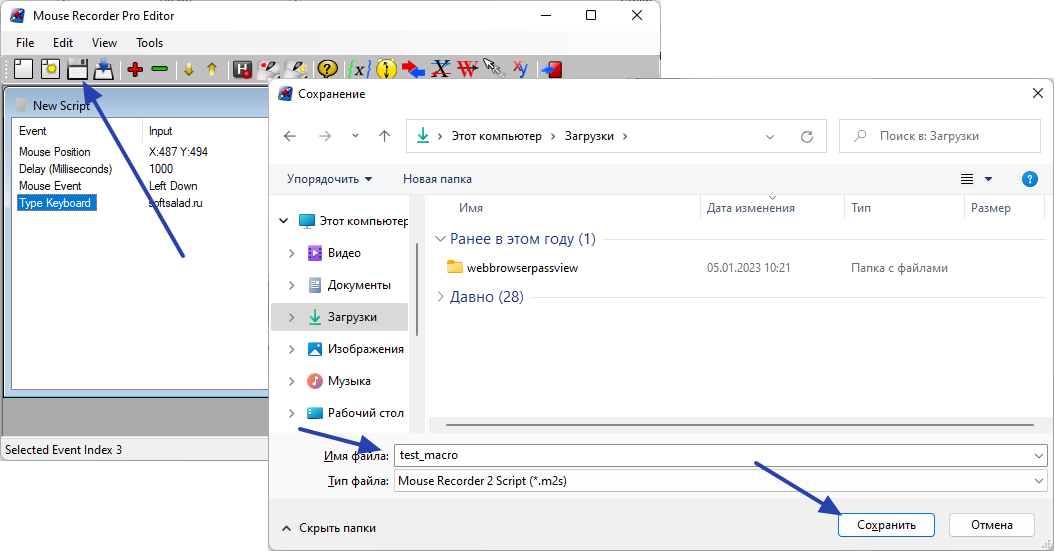
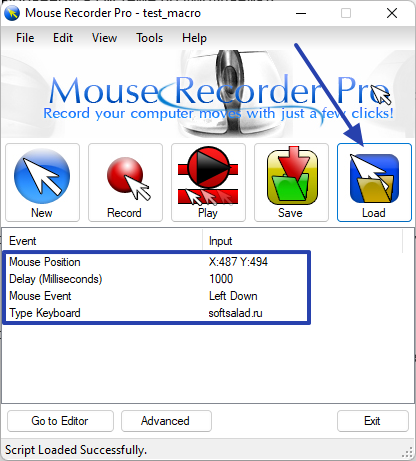
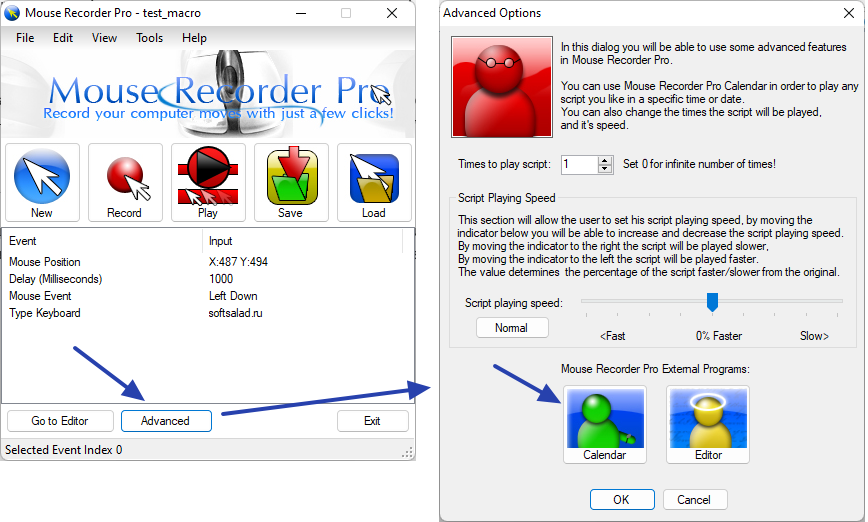
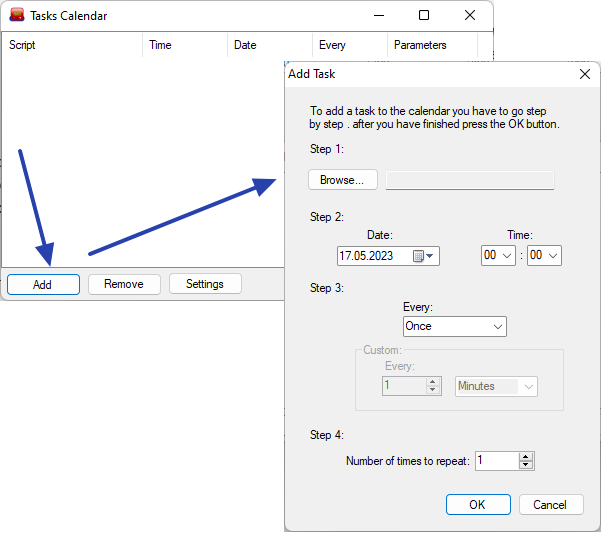
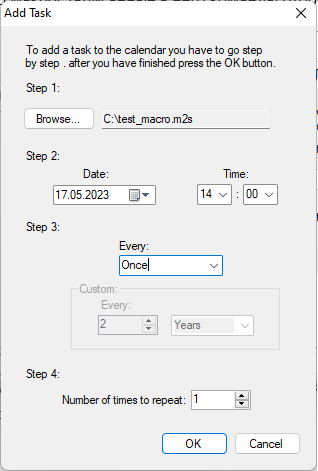
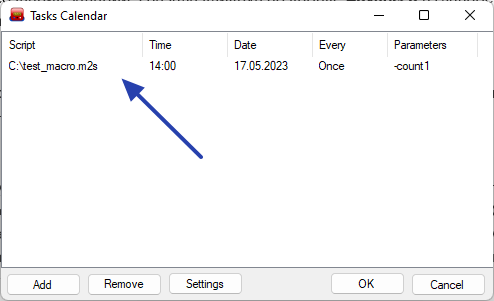


Оставить комментарий