Программы для просмотра фотографий с функцией распознавания лиц
Обнаружение/распознавание лиц на фотографиях — очень удобная функция, основная задача которой — автоматизация или, как минимум, значительное упрощение процесса упорядочивания, каталогизации, группировки снимков с людьми. Далее мы рассмотрим программы для просмотра изображений, обладающие данной функцией.
Tonfotos
Первая в нашем обзоре программа — Tonfotos. Она бесплатная и умеет распознавать лица на фотографиях. В плане группировки снимков по лицам пользоваться ею значительно проще и удобней, чем всеми последующими программами (вывод сделан уже после тестирования всех рассматриваемых здесь приложений), в чем заключается ее основное преимущество. Рассмотрим на примере:
1. Открываем меню «Файл», выбираем в нем пункт «Расположение Архива», затем — в новом окне — кликаем по кнопке «+» и указываем путь до папки с фотографиями.
2. Дожидаемся завершения сканирования фотографий.
3. Кликаем по одному из снимков два раза мышкой, затем жмем кнопку «i» на всплывающей панели.
4. Если навести мышь на пиктограмму с лицом в правой части окна, то программа Tonfotos выделит его на основной фотографии.
5. Кликаем правой кнопкой мыши по пиктограмме, выбираем «Это», затем — «Новый человек» (в дальнейшем нужно будет выбирать имя человека).
6. Вписываем имя и видим, что программа нашла еще фотографии с этим же человеком. Чтобы продолжить поиск дальше, программе требуется подтверждение пользователя, что найденные лица действительно принадлежат этому человеку. Подтверждая или отклоняя, пользователь помогает искусственному интеллекту обучиться, и с каждым разом предлагать всё больше лиц этого человека для подтверждения. В Tonfotos используются современные сетевые архитектуры, обеспечивающие высокую эффективность распознавания лиц. В нашем тесте программе удавалось верно идентифицировать даже те лица, которые были даже частично закрыты другими объектами на снимке.
7. Дальше предстоит проделывать то же самое со всеми остальными снимками: если человека нет в базе, его нужно добавить, если есть — поместить его фото в соответствующую группу. По завершению этой работы все добавленные в базу имена будут отражены во вкладке «Люди», как это показано на скриншоте выше, где можно легко переключаться между ними для просмотра фото.
Как и было сказано выше, Tonfotos — наиболее простая и удобная в использовании программа для просмотра фотографий с мощной функцией распознавания лиц из всех рассмотренных здесь. Однако на момент написания обзора доступная для скачивания с официального сайта версия приложения находилась на стадии бета-тестирования. Остается надеяться, что она не перестанет быть бесплатной после релиза.
Picasa
Программа Picasa, к сожалению, больше не обновляется — проект закрыт разработчиком. Однако в сети ее по-прежнему можно скачать (только скачивать нужно с проверенных источников). Несмотря на отсутствие обновлений, мы точно можем сказать, что программа без проблем запускается в самой последней версии ОС Windows 11 (тестировалось приложение как раз в этой версии Windows). Радует и русскоязычный интерфейс.
Интересующая нас функция распознавания лиц в Picasa работает в автоматическом режиме, но все же может требовать от пользователя подтверждения при размещении фотографии в, скажем так, именной альбом. Но обо всем по порядку.
1. Для начала активируем функцию (хотя она должна быть включена по умолчанию, но все же). Для этого:
2. Открываем в верхней части главного окна меню «Инструменты» и выбираем пункт «Параметры». Откроется небольшое окошко, в котором нужно перейти во вкладку «Отметки».
3. Установив галочку напротив пункта «Распознавать лица автоматически», мы активируем нашу функцию.
4. Сразу после окончания сканирования компьютера (выполняется при первом запуске программы и при появлении новых изображений на диске) в левой части окна Picasa переходим в раздел «Пользователи», в котором будет всего одна вкладка «Без имени» с количеством найденных фотографий с лицами. Кликнув по кнопке «Добавить имя» под фото и вводя имя человека в отобразившееся текстовое поле, мы создадим нового пользователя.
5. Теперь во вкладке «Пользователи» будет создана вкладка с введенным раннее именем человека. Пока еще программа не группирует лица автоматически. Для этого требуется добавить в созданного «Пользователя» дополнительную фотографию. Просто кликаем по фото правой кнопкой мыши, выбираем пункт «Переместить в альбом с пользователями» и затем — имя созданного пользователя.
6. Сразу после этого во вкладке с именем пользователя отобразится знак вопроса. Открыв вкладку, увидим, что под некоторыми фотографиями появились два значка — галочка и крестик. Если на фото действительно изображен "правильное" лицо, жмем галочку.
Останется прокликать по всем остальным обнаруженным фотоснимкам, подтверждая или отклоняя ее предположения. Если программа Picasa не поместила какие-то фотографии в альбом пользователя, нужно просто вернуться во вкладку «Без имени» и добавить их вручную, как мы делали это на предпоследнем шаге. Чем больше фото будет добавлено в альбом, тем лучше Picasa будет определять их принадлежность в будущем.
ACDSee Photo Studio
Программа ACDSee Photo Studio пользуется широкой популярностью у профессиональных фотографов, т.к. весь ее функционал целиком и полностью посвящен обработке фотографий. Однако это платное приложение, но им можно пользоваться бесплатно в течение 30 дней, чем мы и воспользовались для тестирования функции распознавания лиц.
И в плане эффективности идентификации лиц на фотографиях ACDSee Photo Studio явно превосходит Picasa, однако сильно уступает по скорости сканирования диска (стоит полагать, что это как раз и связано с высокой эффективностью распознавания).
Для группировки фотоснимков по лицам в ACDSee Photo Studio нужно проделать следующее:
1. Добавить папку (можно и весь диск) во внутреннюю базу данных программы, для чего нужно кликнуть по ее названию в файловом менеджере правой кнопкой мыши и выбрать пункт «Catalog Files…», затем — в новом окне — нажать кнопку «Start».
2. Последнее действие запустит процесс сканирования диска на наличие фотографий, а также и самих фотографий с целью распознавания лиц на них. Само сканирование много времени не занимает, а вот распознавание лиц — да (зависит от количества фото и производительности компьютера).
3. Результат сканирования можно посмотреть в разделе «People» (правый верхний угол). В нем будут присутствовать две вкладки — «Named» (сюда фото помещаются после того, как пользователь укажет имя человека, чье лицо было распознано) и «Unnamed» (а здесь находятся все найденные фотографии).
4. Как и в случае с Picasa, указываем имя человека на фото, после чего во вкладке «Named» будет создан соответствующий раздел. В нем можно будет увидеть принадлежащие тому же человеку фотографии, которые обнаружила программа в процессе сканирования. Но не все, а только часть. Но это пока.
5. Стоит добавить в альбом 1-2 фото, как ACDSee Photo Studio выведет дополнительные снимки, уже схожие с только что добавленными.
Таким образом, если не считать относительно длительный процесс сканирования фотоснимков, ACDSee Photo Studio обладает довольно эффективной функцией распознавания лиц. К сожалению, программа не бесплатная. ACDSee Photo Studio распространяется по подписке (на момент написания обзора самый дешевый тарифный план для домашних пользователей составлял 8.9$ в месяц).
«Фотографии» в Windows 10 и 11
Большинство пользователей Windows 10 и 11 даже и не подозревали, что в число функциональных возможностей штатной программы для просмотра изображений «Фотографии» входит группировка фотоснимков по лицам. Однако данная функция по умолчанию выключена. Чтобы активировать ее, достаточно открыть настройки программы и перевести переключатель в блоке «Люди» в положение «Вкл.»:
Для использования активированной функции нужно:
1. Кликнуть по кнопке «Обзор всех ваших фото и видео» в левом верхнем углу приложения «Фотографии»:
2. Перейти во вкладку «Люди», нажать кнопку «Импортировать» и выбрать из выпадающего меню пункт «Из папки» или «Из подключенного устройства» (при импорте фото с телефона, флешки, камеры):
3. Далее в новом окне нужно будет выбрать папку с фотографиями, а после — отметить фотоснимки, которые будут импортированы на компьютер (если они уже на компьютере, импорт будет осуществлен в указанную папку):
4. Теперь придется немного подождать, пока функция обнаружения лиц завершит свою работу. Как только это произойдет, во вкладке «Люди» в сгруппированном виде отобразятся лица людей с только что импортированных фотографий.
Важно иметь в виду, что приложение Фотографии требует подключения к интернету, т.к. сканирование снимков осуществляется им не локально, а на удаленных серверах Microsoft. Т.е. фото, по сути, отправляются в сеть, хранятся ли они там, используются ли в каких-то целях корпорацией - неизвестно (конечно, Microsoft уверяет нас в обратном).
В целом, функция распознавания лиц у этого Windows-приложения имеет довольно низкий уровень эффективности. Некоторые фотоснимки программа почему-то и вовсе игнорирует — даже в тех случаях, когда лицо человека было сфотографировано с близкого расстояния (да хоть впритык). Причем повторные попытки добавить те же фото не приводят к положительному результату.
Также в программе «Фотографии», по всей видимости, отсутствует функция автоматического обновления фотоальбомов при добавлении новых фото в ранее отсканированную папку. Т.е., новые фотографии нельзя просто скопировать в эту папку, их нужно добавлять в альбом только путем импорта вручную, иначе никак.
digiKam
digiKam — бесплатная программа для просмотра, редактирования и упорядочивания изображений с механизмом распознавания лиц. Однако нужная нам функция изначально в приложении отсутствует. При первом запуске программа спросит у пользователя, нужно ли скачать соответствующий модуль (его размер, кстати, составляет около 500 мегабайт). Если это сообщение проигнорировать, то digiKam будет работать просто как просмотрщик изображений (впрочем, модуль можно скачать позже из настроек).
После скачивания упомянутого модуля функция распознавания лиц начнет работать в автоматическом режиме — сразу после добавления фотографий в библиотеку альбомов. Вот, что для этого требуется:
1. Вызвать меню «Импорт» и выбрать в нем «Добавить изображения» или «Добавить папки» для добавления в библиотеку альбомов фотографий поштучно или скопом, соответственно.
2. Дождаться завершения обработки добавленных фотографий, после чего вызвать меню «Обзор» и выбрать в нем пункт «Люди».
3. Присвоить имя распознанному на фото человеку.
4. Дальше останется только просматривать фотографии, сортируя их по именам.
Функция распознавания лиц в digiKam работает достаточно эффективно, но неопытным пользователям интерфейс программы может покажется сложным, потому им предстоит основательно покопаться в нем. К счастью, он выполнен на русском языке.




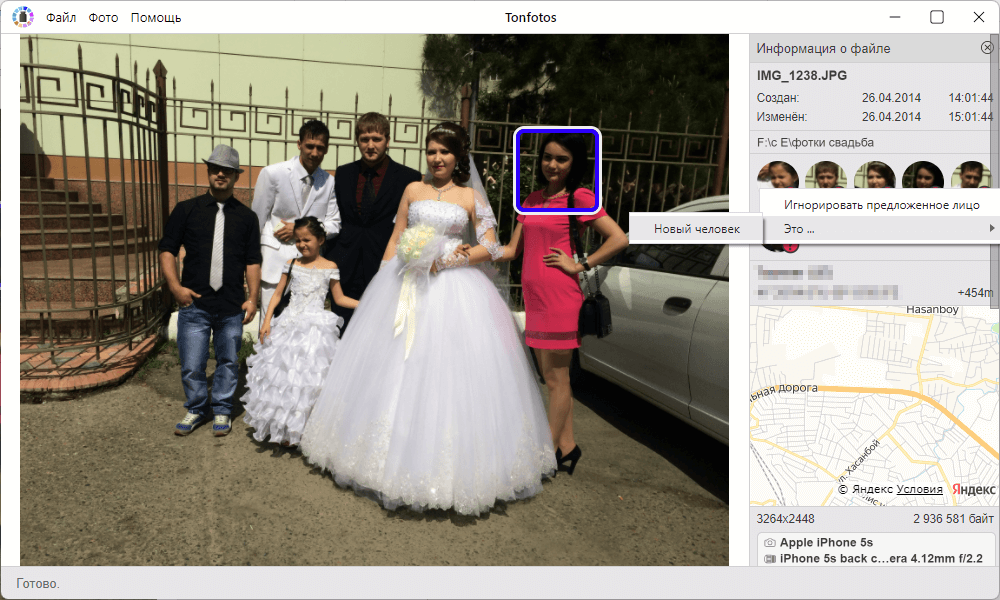
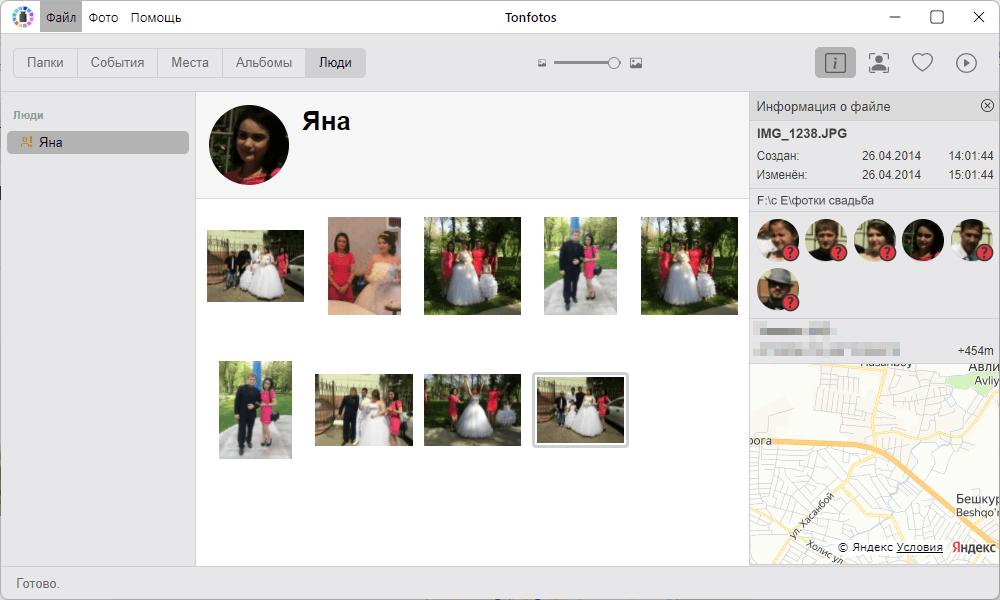
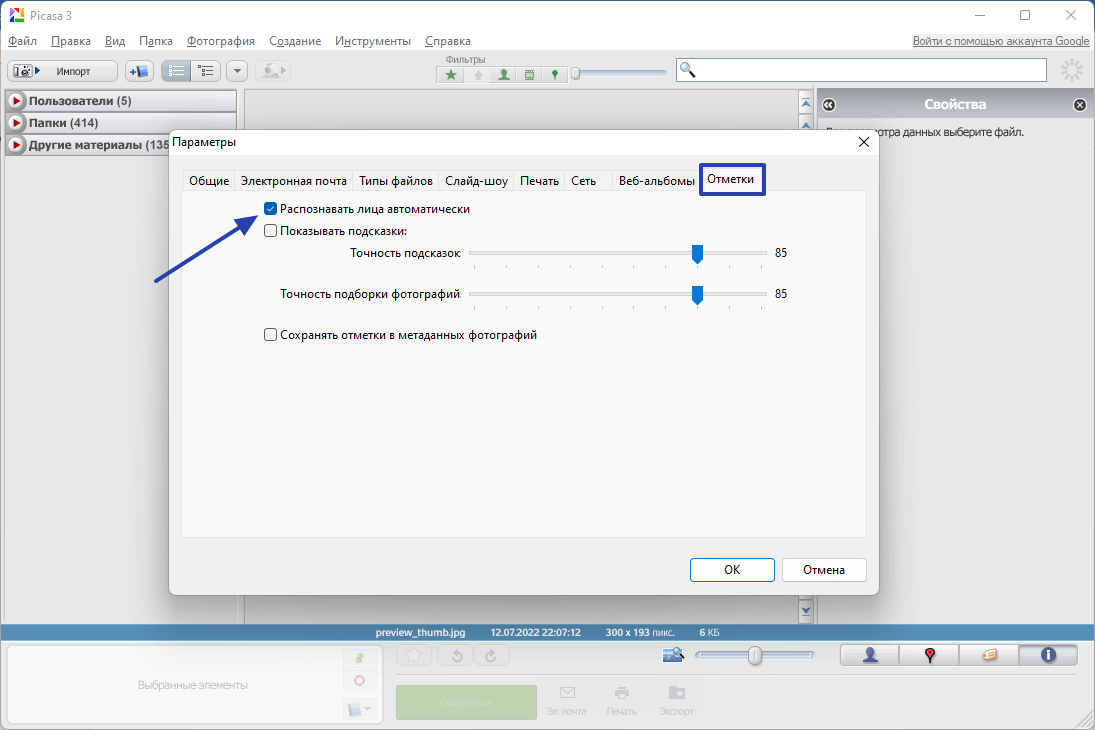

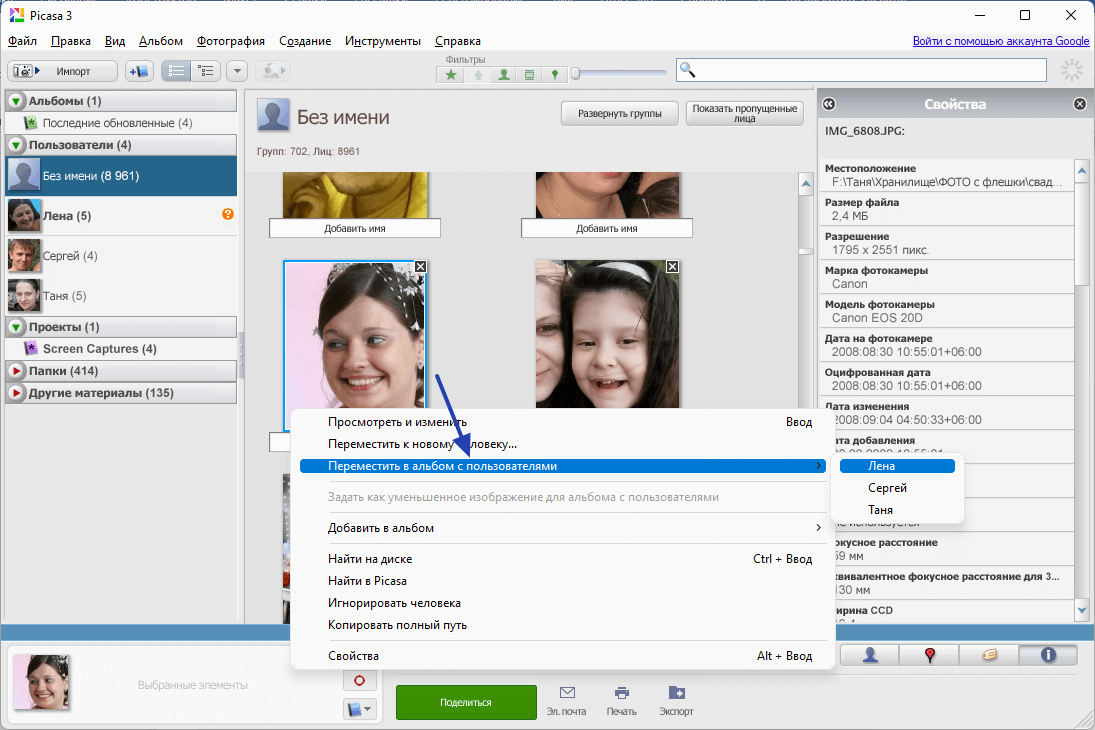
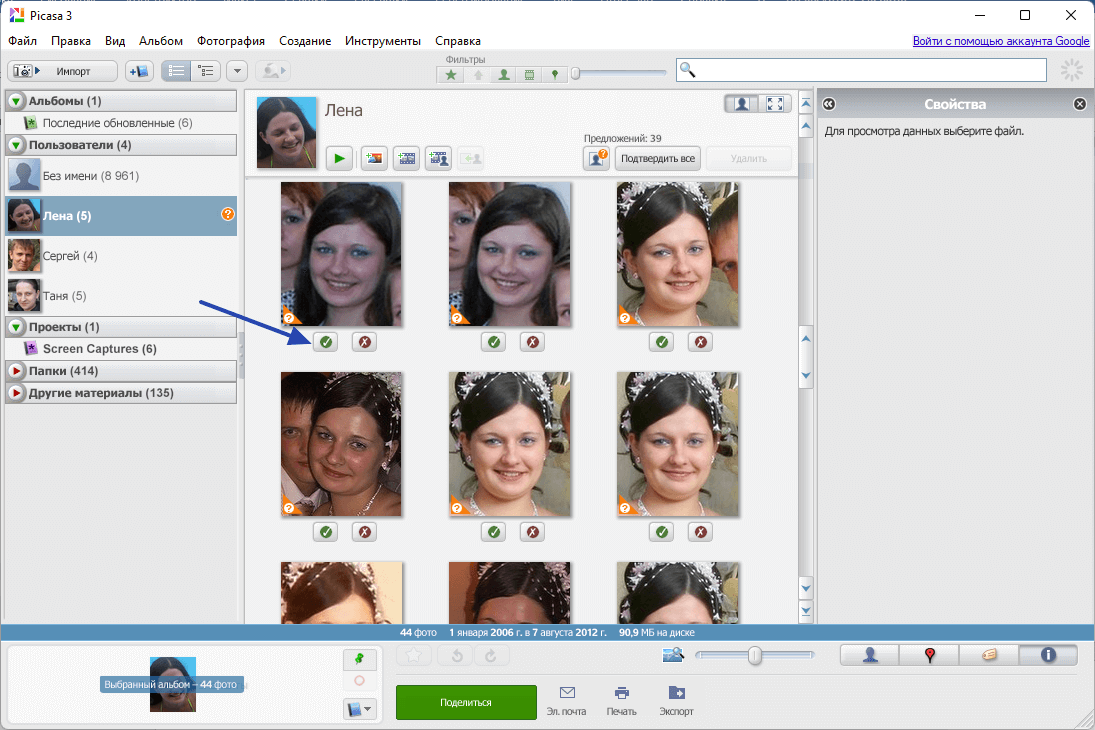

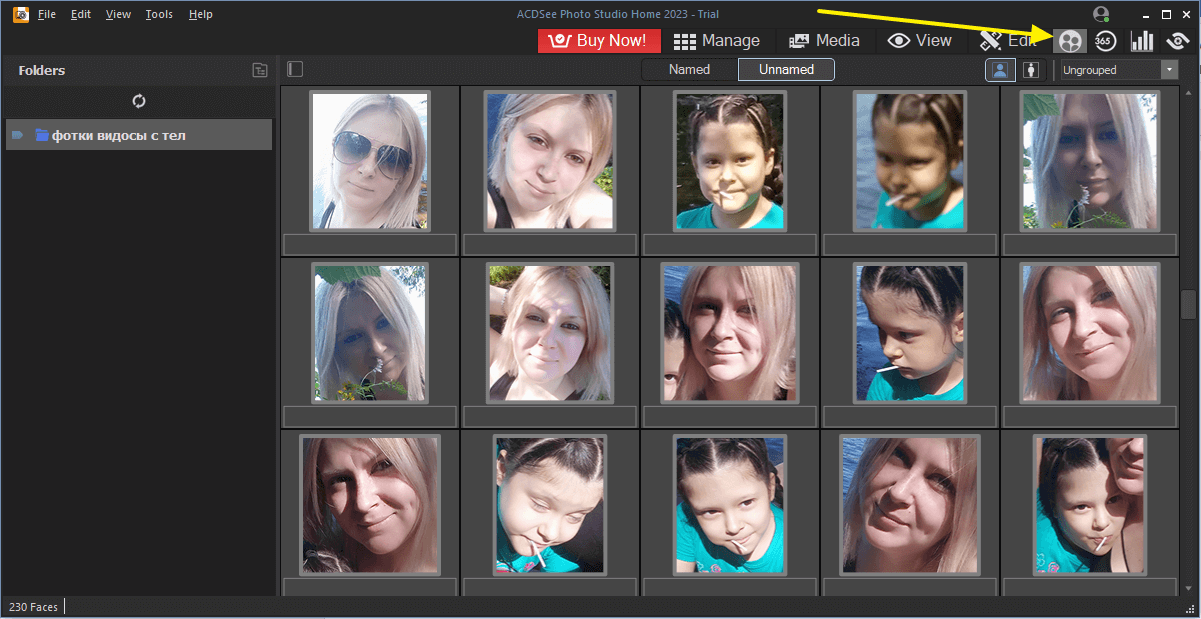
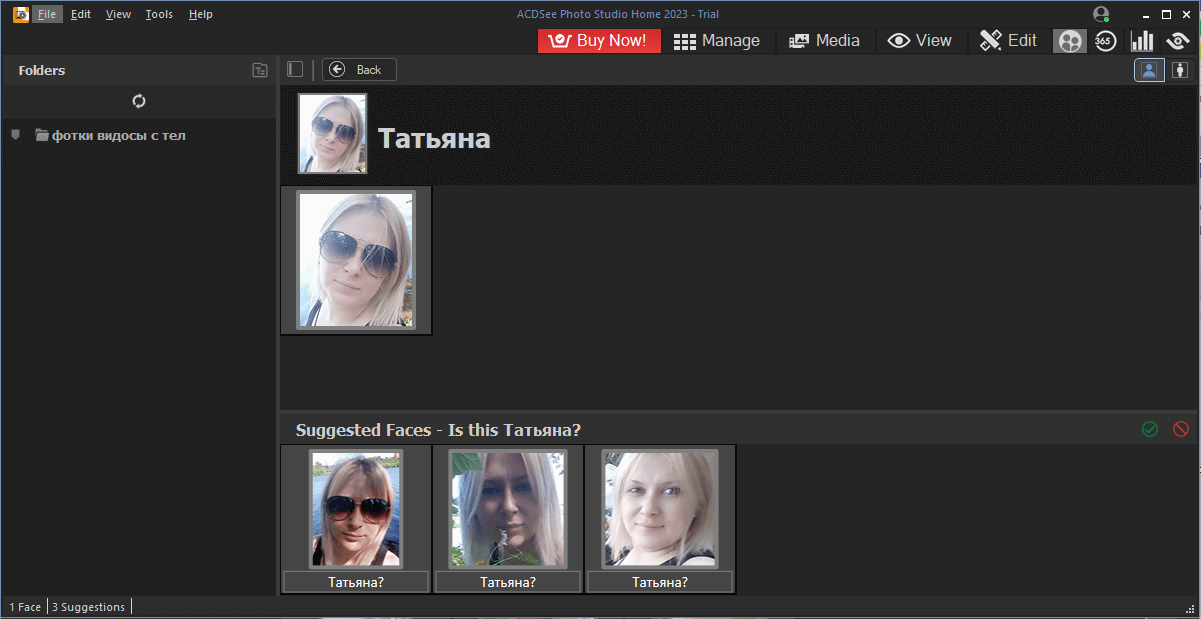
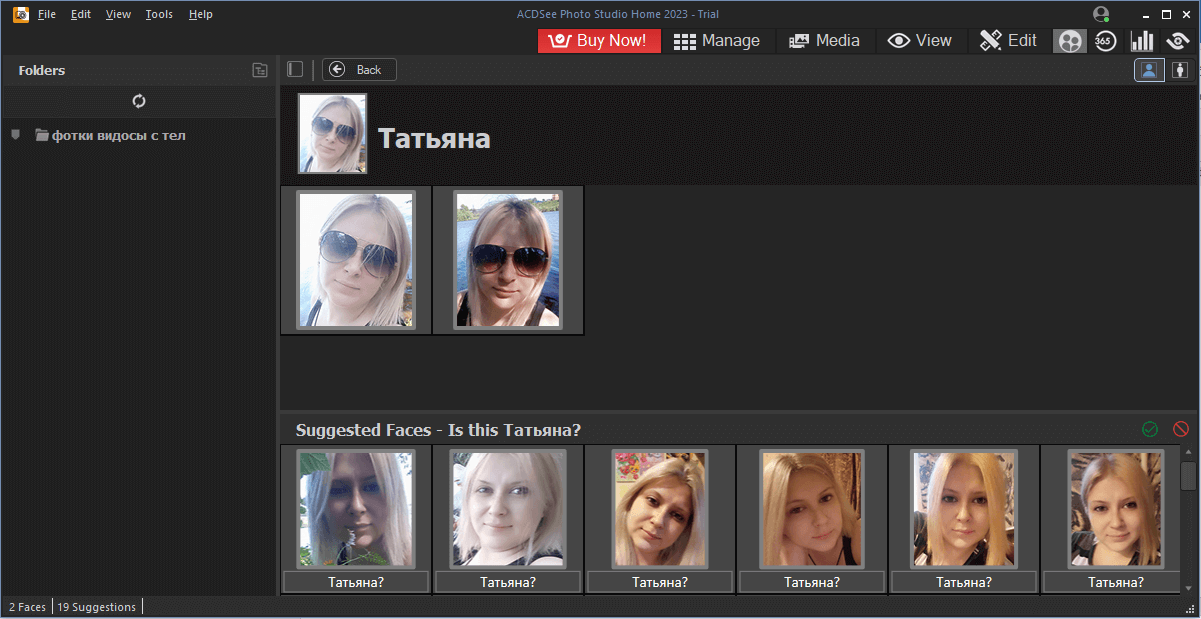
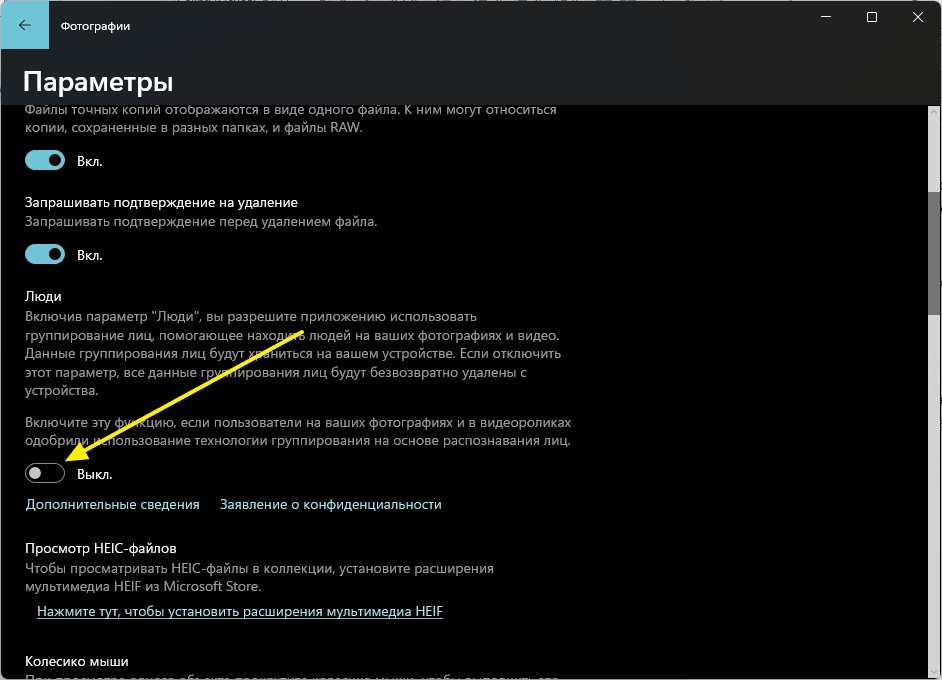
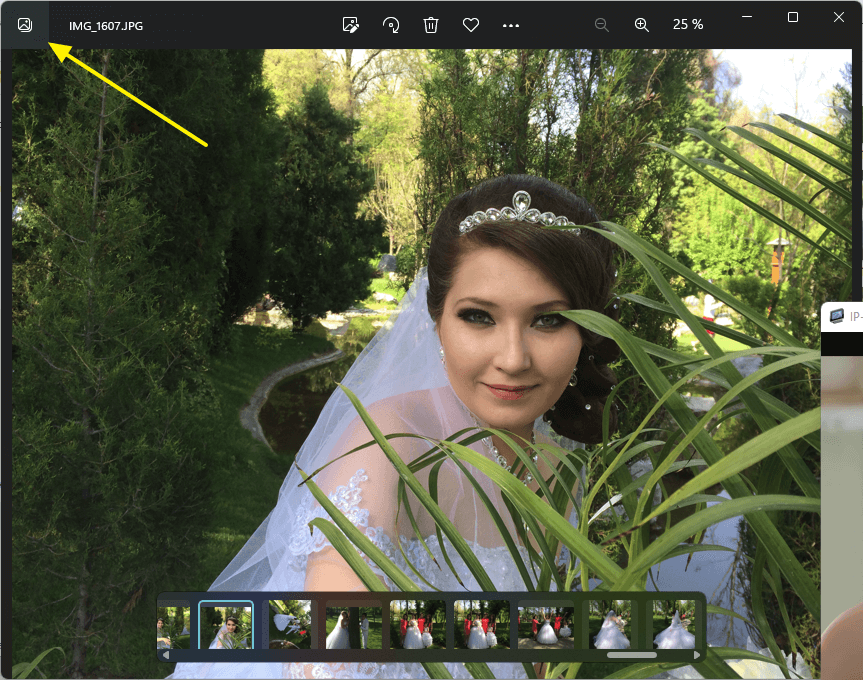
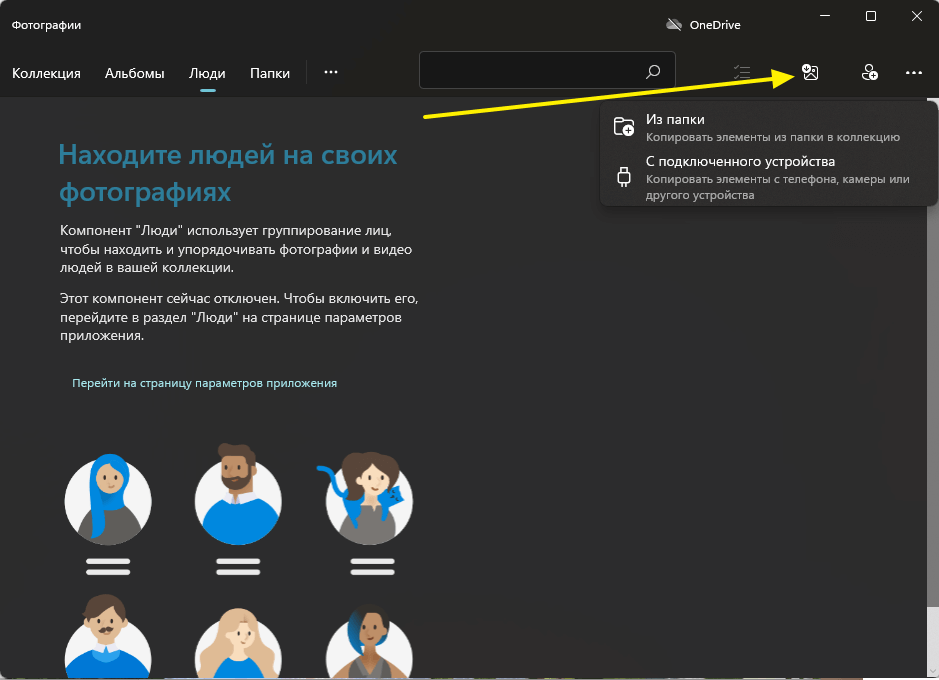
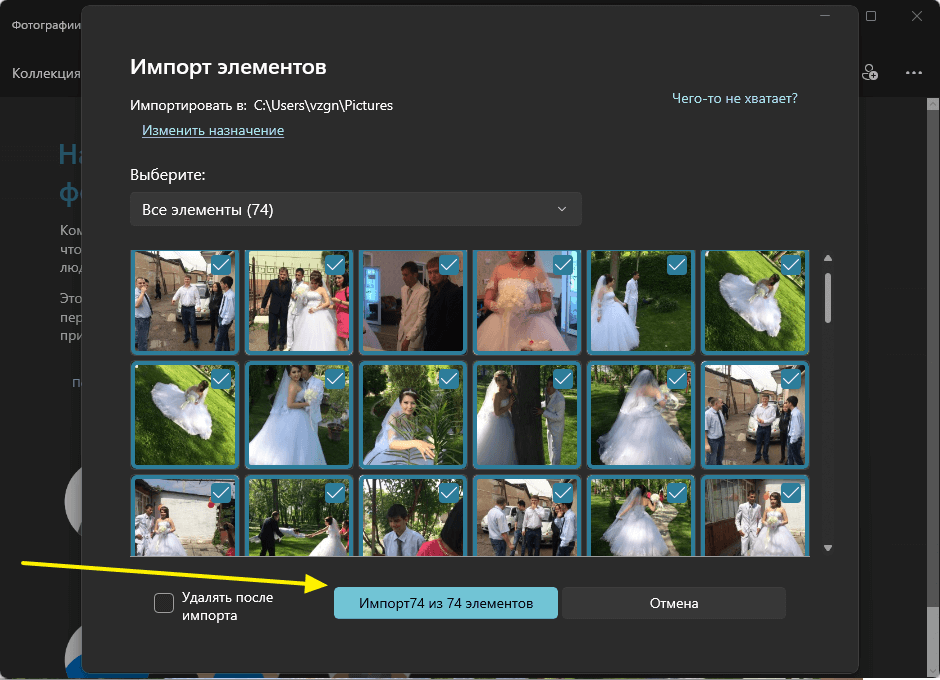

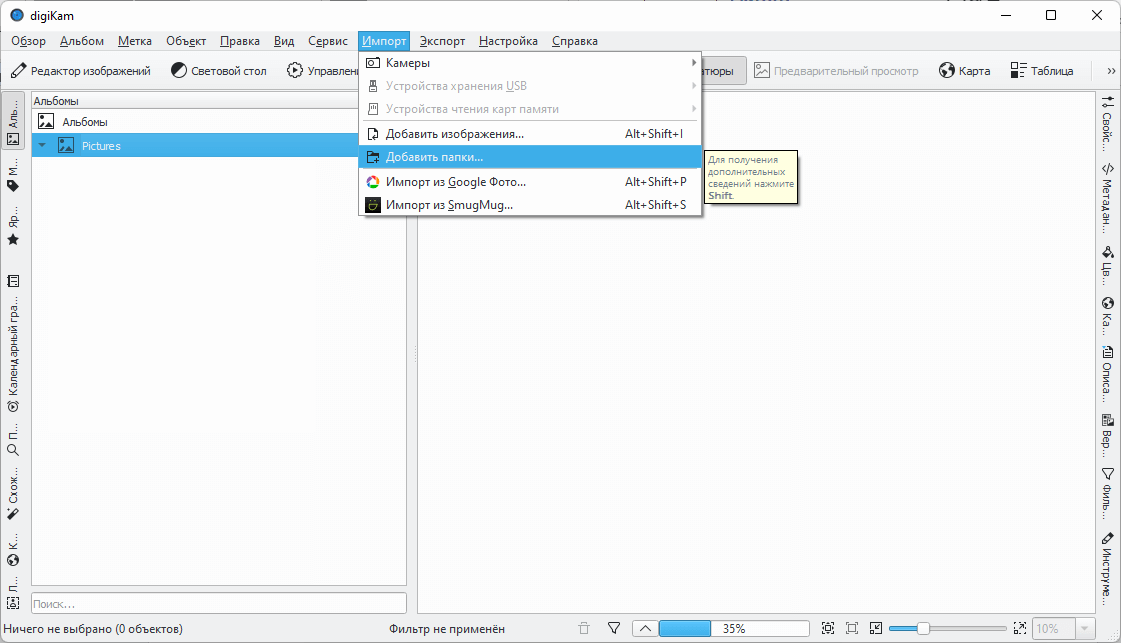
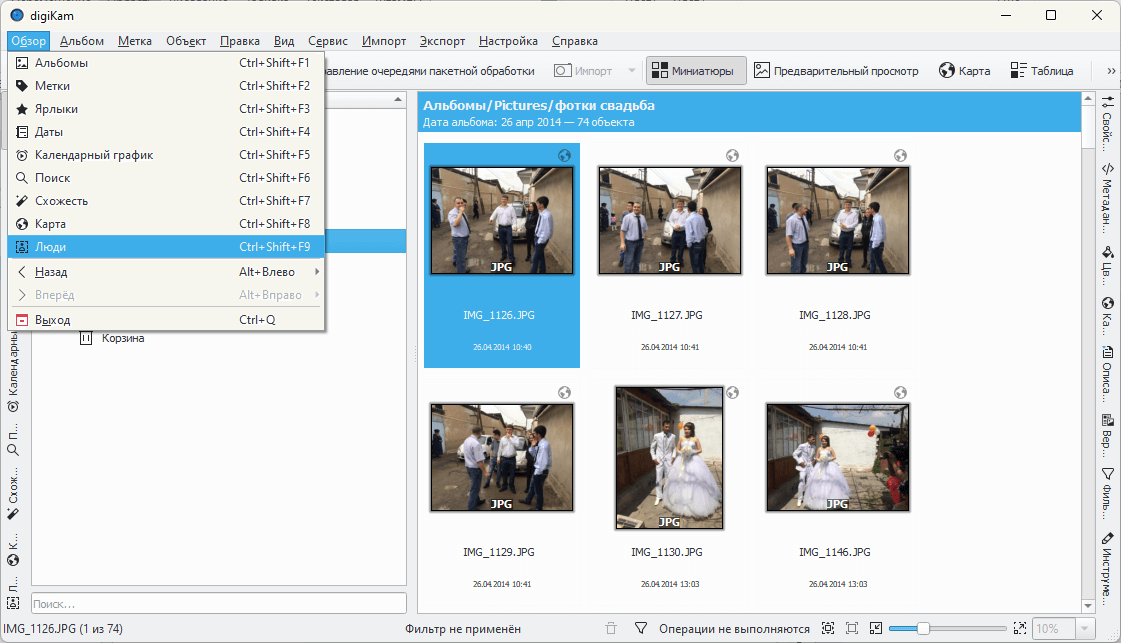
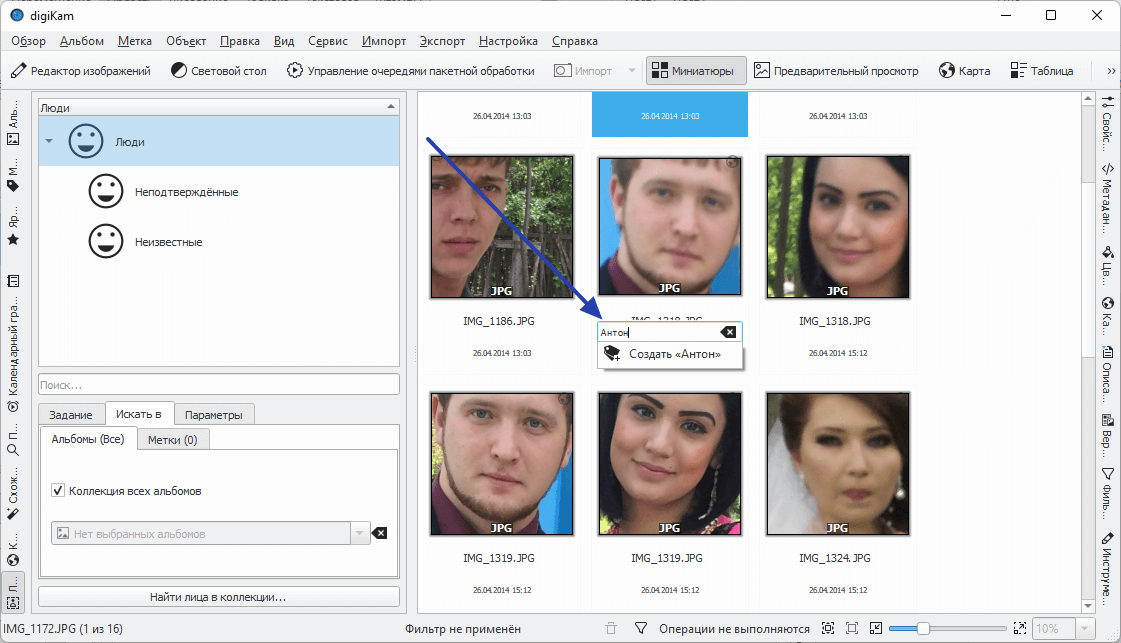
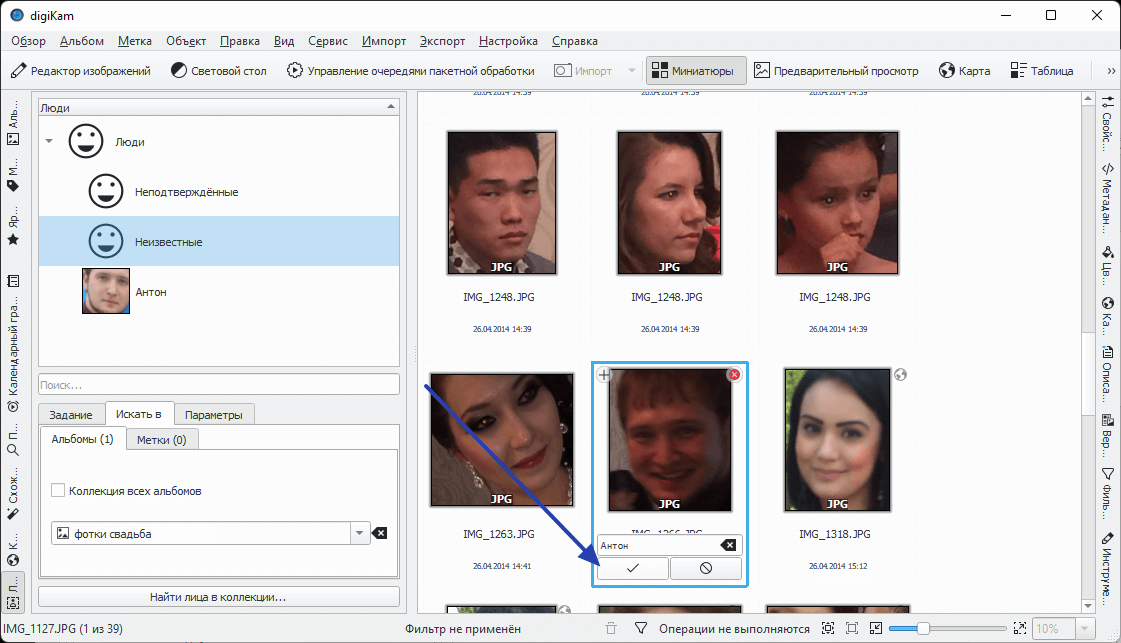


Оставить комментарий