Программы для материнских плат: управление и настройка
Многие пользователи ПК и не догадываются о существовании специального программного обеспечения для установленной в их компьютере материнской платы. И когда они ищут в сети, например, программу для управления вентилятором охлаждения процессора, то находят, как правило, сторонние утилиты. Мы не хотим сказать, что эти утилиты бесполезные и их нельзя устанавливать — нет. Но если существует программы от производителя материнской платы, то лучше использовать именно их, тем более, что все они бесплатные.
Из вышесказанного также следует вывод, что для системных плат от разных производителей существует своя отдельная утилита. Т.е. для начала потребуется определить название бренда. Сделать это просто:
- Вызовите окно «Выполнить» нажатием клавиш «Win + R», впишите в него без кавычек команду «msinfo32» и нажмите «ОК»:
- Откроется окно «Сведения о системе». В списке слева напротив «Изготовитель основной платы» будет указана нужная нам информация.
Определив производителя, можно переходить на его официальный сайт для скачивания программы для материнской платы. Теперь рассмотрим функционал нескольких таких утилит.
ASRock A-Tuning Utility
ASRock A-Tuning Utility — одна из программ для управления материнскими платами производства ASRock. Вообще же, их, как минимум, три. Помимо указанной, сюда также относятся ASRock Motherboard Utility и ASRock Extreme Tuning Utility. В целом, все они выполняют примерно одну и ту же задачу, только предназначены для материнских плат разных поколений. Если открыть на сайте ASRock страницу, посвященную конкретной модели платы, то в разделе скачивания для нее ПО будет указано название программы и приведена ссылка для ее скачивания:
Касательно ASRock A-Tuning Utility. Данная программа служит для решения нескольких задач. В первую очередь — это управление теми параметрами платы, которые отвечают за взаимодействие с процессором. Другими словами — при помощи этой утилиты можно осуществлять разгон процессора. Так выглядит вкладка «OC Tweaker» программы ASRock A-Tuning Utility:
Как можно видеть, отсюда можно управлять такими ключевыми параметрами процессора, как его частота (CPU Speed) и уровни напряжения, подаваемого на ядра и различные вспомогательные компоненты ЦП (все, что в разделе «CPU Voltage»).
Вкладка «System Info»:
Здесь можно посмотреть максимально возможное значение частоты процессора, его температуру, уровни напряжений, а также текущую скорость вращения кулера ЦП.
Вкладка «FAN-Tastic Tuning»:
В этой вкладке осуществляется управление кулерами, и не только тем, что охлаждает процессор. Если к материнской плате подключены вспомогательные вентиляторы, то в списке, где выбран «CPU FAN1», будут приведены дополнительные варианты (например, «Chassis FAN» — корпусный вентилятор-вытяжка).
Здесь, в принципе все.
GIGABYTE EasyTune
GIGABYTE EasyTune — программа для материнских плат от Gigabyte. Как и в предыдущем случае, существует несколько редакций утилиты GIGABYTE EasyTune. Все они называются одинаково, но имеют разный интерфейс. Утилиту лучше скачивать не с сайта, а через другое фирменное приложение от GIGABYTE — «APP Center» (скачать можно на той же странице, что и GIGABYTE EasyTune).
Программа GIGABYTE EasyTune служит для настройки ключевых параметров работы процессора и кулеров. Кроме того, он способна управлять шиной для подключения оперативной памяти. Пройдемся по основным вкладкам утилиты GIGABYTE EasyTune.
Вкладка «Smart Quick Boost»
Здесь можно активировать один из 6-ти режимов работы процессора и оперативной памяти. Например, режим «Energy Saving» понижает производительность системы с целью экономии электроэнергии, а режим «Extreme», напротив, увеличивает.
Вкладка «Advanced CPU OC»
В данной вкладке можно тонко настроить частотные параметры для каждого из ядер процессора в отдельности, изменить значения напряжений, а также отдельно установить уровень производительности для графического ядра ЦП (если таковой присутствует).
Вкладка «Advanced DDR OC»
В этой вкладке расположены настройки для оперативной памяти (ОЗУ) компьютера: тактовой частоты (Frequency) и широкого спектра параметров работы шины памяти, включая т.н. тайминги (Memory).
Вкладка «3D Power»
В некоторых моделях материнских плат Gigabyte при помощи утилиты EasyTune можно тонко настраивать параметры широтно-импульсной модуляции (ШИМ). Если имеющаяся плата поддерживает перенастройку параметров ШИМ, в программе отобразится вкладка «3D Power», откуда можно будет выполнить соответствующие настройки.
Есть у программы GIGABYTE EasyTune (по крайней мере, у рассмотренной нами версии) один недостаток — отсутствие настроек для кулеров. В GIGABYTE для этого создали отдельное приложение — «GIGABYTE System Information Viewer»:
Данную программу также можно скачать из приложения «APP Center».
Asus AI Suite 3
А это уже программа для управления материнскими платами от Asus. Как и в случае с ASRock, утилиту Asus AI Suite 3 можно скачать на странице описания модели платы. Рассмотрим основные возможности данной программы.
Первое, что бросается в глаза — возможность настройки активных фаз питания процессора, влияющих, в т.ч., и на возможность дальнейшего разгона Если выставить значение «Extreme», то активируются все фазы питания, т.е. ЦП будет готов к максимальному разгону. Здесь же можно отрегулировать диапазон напряжений (VDDCR CPU & SOC Load Line Calibration), частотный диапазон разгона (VDDCR CPU & SOC Current Capability) и переходные характеристики VMR — модуля регулирования напряжения (VDDCR CPU & SOC Switching Frequency).
Выше представлен скриншот раздела программы Asus AI Suite 3, в котором можно активировать один из 3-х доступных режимов работы процессора — высокая производительность, энергосбережение и режим отсутствия (активируется при простое компьютера).
Здесь мы видим «классические» настройки тактовой частоты и уровней напряжений процессора. Если перейти в раздел «Auto Tuning», из него можно будет запустить функцию автоматического разгона ЦП. Функция выставит такие параметры частот и напряжений, при которых процессор будет безопасно разогнан с учетом эффективности системы охлаждения.
В этом разделе осуществляется регулировка скорости вращения всех подключенных к материнской плате вентиляторов. Предусмотрена возможность выбора того или иного режима для каждого отдельного кулера, а также создания собственной схемы их работы в зависимости от текущей температуры процессора (CPU Fan) и общей температуры внутри корпуса (Chassis Fan). Если плата поддерживает установку жидкостной системы охлаждения, ее работу можно будет настроить в подразделе «AIO Pump».
MSI Center
MSI Center — универсальная с точки зрения поддержки разных моделей материнских плат MSI программа для управления производительностью системы. Кроме того, утилита позволяет скачивать и устанавливать официальные драйверы для плат MSI. В отличие от всех предыдущих программ, MSI Center является, скорее, утилитой для оптимизации настроек компьютера и операционной системы под выполнение конкретных задач.
На скриншоте выше показан начальный экран программы MSI Center, в котором приведены текущие рабочие параметры процессора, видеокарты, ОЗУ, дисков, кулеров и т.д. Здесь же показаны основные характеристики компьютера.
Во вкладке «Features» находятся все доступные функции программы MSI Center, расположенные в 10-ти (на момент написания обзора) подразделах. Например:
- Функция «Gaming Mode». Переводит систему в режим максимальной производительности для обработки 3D-графики. Имеется возможность добавления игр в базу, что позволит программе MSI Center автоматически активировать/деактивировать игровой режим при запуске/остановке выбранной игры.
- Функция «User Scenario». Здесь представлен еще ряд режимов работы компьютера. Например, «Ambient Silent» позволяет снизить шум вентиляторов, замедлив их вращение, но при этом падает производительность ПК, а «Extreme Performance», наоборот, увеличивает производительность компьютера.
Если же нужно скачать и установить драйверы, для этого следует перейти во вкладку «Support»:
В плане установки драйверов MSI Center работает полностью в автоматическом режиме. Сначала нужно выполнить сканирование компьютера, используя кнопку «Scan», затем отметить нужные драйверы в списке и нажать «Install» для их установки.


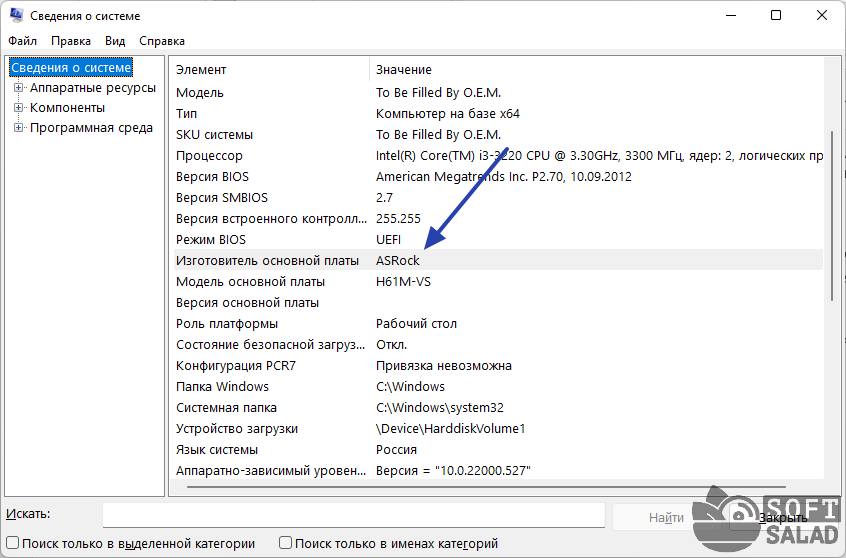

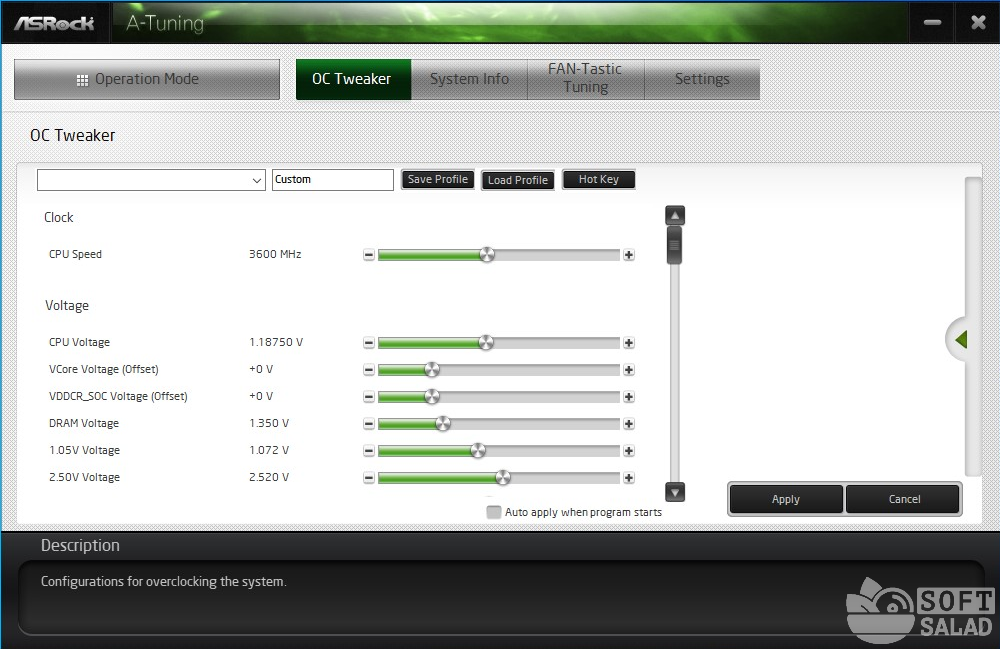
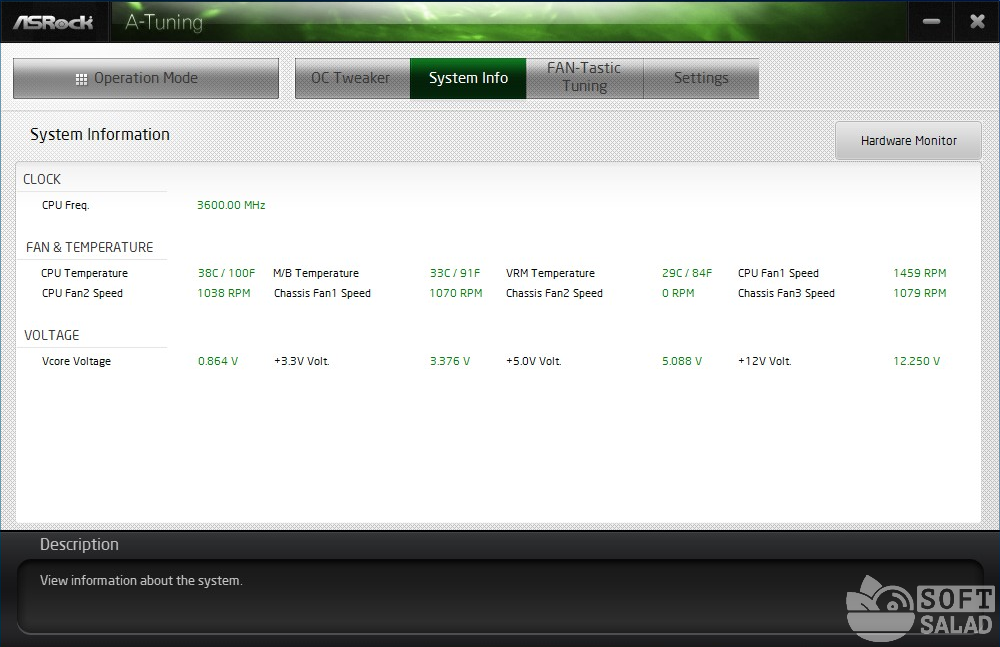

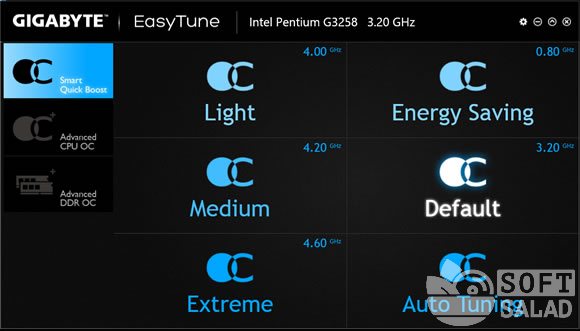

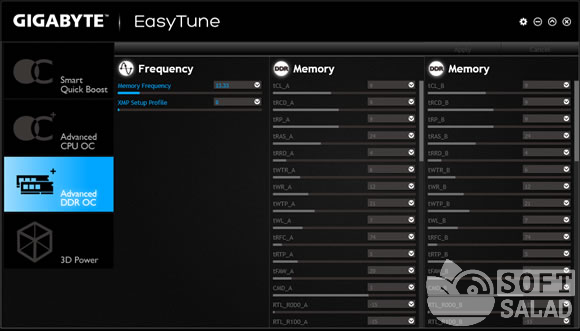

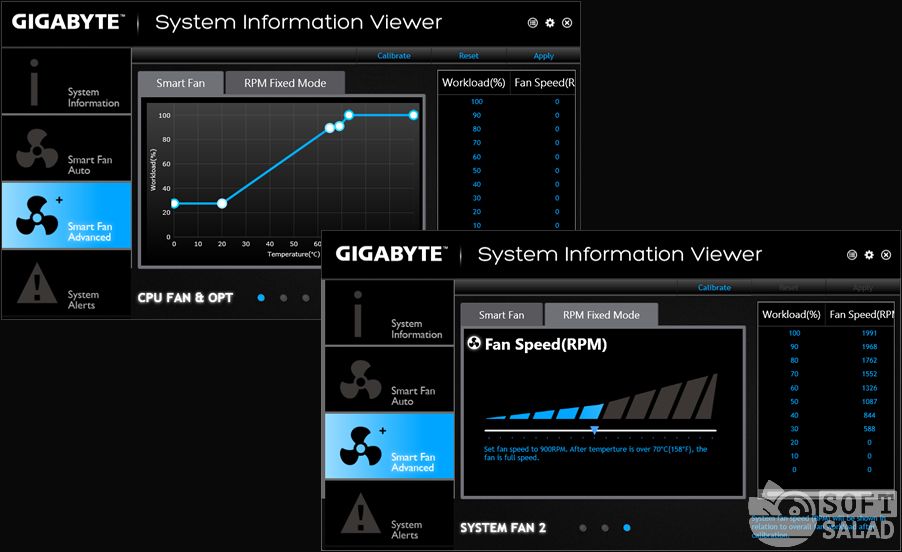
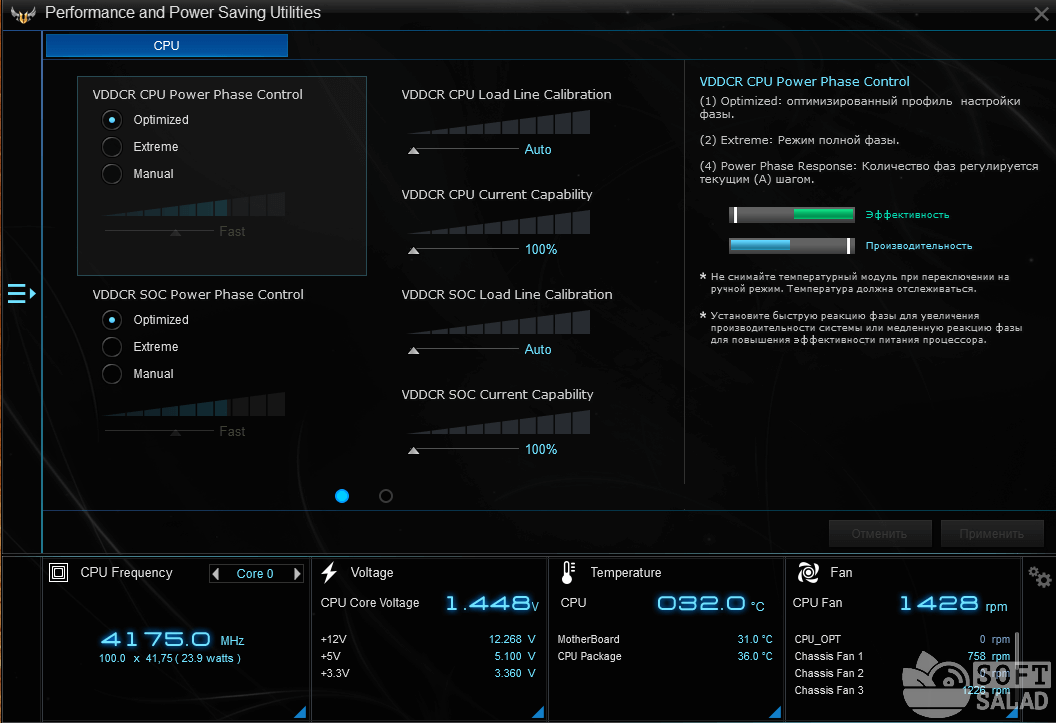
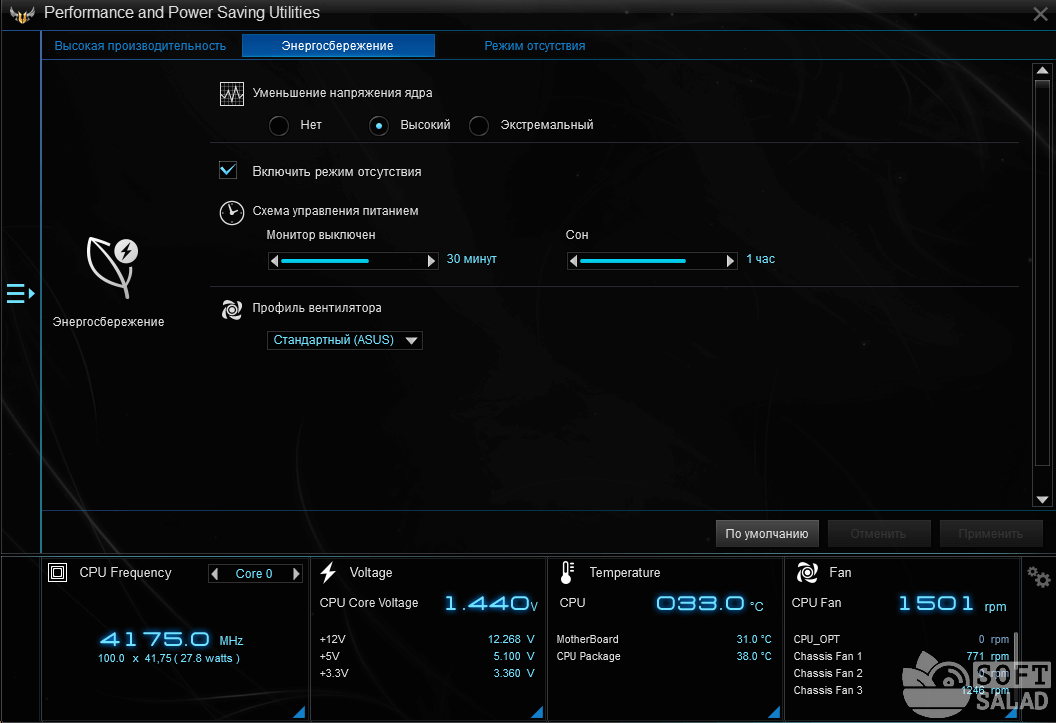
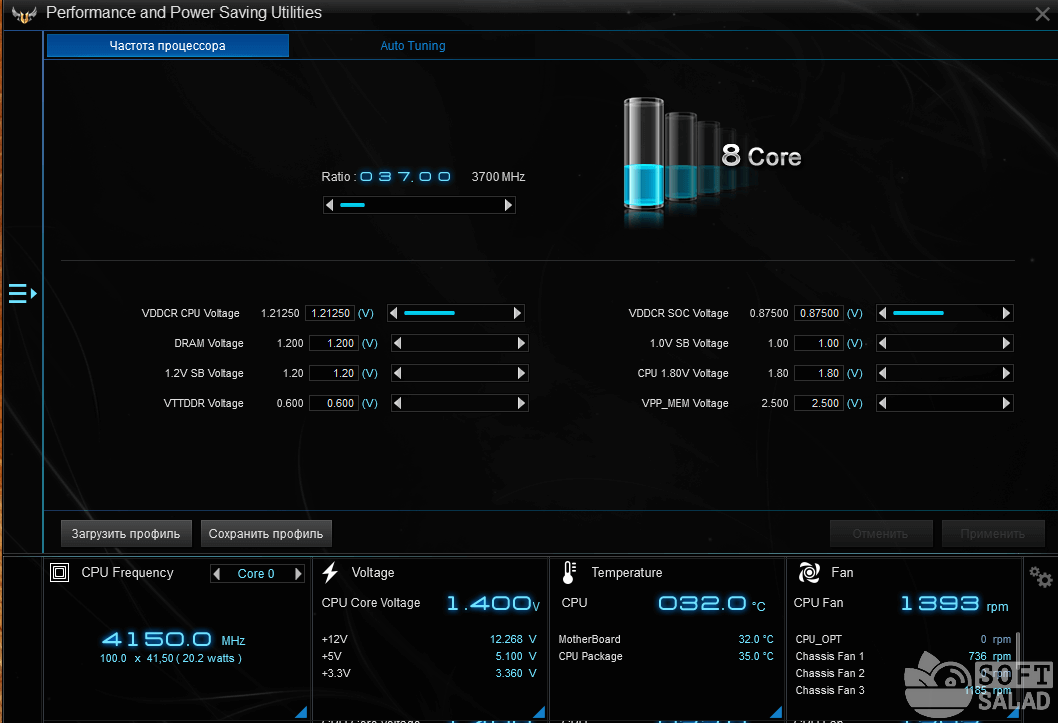
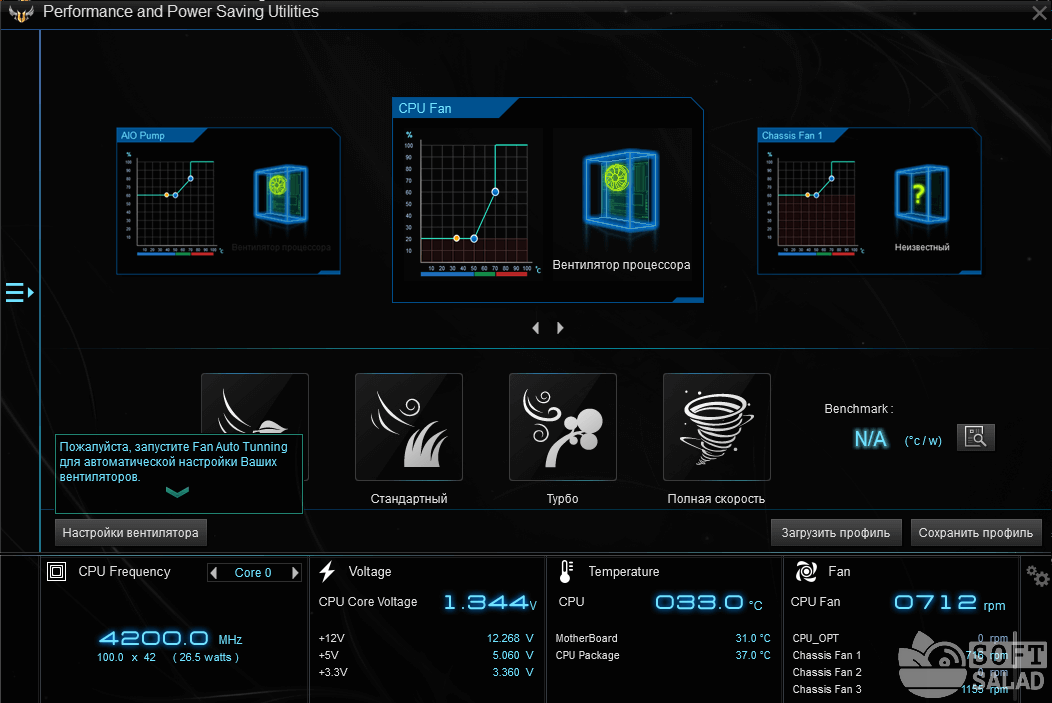
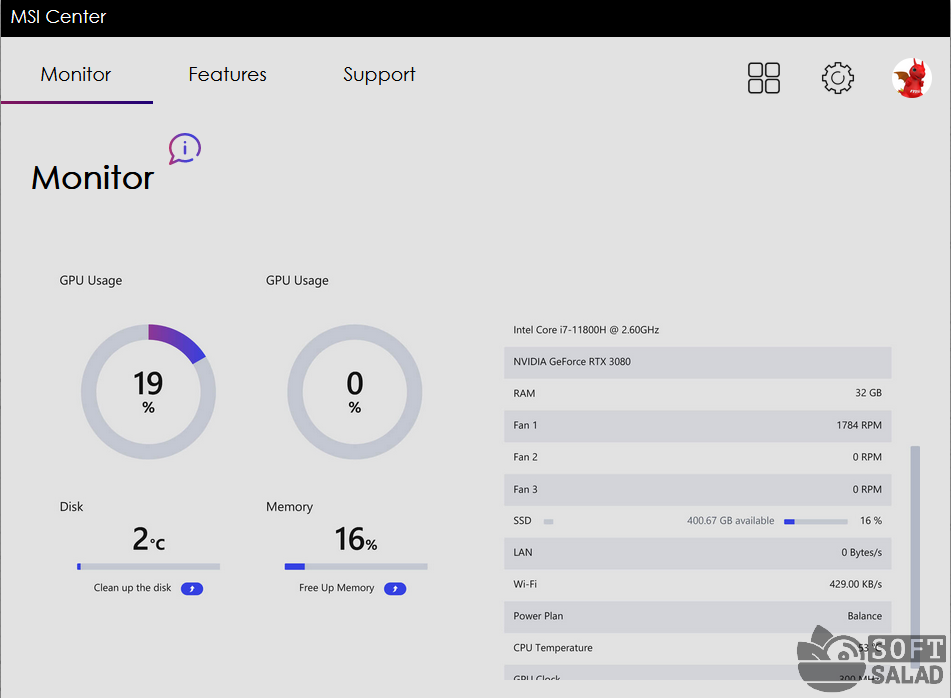
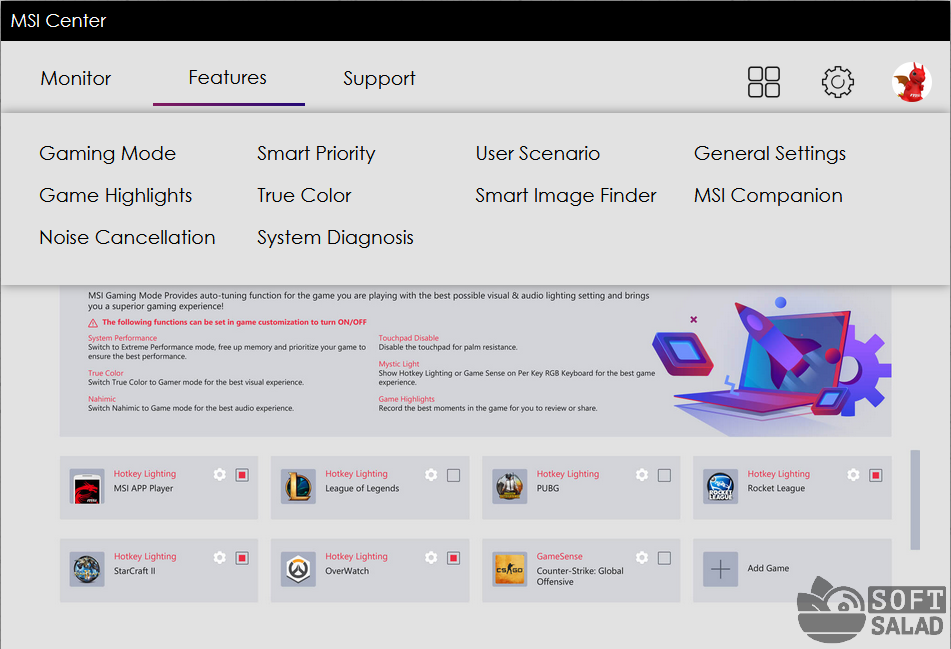
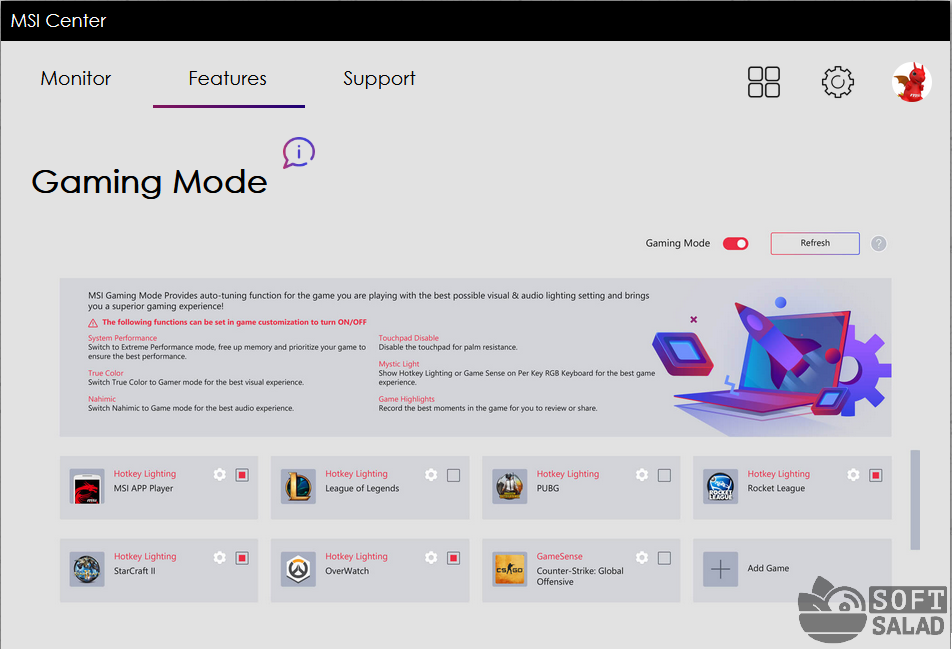
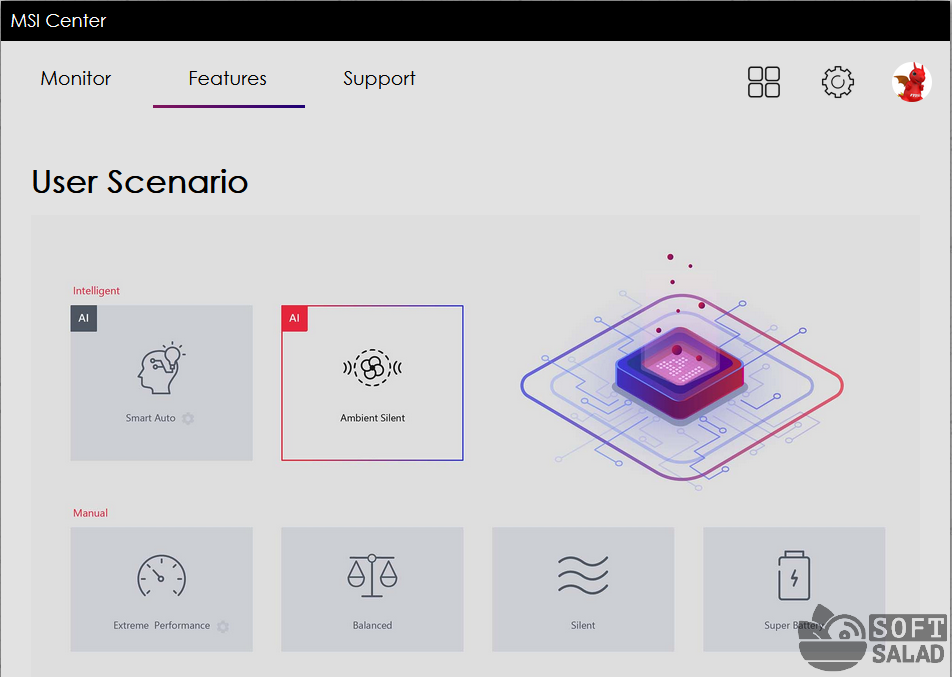


Оставить комментарий