Как на Windows 11 отключить антивирус?
- Как открыть антивирус на Windows 11?
- Временное отключение
- Полное отключение встроенного антивируса на Windows 11
- Заключение
Начиная с Windows XP, компания Microsoft вместе с операционной системой предоставляет встроенный антивирус, известный как Microsoft Defender. Несмотря на создание интегрированной защиты, разработчики предупредили, что Defender нужен лишь на время, пока пользователь не установит ПО, способное противостоять более широкому спектру угроз.
Как открыть антивирус на Windows 11?
Windows 11 также имеет встроенный Microsoft Defender. И в ряде случаев может понадобиться его отключение.
Чтобы отключить антивирус, его нужно найти. Для этого сделайте следующее:
1. Откройте меню Пуск и выберите Параметры.
2. В открывшемся окне выберите Конфиденциальность и защита, а после категорию Безопасность Windows.
3. В списке Области защиты найдите и выберите Защита от вирусов и угроз.
Если пункт Параметры по каким-то причинам найти не удалось, нажмите Поиск на панели задач и введите в строку Безопасность Windows. Появившееся приложение и есть Defender.
Временное отключение
Если антивирус нужно отключить на пару часов или один сеанс, можно сделать это, следуя данной инструкции:
1. В окне Защитника Windows найдите раздел Управление настройками и нажмите на него.
2. Отключите Защиту в режиме реального времени.
После этого антивирус на некоторое время перестанет работать.
Полное отключение встроенного антивируса на Windows 11
Пользователи Windows 11 выяснили, что отключение всех настроек через приложение Defender не отключает его полностью, из-за чего многие службы продолжают свою работу.
Для полного отключения Microsoft Defender потребуется выполнение более сложной операции:
1. В том же окне, где и Защита в режиме реального времени, нужно найти и отключить Защиту от подделки.
2. Выбрать на панели задач Поиск и в строку ввести Изменение групповой политики.
3. В окне программы перейти по пути Конфигурация компьютера - Административные шаблоны - Компоненты Windows - Антивирусная программа Microsoft Defender, затем в правом окне выбрать Выключить антивирусную программу Microsoft Defender.
4. Нажмите по ней правой кнопкой мыши и выберите Изменить.
5. В появившемся окне выберите настройку Включено, далее нажмите Применить, а затем ОК.
6. Найдите настройку Разрешить работу службы защиты от вредоносных программ и также откройте меню изменений.
7. Откройте папку Защита в режиме реального времени, найдите параметр Выключить защиту в реальном времени и включите его.
8. Закройте окно редактора групповой политики и в строке поиска введите Планировщик заданий. Перейдите в раздел Библиотека планировщика заданий - Microsoft - Windows - Windows Defender. Далее в названном порядке отключите следующие параметры:
- Windows Defender Cache Maintenance
- Windows Defender Cleanup
- Windows Defender Scheduled Scan
- Windows Defender Scheduled Verification.
9. Закройте окно и в строке поиска введите cmd. Запустите командную строку от имени администратора и введите gpupdate /force.
Теперь Защитник Windows не будет запускаться вместе с системой, а также приводить к возникновению ошибок из-за его отключения.
Заключение
Защитник Windows неплохо справляется со своей задачей, однако может сильно нагружать слабые ПК, поэтому в некоторых случаях его отключение имеет смысл. Но тогда пользователь должен быть предельно осторожен.
Если же нужно на долгое время отключить Defender, но менять файлы групповой политики не хочется, можно воспользоваться утилитой Defender Control, которую рекомендуют многие пользователи. Для её применения также нужно временно отключить Защитник Windows.

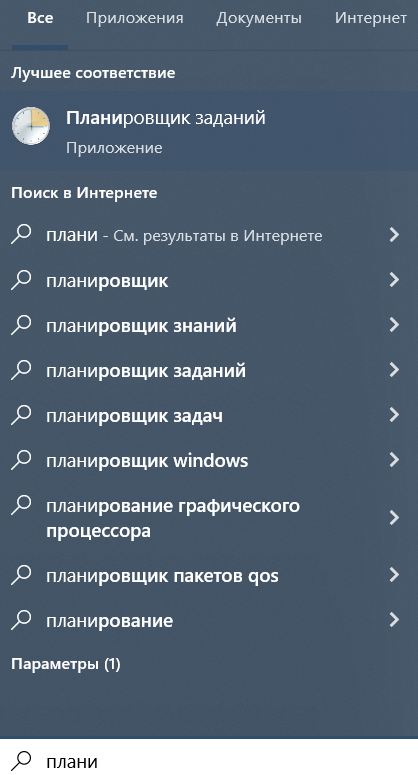
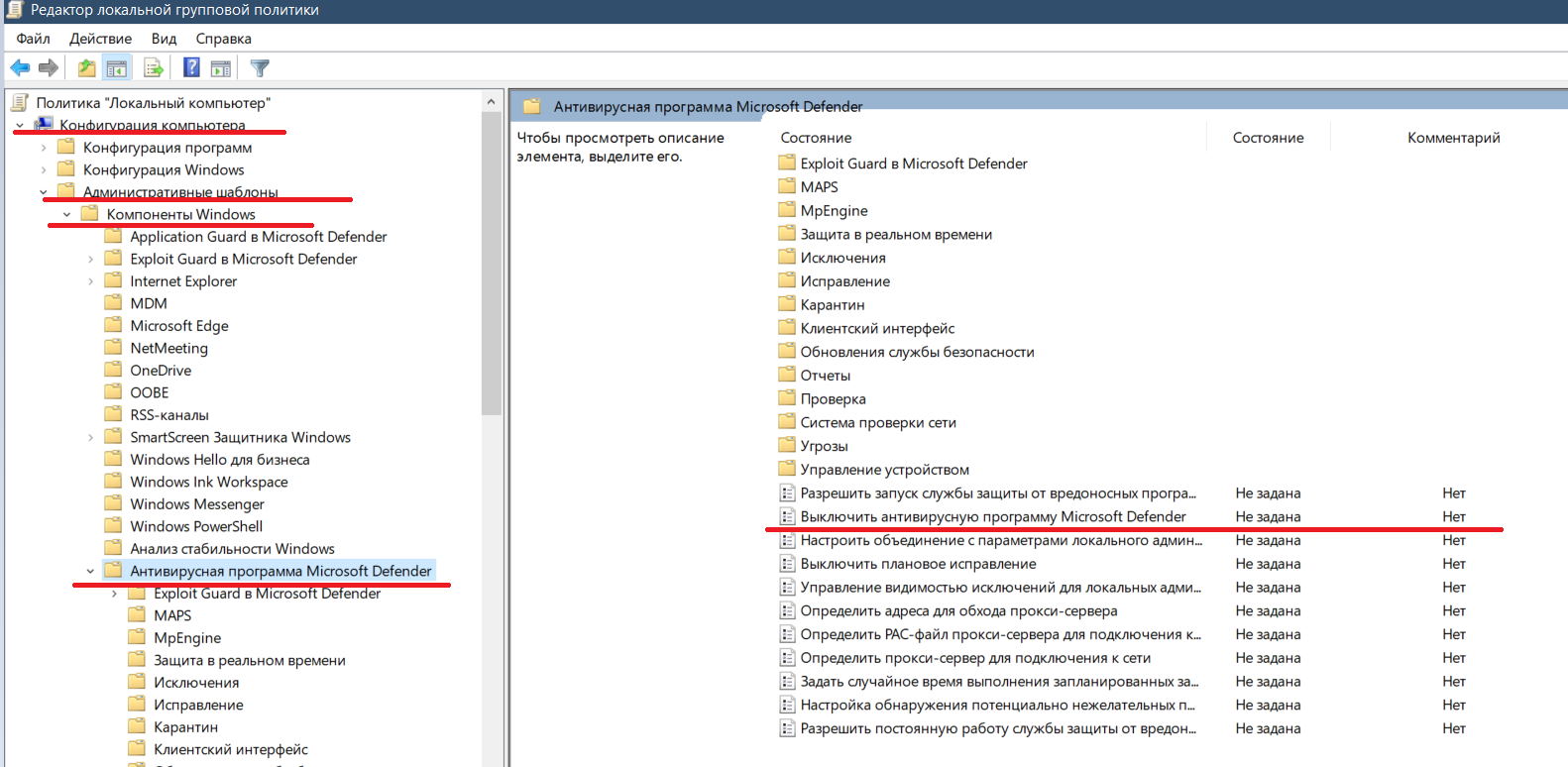
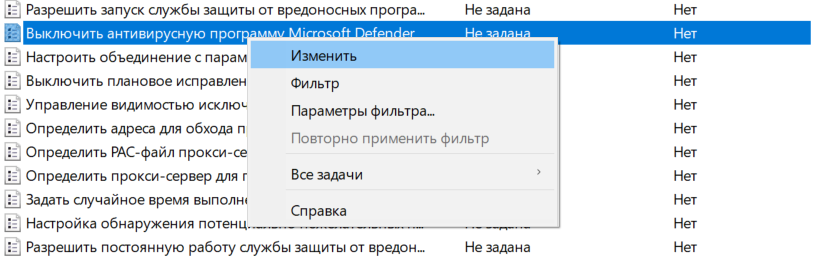



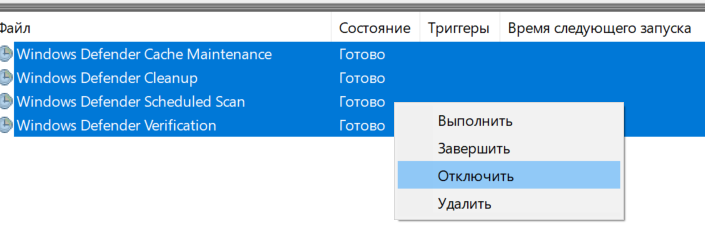

Оставить комментарий