Центр обновления Windows 11: что это и зачем нужно?
- Что такое и зачем нужен «Центр обновления Windows 11»?
- Настройки «Центра обновления Windows»
- Можно ли отключить обновления Windows 11 навсегда и как это сделать?
В рамках данной информационно-обучающей статьи мы рассмотрим, что такое, для чего нужен и как настроить «Центр обновления Windows 11», а также некоторые связанные с ним вопросы, которые чаще всего возникают у пользователей операционной системы Windows 11.
Что такое и зачем нужен «Центр обновления Windows 11»?
Технически, «Центр обновления Windows» (любой версии ОС) — это набор системных программ и служб, которые в совокупности представляют собой один из ключевых модулей операционной системы. Забегая чуть вперед, скажем, что если остановить работу этого центра, то система от этого не пострадает — она продолжит свою работу, только не сможет скачивать обновления. И здесь мы подошли к предназначению «Центра обновления Windows». Скачивание упомянутых обновлений — основная, но не единственная задача данного модуля. Но что конкретно он обновляет и как?
Тысячи разработчиков из Microsoft ежедневно трудятся над тем, чтобы улучшить работоспособность своего программного продукта. Делают они путем выпуска, т.н. патчей или заплаток — программные средства, служащие для добавления новых или изменения имеющихся функций и/или исправления обнаруженных в работе операционной системы проблем. Эти патчи загружаются на сервер, а затем скачиваются и устанавливаются «Центром обновления Windows» в автоматическом режиме. Отсюда вывод — для автоматической загрузки обновлений требуется подключение к интернету.
Однако некоторые обновления/исправления можно скачать и самостоятельно в виде, например, MSI-файлов. Как правило, в их названии присутствует буквы «KB» и набор чисел, к примеру — «KB4023057.msi». Несмотря на то, что патчи эти являются, по сути, самораспаковывающимися архивами (официально — «Автономными установщиками обновлений Windows»), зачастую их нельзя просто взять и распаковать/установить. Для этого могут потребоваться "услуги" «Центра обновления Windows». При запуске пользователем автономных установщиков обновлений автоматически запускается нужная системная служба, которая считывает информацию о том, что и куда установить/распаковать, ну а затем делает это. Да, для этого не всегда требуется «Центр обновления», но все же это одно из его предназначений.
Еще одно предназначение «Центра обновления Windows 11», имеющее большое значение для простых пользователей — установка приложений из Microsoft Store и их последующее обновление. Распространяемые через этот цифровой магазин программы тоже не получится установить привычным способом, запустив файл «Install.exe» или «Setup.exe», т.к. подобных установочных файлов у таких приложений вообще нет. Если модуль «Центр обновления Windows» дал сбой, то при попытке скачать или обновить программу из Microsoft Store на экране появится ошибка:
То же самое можно будет наблюдать и при попытке скачивания обновлений из самой, скажем так, панели настроек «Центра обновления», что находится в окне «Параметры»:
Итак, теперь у нас есть примерное представление о том, что такое, для чего нужен и как работает «Центр обновления Windows». Далее рассмотрим имеющиеся у него настройки.
Настройки «Центра обновления Windows»
Для наглядности откройте упомянутую ранее панель настроек «Центра обновления Windows», которая находится в окне «Параметры». Чтобы открыть это окно, воспользуйтесь комбинацией клавиш «Win + I» или откройте меню «Пуск», затем кликните по значку «Параметры»:
В окне «Параметры» откройте слева раздел «Центр обновления Windows» — все, мы на месте:
Пройдемся по всем настройкам и информационным подразделам «Центра обновления»:
Приостановка обновлений
Иногда может понадобиться отключить скачивание обновлений. Чтобы сделать это, но только временно (к сожалению, отключить их навсегда нельзя стандартными способами не выйдет), просто раскрываем список напротив данной опции и выбираем один из 4-х вариантов — «Продлить на 1/2/3/4 недели».
Просмотр журнала обновлений и их удаление
По названию раздела понятно, что здесь можно посмотреть, какие обновления и когда были установлены, но не только. Как можно видеть из нижеследующего изображения, через «Центр обновления Windows» также скачиваются, устанавливаются и обновляются некоторые драйверы устройств. В нашем случае — это видеокарта:
Заметим, что в данном разделе приведен далеко не полный список установленных обновлений. Чтобы увидеть его, кликнем по элементу «Удалить обновления». Это действие приведет к открытию нового окна:
Тут мы подошли к следующему важному вопросу — удалению обновлений. В случае с операционными системами Windows довольно часто возникают ситуации, когда та начинает "тупить", "тормозить" и по-разному сбоить сразу после установки обновления. Зная примерную дату его установки, мы всегда можем его удалить. Достаточно в открытом на последнем шаге окне кликнуть по названию патча правой кнопкой мыши, затем выбрать пункт «Удалить» (можно также выделить обновление и нажать сверху кнопку «Удалить») и следовать инструкциям на экране:
К сожалению, не все установленные обновления могут быть удалены. Некоторые из них являются «обязательными» (обычно те, что связаны с безопасностью, но не только). Эти обновления система просто не позволит деинсталлировать. При клике по ним правой кнопкой мыши контекстное меню не отображается. Если выделить одно из «обязательных» обновления, то в верхней части окна исчезнет кнопка «Удалить»:
Дополнительные параметры «Центра обновления Windows»
Вернемся в основной раздел настроек «Центра обновления», а затем перейдем оттуда в подраздел «Дополнительные параметры». Все доступные опции рассматривать не будем — под ними и так присутствуют описания. Однако предназначение одной из них — «Скачивать обновление через лимитные подключения» — не сразу понятно.
Данная опция появилась в Windows 11, наряду с функцией ограничения сетевого трафика. Если ее отключить, то обновления не будут скачиваться при активном сетевом соединении, помеченном как «Сеть с лимитным тарифным планом». Это очень полезная опция для пользователей, пользующихся тарифным планом с ограниченным трафиком. Ввиду того, что некоторые патчи Windows имеют довольно внушительный размер, одно единственное обновление может моментально исчерпать весь месячный объем трафика. Но чтобы эта опция работала, требуется сначала сделать сетевое подключение лимитным. Это просто:
- Откроем слева вкладку «Сеть и интернет», затем перейдем в подраздел, название которого соответствует типу сетевого подключения — «Ethernet» (проводное подключение) или «Wi-Fi» (беспроводное):
- Останется установить переключатель «Лимитное подключение» в положение «Вкл.».
Теперь Windows не будет скачивать обновления, если доступ в интернет осуществляется посредством сетевого подключения, которое мы только что сделали «Лимитным».
И последний интересный момент, он же — нововведение «Центра обновления Windows 11». Вернемся в раздел «Дополнительные параметры», а оттуда перейдет в подраздел «Оптимизация доставки»:
В самом верху окна мы видим опцию «Разрешить загрузки с других компьютеров». Зачем она нужна? А затем, чтобы система могла скачивать обновления не только с серверов Microsoft, но и с компьютеров других пользователей через интернет или локальную сеть.
Если активировать эту функцию, то «Центр обновления» начнет работать как торрент-клиент. А это также означает, что пользователи, активировавшие данную опцию, также дают разрешение на скачивание обновлений с их компьютера. Но никто не запрещает сильно ограничить скорость выгрузки данных, чтобы экономить выходную пропускную способность канала сетевого подключения. Ограничения можно наложить и на скачивание обновлений. Сделать это можно в подразделе «Дополнительные параметры»:
- «Параметры загрузки» определяют ограничение скорости скачивания обновлений:
- А в «Параметрах передачи» задаются ограничения на выгрузку обновления для других пользователей Windows 11:
Вообще, опция «Разрешить загрузки с других компьютеров» имеет еще два предназначения. Во-первых, с ее помощью можно обходить блокировку со стороны интернет-провайдера или офисного системного администратора на скачивание обновлений Windows 11 (вряд ли им удастся заблокировать все IP-адреса, с которых система сможет скачивать обновления). Во-вторых, эта опция позволяет экономить внешний трафик и/или пропускную способность канала связи при необходимости обновления Windows 11 на нескольких компьютерах, объединенных в локальную сеть (достаточно будет скачать обновления на один компьютер, а дальше они будут переданы на все остальные).
На этом с настройками «Центра обновления Windows» можно заканчивать. Перейдем к частым вопросам по теме.
Можно ли отключить обновления Windows 11 навсегда и как это сделать?
Можно, но только при использовании сторонних утилит. Что касается работоспособности системы при отключенной функции скачивания обновлений, то, как отмечалось вначале, с ней ничего страшного не случится. Однако про скачивание приложений из Microsoft Store можно будет забыть. Впрочем, любая утилита для отключения обновлений Windows 11 позволяет включить их обратно.
Приведем простейший способ отключения обновлений при помощи программы Windows Update Blocker, который можно скачать с нашего сайта:
- Запускаем Windows Update Blocker от имени администратора. Если необходимо включить перевод интерфейса на русский язык, кликаем по кнопке «Menu» и в пункте «Languages» выбираем «Russian/Русский»
- Выбираем опцию «Отключить обновления» (галочку снизу рекомендуется оставить как есть) и жмем кнопку «Применить»:
- Готово. Чтобы проверить результат, открываем в окне «Параметры» вкладку «Центр обновления Windows» и читаем, что «Что-то пошло не так»:
Если программа Windows Update Blocker не справляется со своей задачей (а такое вполне реально), можно воспользоваться какой-нибудь другой. Их много. Описание и краткие инструкции по использованию популярных утилит для отключения обновлений Windows 11 можно почитать в этой нашей статье. Не обращайте внимания, что статья посвящена программам для Windows 10 — они все прекрасно работают в Windows 11 (проверено).

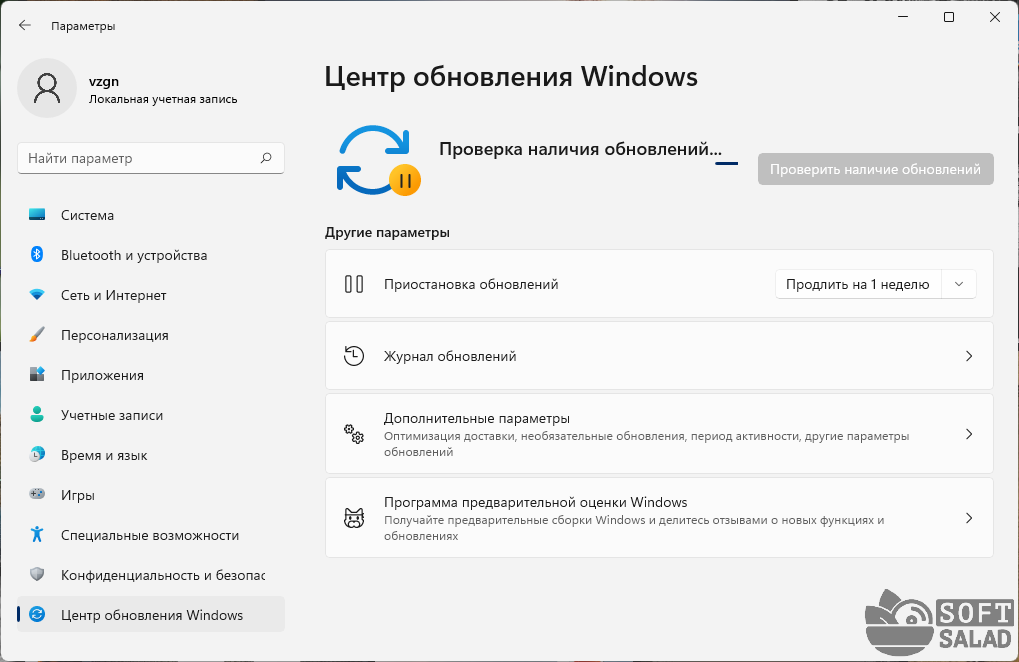
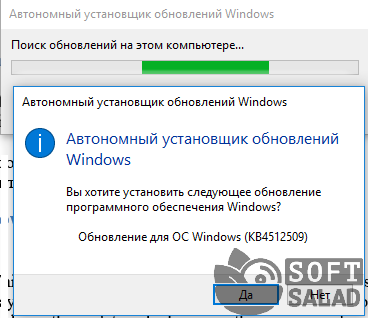
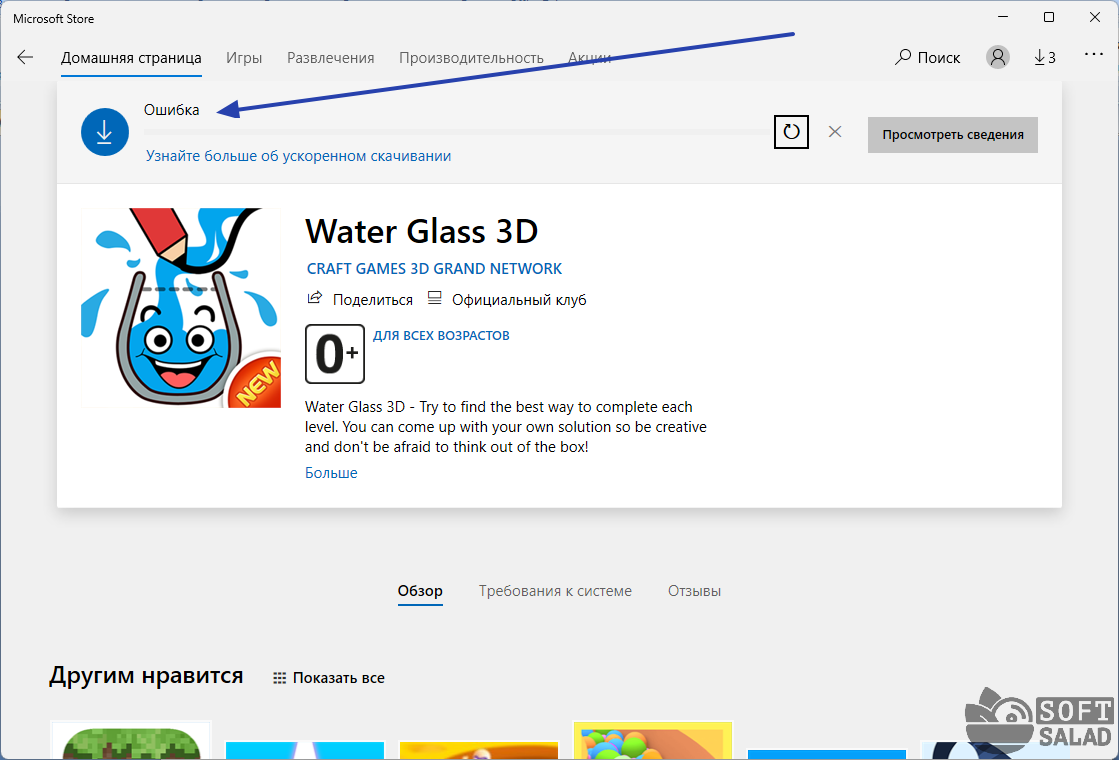
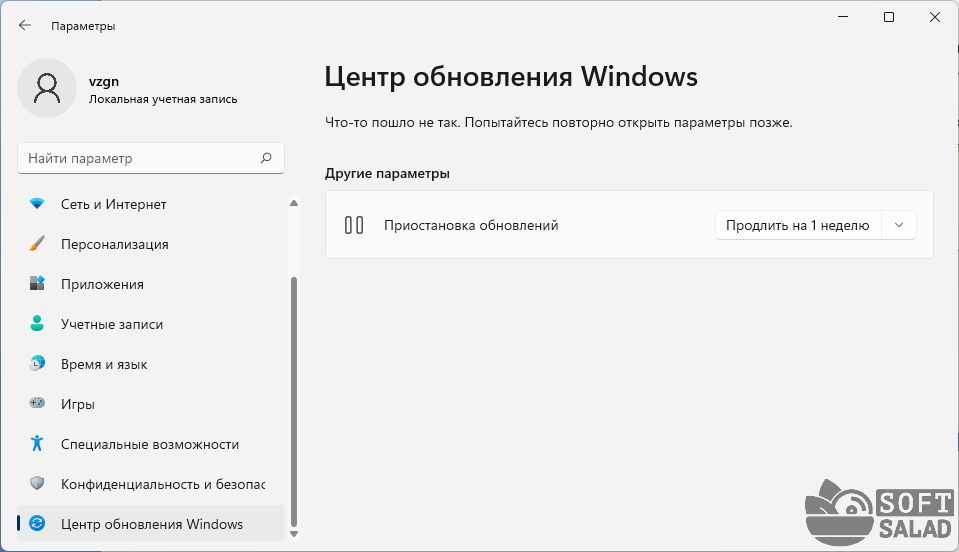
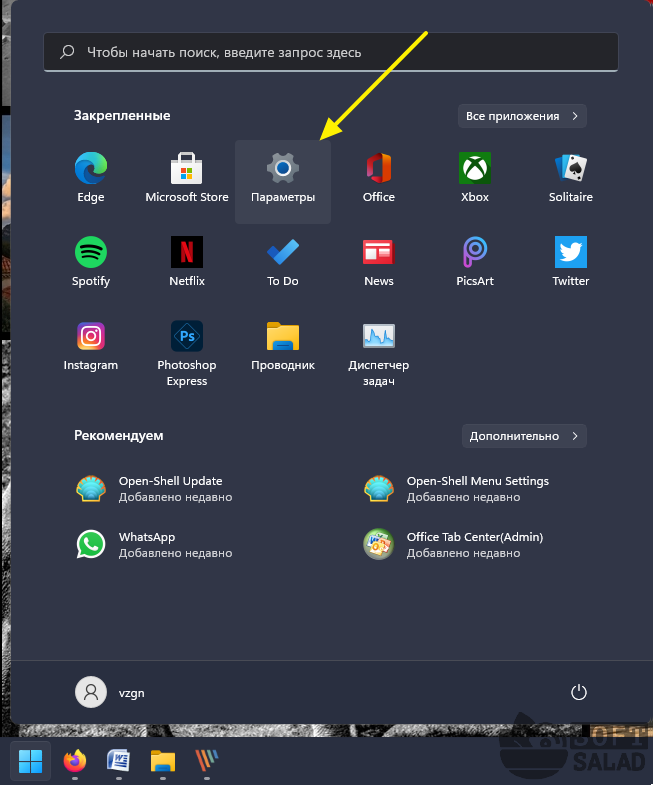
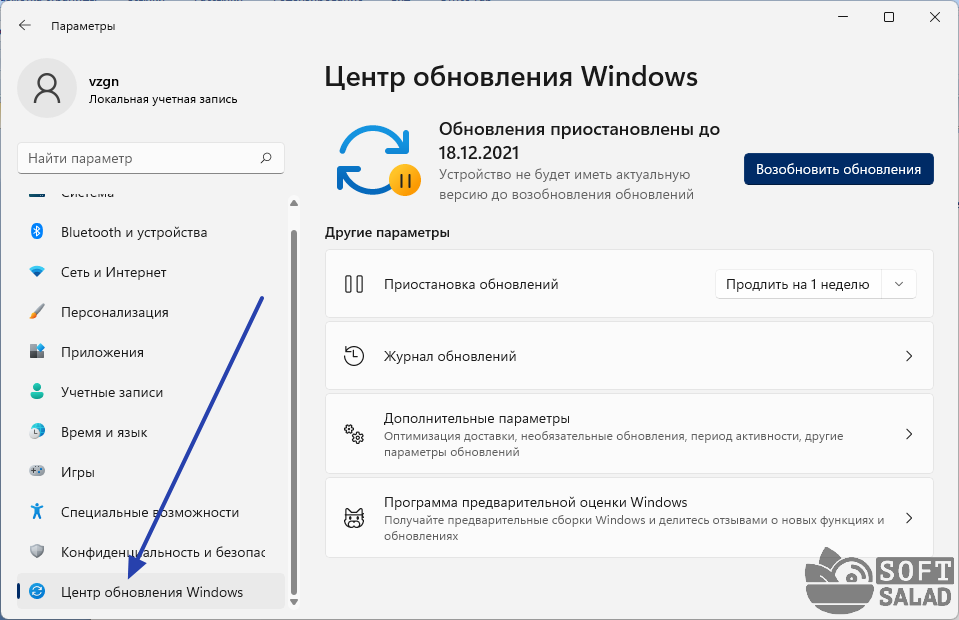
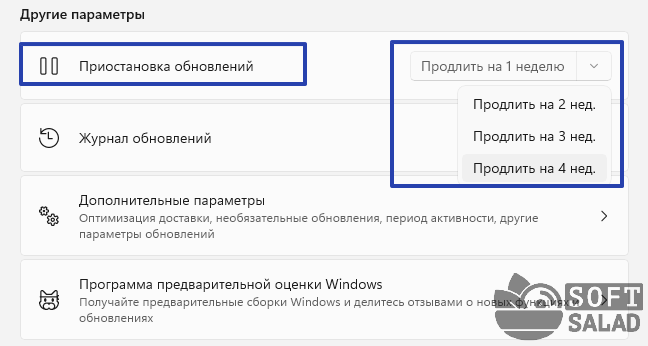
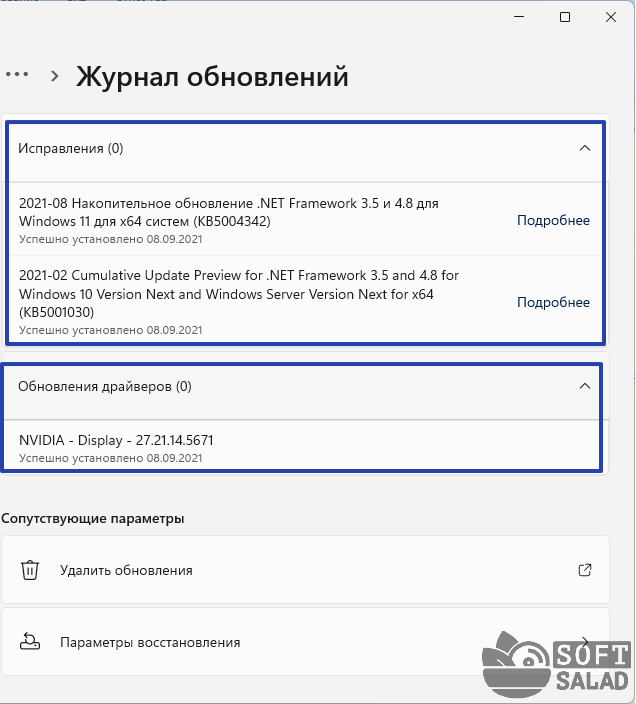
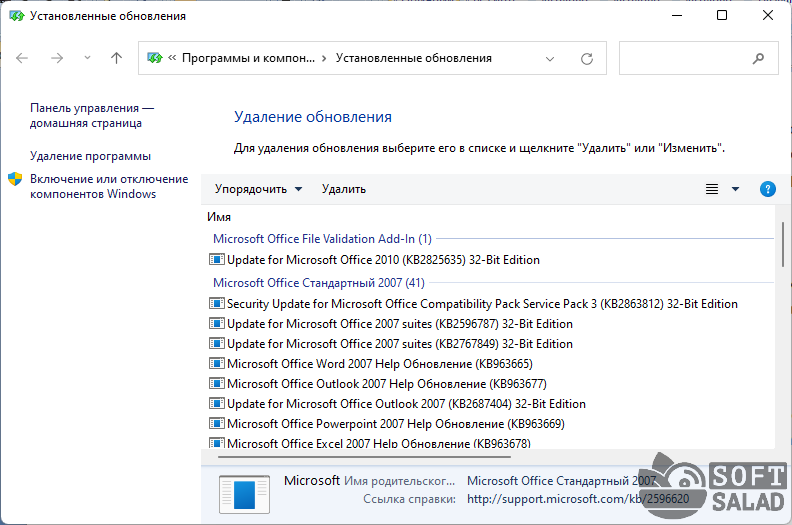
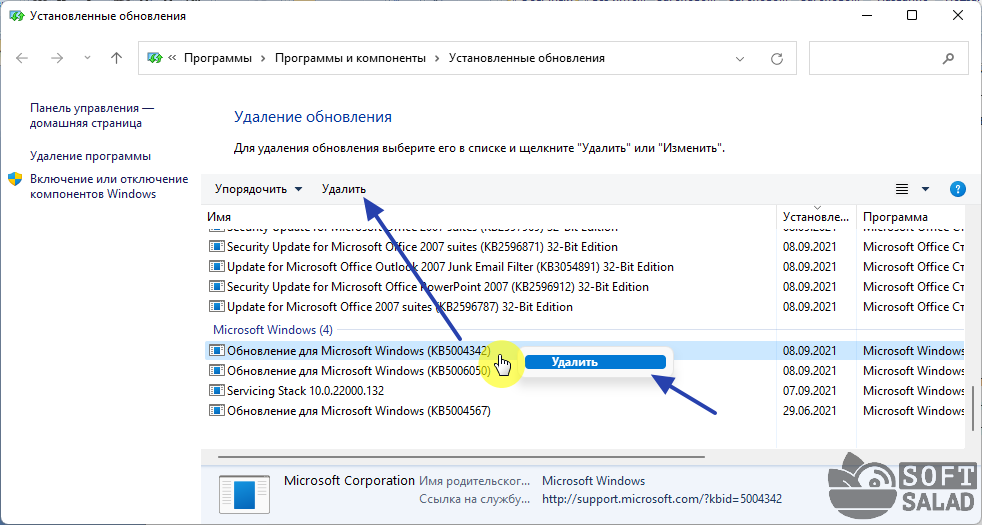
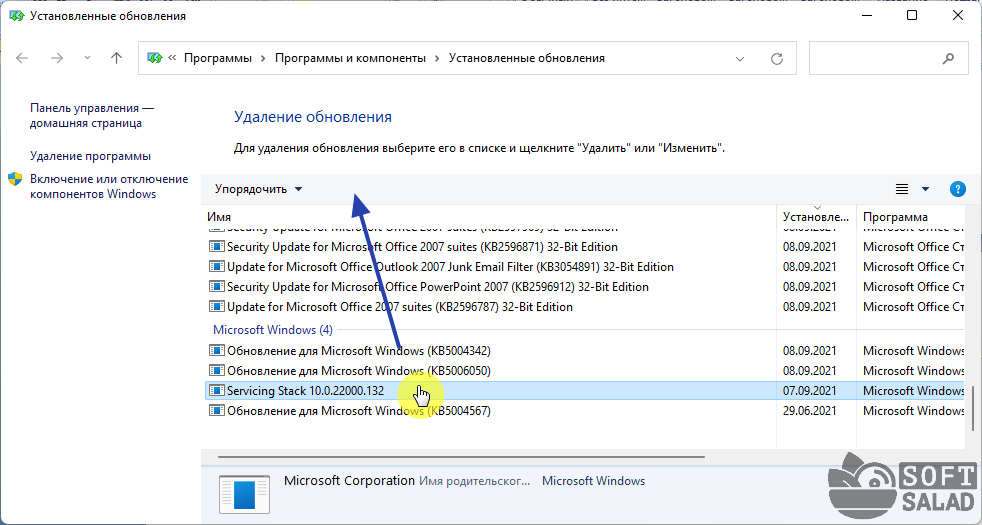
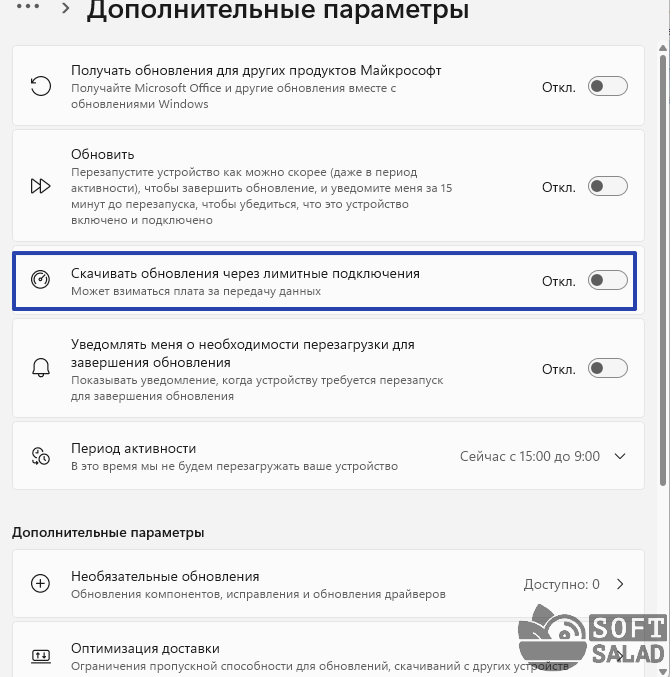
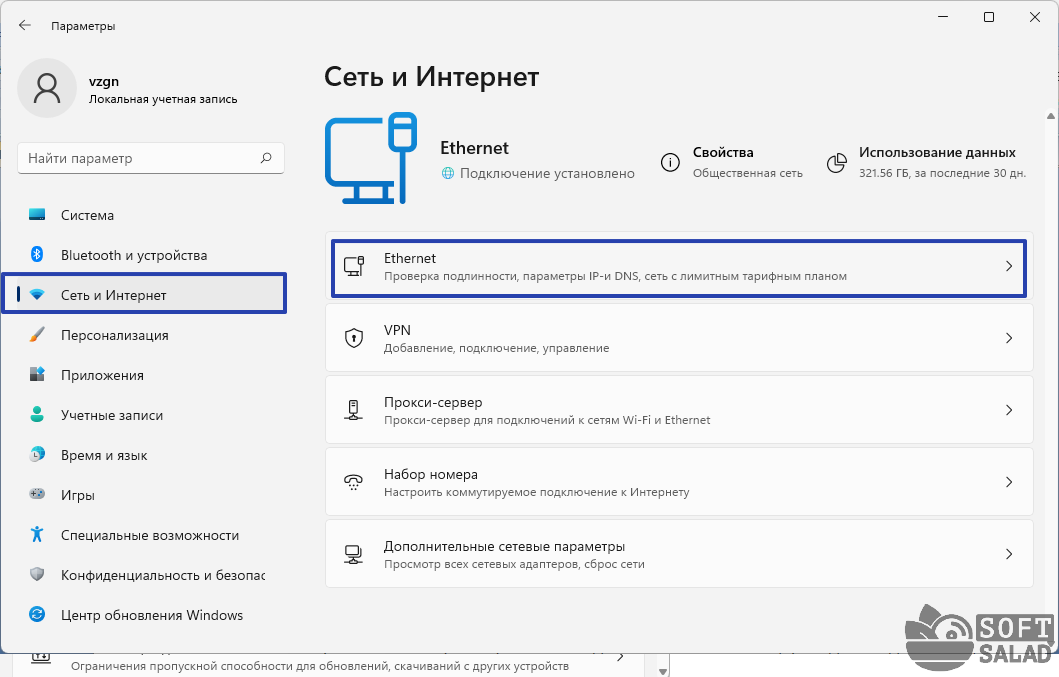
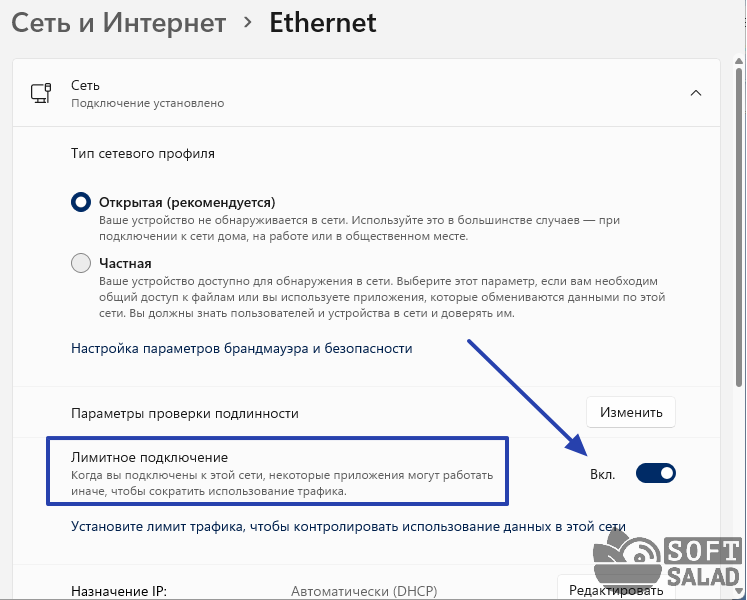
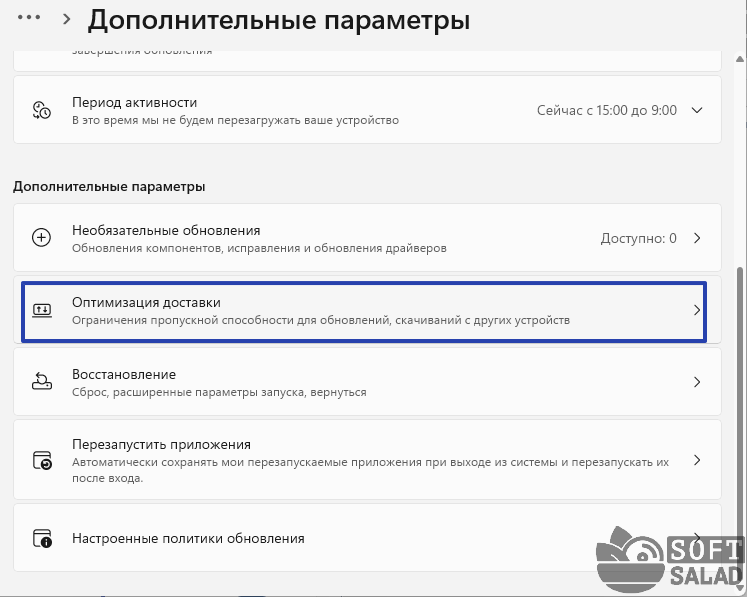
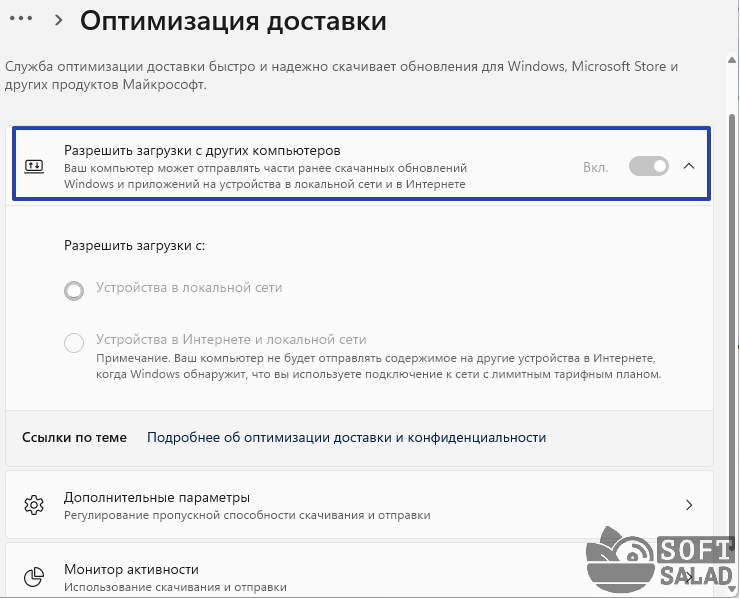

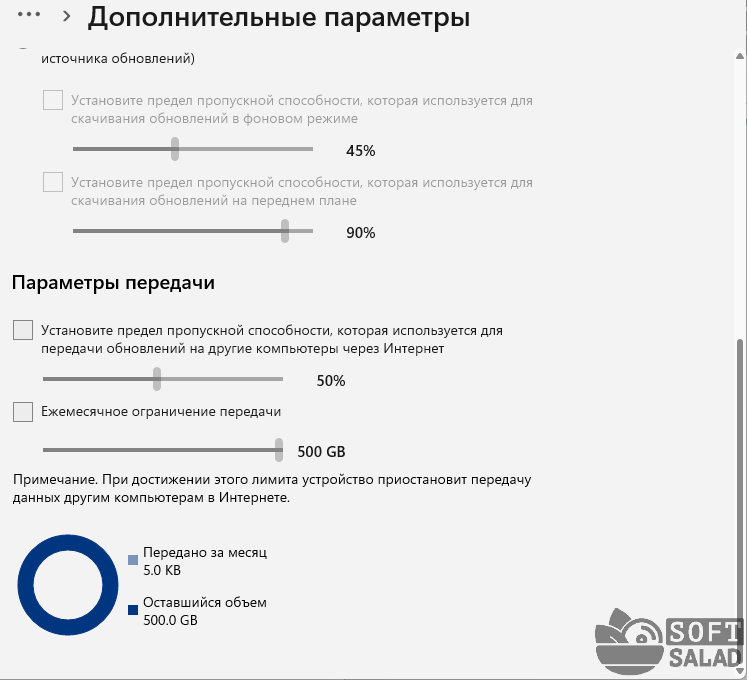
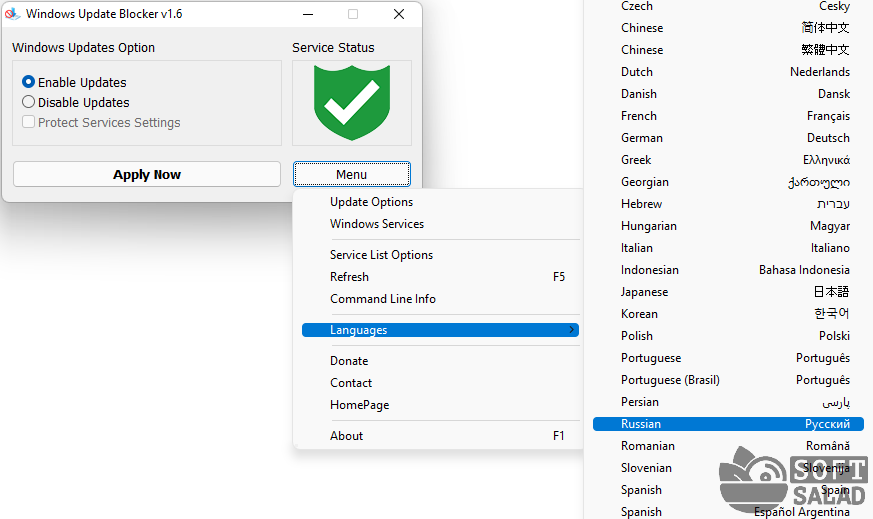
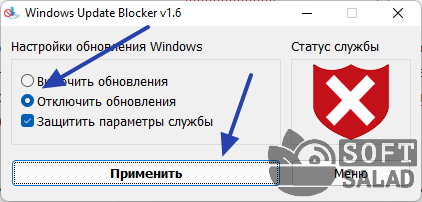
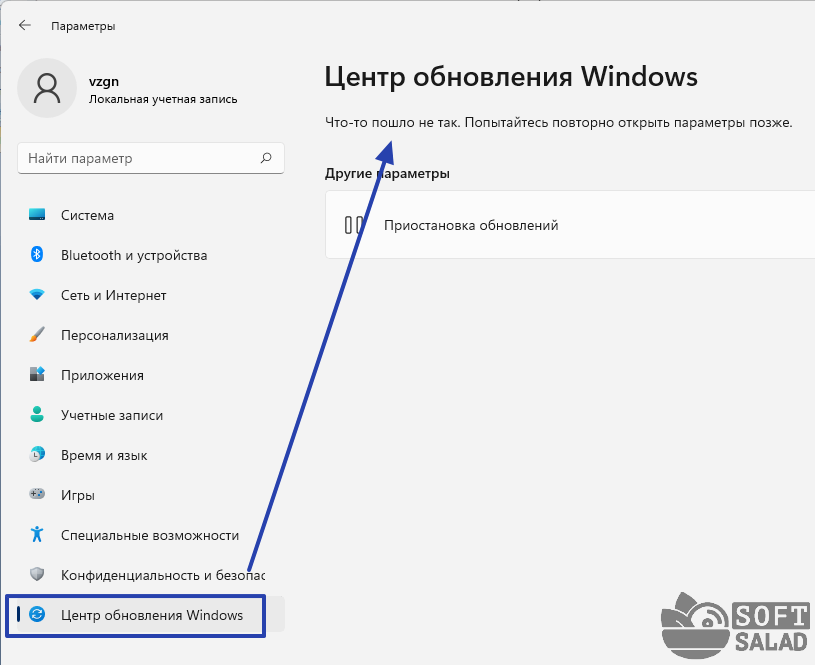



Оставить комментарий