Долго загружается Windows 11 — почему и что делать?
- Почему Windows 11 долго загружается?
- Что делать, если Windows 11 долго загружается?
- Подготовка компьютера к очистке от мусора
- Удаление программ и прочих элементов из автозагрузки Windows 11
- Восстановление реестра из резервной копии и откат Windows 11 к точке восстановления
Все пользователи операционных систем Windows, независимо от версии, дистрибутива и т.д., сталкиваются со снижением производительности работы ПК, что особенно сильно проявляется на стадии загрузки. Разберемся, почему это происходит и как с этим бороться.
Почему Windows 11 долго загружается?
Работа с компьютером включает в себя установку и удаление программного обеспечения, посещение сотен сайтов в браузере, скачивание, создание и выполнение различных операции с файлами и т.д. И практически все эти пользовательские действия Windows внимательно отслеживает, ведя всевозможные журналы. Запускаемые пользователем программы создают тысячи временных кэш-файлов, могут менять системные параметры или даже первоначальную конфигурацию драйверов от тех или иных устройств.
Все вышеперечисленное постепенно приводит к тому, что операционной системе приходится обрабатывать все большее количество данных, учитывая при этом изменившуюся конфигурацию. И сильнее всего, как правило, это сказывается именно на первоначальной стадии работы Windows, т.е. при загрузке.
Во время загрузки за одну единицу времени ОС выполняет больше всего задач, т.к. ей требуется инициировать устройства, загружать в память массу данных, запускать программы, настроенные на автоматический запуск. Windows требуется все больше времени на загрузку ввиду накопления большого числа файлов в системных каталогах, засорения реестра ненужными записями вследствие работы программ и действий пользователя, а также появления множества заданий и/или программ, запускающихся при включении компьютера.
Что делать, если Windows 11 долго загружается?
Для оптимизации времени загрузки Windows 11 существует, скажем так, стандартный набор операций (выполнение их всех не обязательно):
- Очистка реестра от различных ошибок (ошибочных и более ненужных записей).
- Удаление временных файлов и прочего мусора, сгенерированного системой, программами, драйверами и действиями пользователя.
- «Чистое» (вместе с остаточными файлами и записями в реестре) неиспользуемых программ.
- Отключение ненужных системных функции и встроенных в Windows 11 приложений как, например, в запускающийся по умолчанию клиент облачного хранилища OneDrive или Xbox Game Bar — программа для записи игр с экрана, которая нужна разве что геймерам
- Выполнение дефрагментации жесткого диска (не возымеет эффекта в случае с твердотельными SSD-накопителями).
Выполнение всех перечисленных выше операции в автоматическом режиме предлагается десятками различных приложений, разработчики которых уверяют в 100%-й эффективности своего программного продукта. Однако мало кто из пользователей подобных приложений обращают внимание на наличии в «Пользовательском соглашении» об отсутствии ответственности со стороны разработчиков за возможное ухудшение работы компьютера. Другими словами, программу-чистильщик от мусора или какой-нибудь оптимизатор ПК пользователям предлагается использовать на свой страх и риск.
Но мы не хотим сказать, что нужно подобные приложения следует обходить стороной. Пользоваться ими, конечно, можно, но с крайней степенью осторожности. Например, утилиты-чистильщики от мусора, предлагающие очистку и/или исправление ошибок реестра, могут легко навредить, если они отнесут к «ошибочным» исправные записи. Скажем больше. Если такую программу запустить сразу после установки Windows, то она в ходе сканирования все равно обнаружит «ошибочные» записи и мусорные данные в реестре. А ведь пользователь даже не успел толком поработать за компьютером.
Далее мы приведем несколько полезных рекомендаций по безопасному использованию подобных утилит в решении задач очистки реестра и мусорных данных с диска.
Подготовка компьютера к очистке от мусора
Перед использованием любых программ-чистильщиков-оптимизаторов строго рекомендуется создание резервной копии реестра, а также контрольной точки восстановления системы, что поможет в будущем вернуть конфигурацию Windows к первоначальному состоянию. Операцию по созданию резервной копии реестра можно выполнить штатными инструментами Windows, в частности — системным приложением «Редактор реестра»:
- Выполните комбинацию клавиш «Win + R», затем введите в отобразившееся окно «Выполнить» без кавычек команду «regedit» и нажмите «ОК»:
- В левой части окна «Редактора реестра» кликните правой кнопкой мыши по корневому разделу реестра «Компьютер», затем выберите в меню пункт «Экспортировать», укажите имя и выберите папку для сохранения резервной копии реестра, нажмите «Сохранить»:
Для создания контрольной точки восстановления в Windows 11 выполните следующие действия:
- Откройте окно «Параметры», используя комбинацию клавиш «Win + I», перейдите в нем в раздел «Система», а оттуда — в подраздел «О системе», затем кликните по элементу «Дополнительные параметры системы»:
- Откроется окно «Свойства системы». Перейдите в нем во вкладку «Защита системы». В блоке «Параметры защиты» выберите диск, напротив названия которого стоит метка «Включено», затем нажмите кнопку «Создать…». Во вновь открывшемся окне укажите имя контрольной точки, затем нажмите «Создать» уже в нем.
- Дождитесь окончания процесса создания контрольной точки.
В последней части данной статьи описаны процедуры восстановления реестра и отката Windows к созданной точке восстановления. Идем дальше.
Удаление программ и прочих элементов из автозагрузки Windows 11
Многие пользователи Windows полагают, что список автозагрузки состоит лишь из программ, но это далеко не так. Сюда также стоит отнести задания, созданные в «Планировщике заданий», различные модули приложений (например, видеокодеки), загружающиеся при старте Windows в память отдельные файлы драйверов и многие другие элементы. Но обо всем по порядку.
Сначала ознакомимся с «обычным» списком автозагрузки. В Windows 11 для этого можно использовать штатное приложение «Диспетчер задач»:
- Нажмите «Ctrl + Shift + Esc» для запуска «Диспетчера задач», затем перейдите в нем во вкладку «Автозагрузка»:
- Здесь будут перечислены автоматически загружающиеся программы. Чтобы удалить ее из списка автозагрузки, просто выделите название приложения, затем нажмите кнопку «Отключить» в правом нижнем углу.
Для управления «настоящим» списком автозагрузки придется использовать сторонние программы. Одна из самых известных — Autoruns. Это бесплатная утилита с широкими возможностями. В этом легко убедиться, просто запустив программу:
Из скриншота выше видно, что «настоящий» список автозагрузки огромен. И его можно легко и быстро сократить, просто сняв галочку перед любой строкой в таблице. Другой вопрос — что именно можно убрать из автозагрузки? Как минимум — элементы, выделенные желтым цветом. Напротив них стоит отметка «File not found», что означает отсутствие на компьютере файла, помещенного в список автозагрузки:
Дальше все немного сложнее. Перед удалением из автозагрузки того или иного элемента стоит найти описание по нему в сети. Например, в выведенном программой списке присутствуют два файла — «dtlitescsibus.sys» и «dtliteusbbus.sys». Если выполнить по ним поиск, то выяснится, что оба файла относятся к драйверу виртуального привода, который устанавливается на компьютер программой DAEMON Tools (знаменитый эмулятор ISO-образов дисков). Однако с компьютера эмулятор был удален, но эти два файла так и остались в системе, причем они загружаются при каждом включении компьютера. Словом, и их можно убрать из автозагрузки.
Подобных файлов в автозагрузке может оказаться довольного много. По ним нужно найти информацию в сети и, удостоверившись в их бесполезности, выключить. К счастью, удаление объекта из автозагрузки не удаляет сам файл либо запись о нем в реестре — Autoruns просто делает запись неактивной. Т.е. при необходимости программу/файл/библиотеку можно вновь вернуть в автозагрузку, установив галочку.
Восстановление реестра из резервной копии и откат Windows 11 к точке восстановления
Начнем с реестра. Действия следующие:
- Запустите «Редактор реестра» при помощи программы «Выполнить» (Win + R), скопировав в него команду regedit
- Откройте в редакторе меню «Файл», выберите в нем пункт «Импорт». В открывшемся окне укажите на ранее созданную копию реестра (в нашем случае — «reg_copy.reg»), нажмите «Открыть».
- Дождитесь окончания импорта, затем перезагрузите компьютер.
Для отката Windows к контрольной точке восстановления:
- Также откройте окно «Выполнить», используя комбинацию клавиш «Win + R», впишите в него rstrui и нажмите «ОК»:
- В открывшемся окне переведите переключатель в позицию «Выбрать другую точку восстановления», затем нажмите «Далее»:
- Кликните по созданной ранее точке восстановления и нажмите «Далее».
Ожидайте окончания процедуры, после чего компьютер будет перезагружен автоматически.

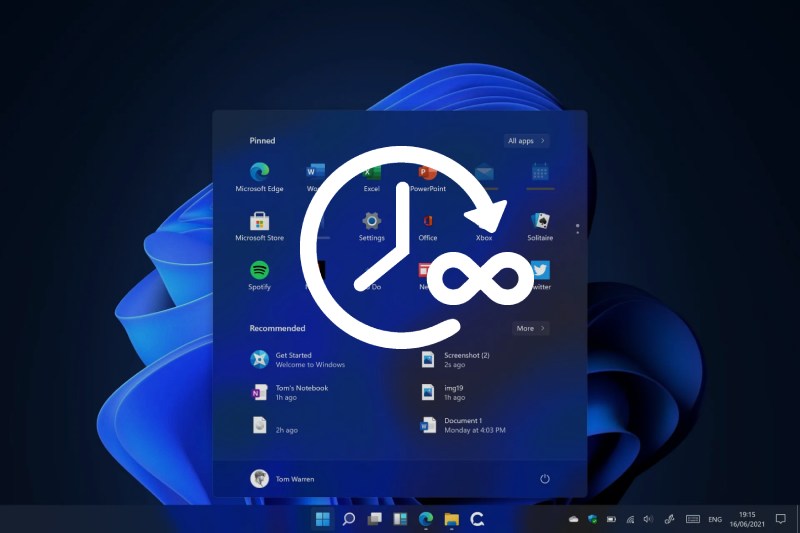
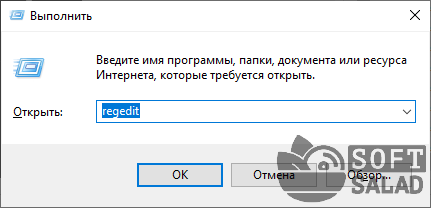
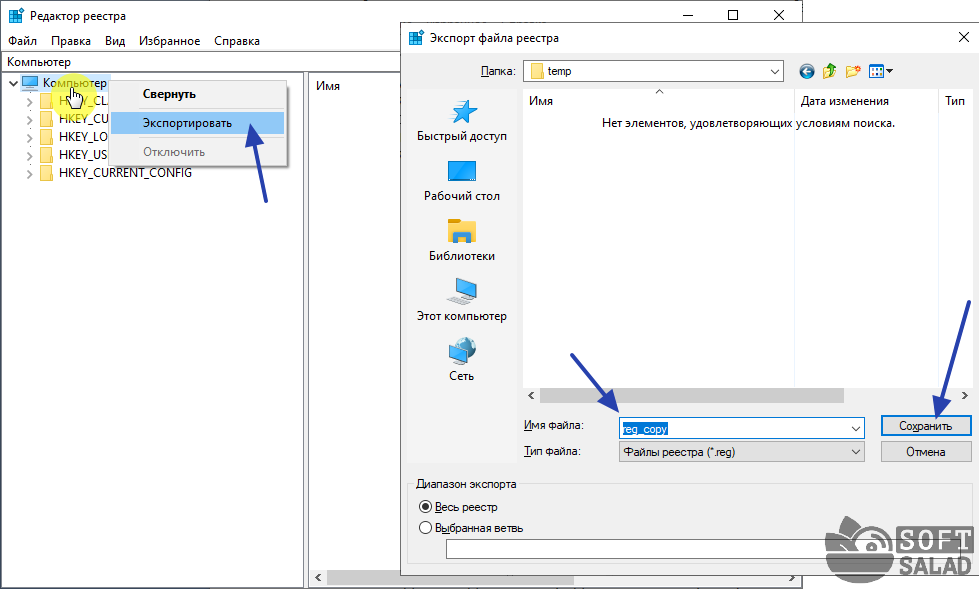
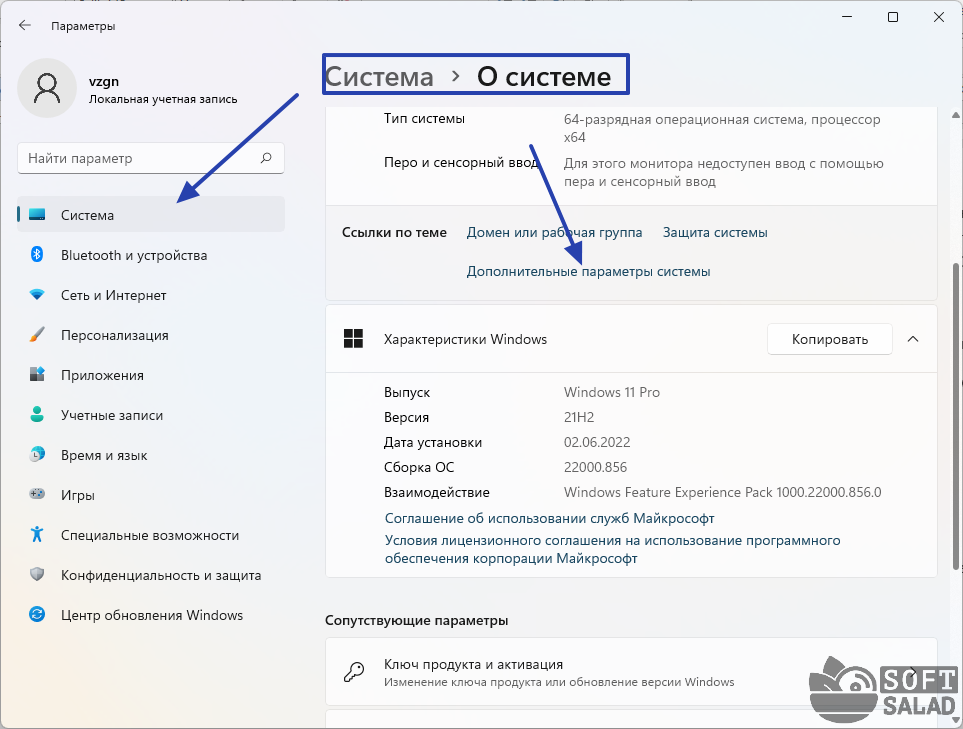


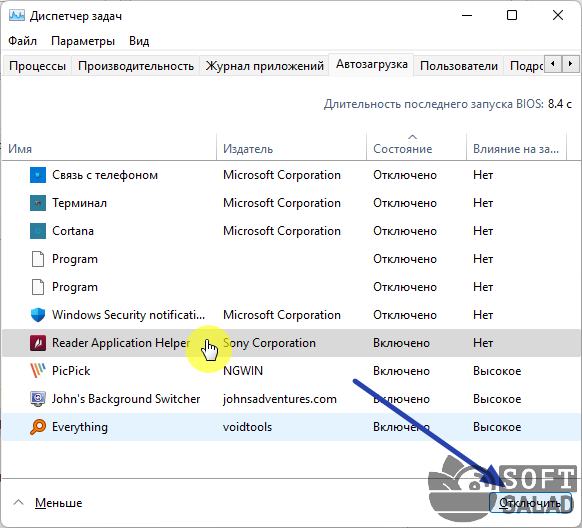
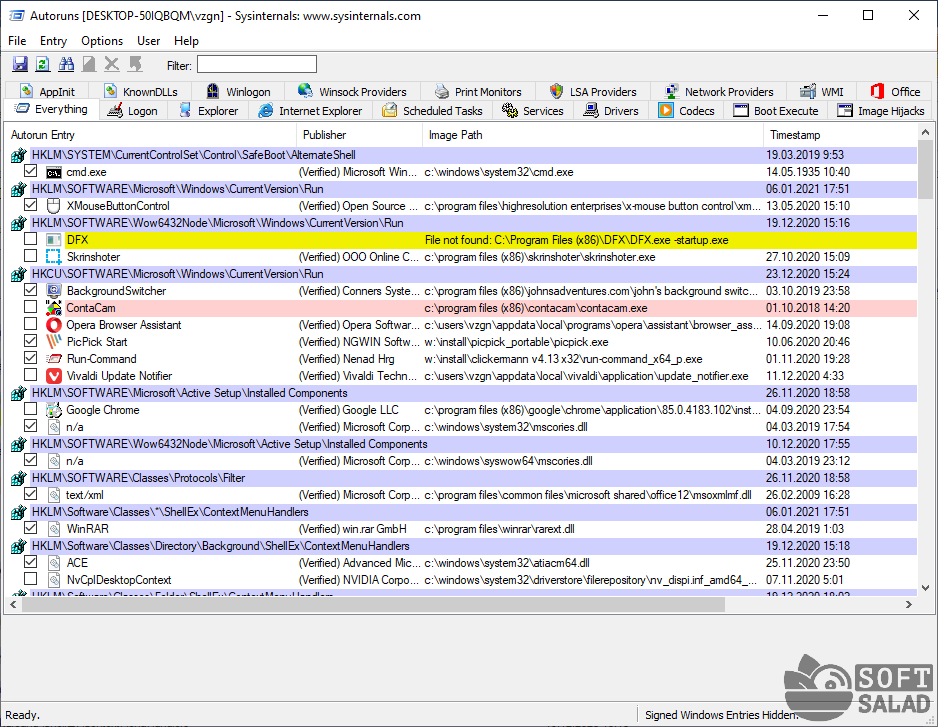
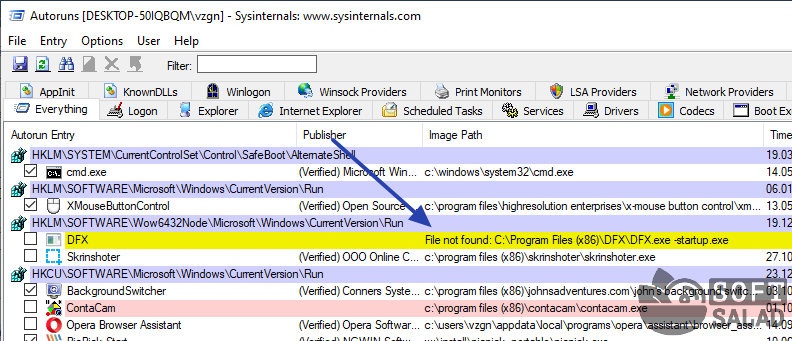
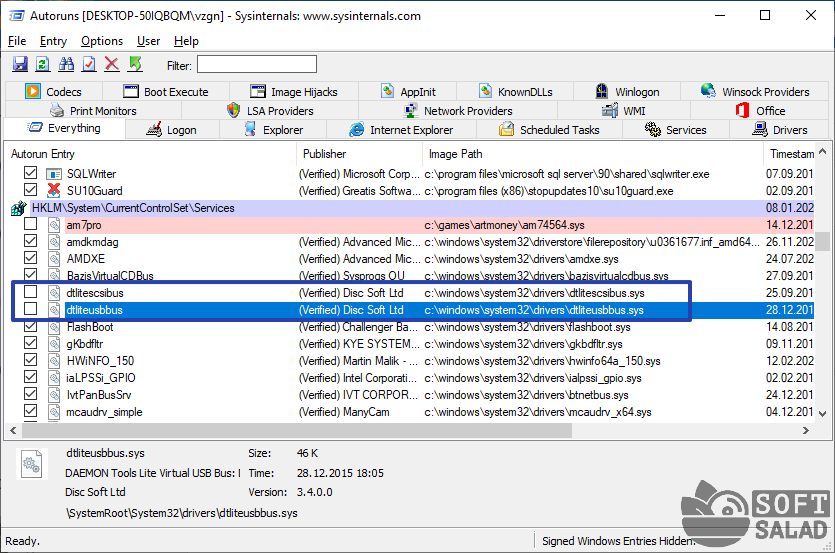
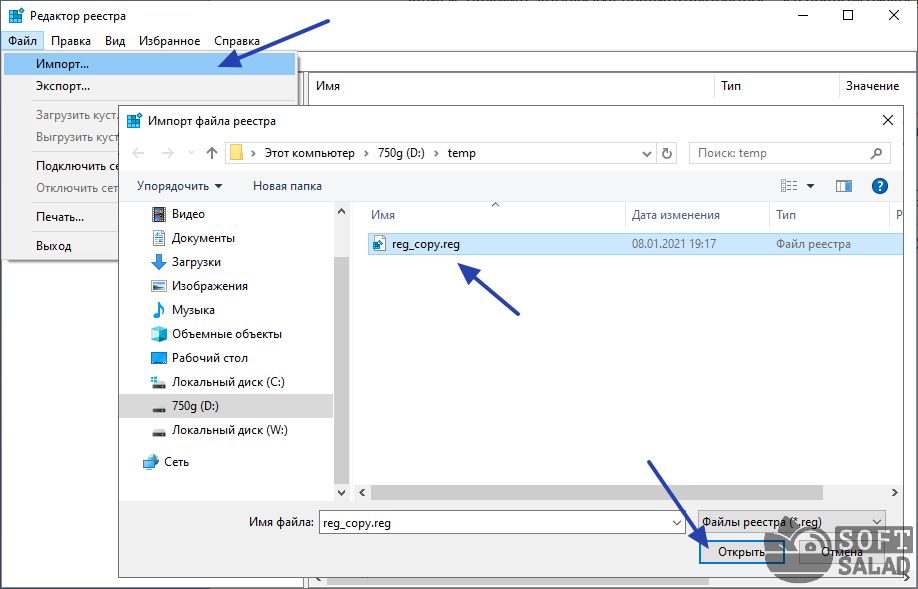
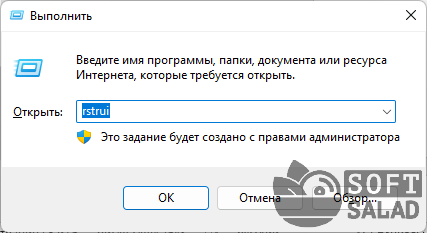
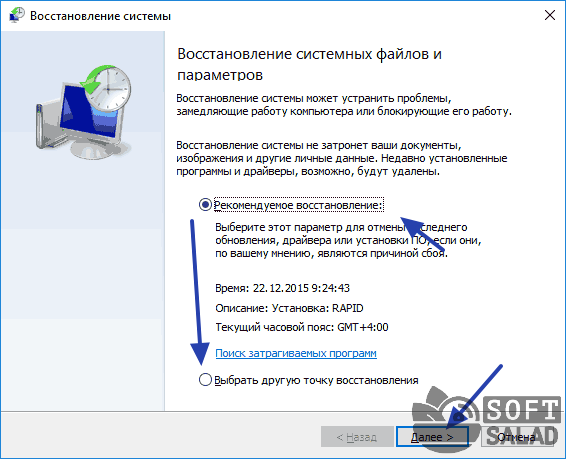
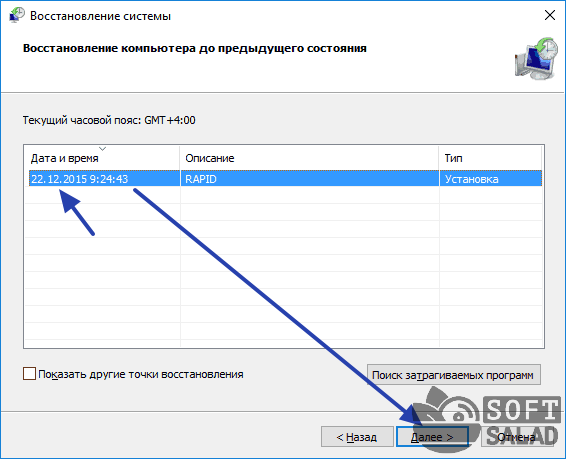






Оставить комментарий