Восстановление загрузчика Windows 10 — пошаговые инструкции
Одна из многочисленных проблем, с которыми сталкиваются пользователи Windows — повреждение загрузчика. В случае с Windows 10 при загрузке компьютера возникает ошибка "The Boot Configuration Data file is missing some required information", означающая утерю данных, необходимых для загрузки операционной системы. Подобное может возникнуть по различным причинам — от действий вредоносных программ до сбоев в работе жесткого диска, на котором хранится загрузчик ОС.
Загрузчик Windows 10 можно восстановить самостоятельно. По крайней мере, это нужно попробовать сделать перед обращением в сервисный центр.
Восстановление загрузчика с флешки установки Windows 10
Данным способом могут воспользоваться пользователи, у которых есть загрузочная (установочная) флешка с Windows 10 или компьютер, при помощи которого ее можно создать. Подробную инструкцию по созданию загрузочной флешки при использовании различных утилит читайте можно найти в нашей статье: Как записать Windows 10 на USB-флешку?
Итак, загрузочная флешка найдена/создана. Дальше есть несколько вариантов развития событий. Начнем с простого.
Автоматическое восстановление загрузчика:
- Загружаемся с флешки обычным способом (так же, как и для установки Windows).
- После первоначальной загрузки файлов на экране приветствия установщика ОС выбираем опцию "Восстановление системы" (под кнопкой "Установить").
- В разделе "Выбор действия" перейдите в подраздел "Поиск и устранение неисправностей".
- Последний шаг — запустите функцию "Восстановление при загрузке" применительно к восстанавливаемой операционной системе (выбор будет предоставлен после запуска данной функции).
Теперь останется дождаться окончания процесса восстановления. Если все пройдет нормально, на экране отобразится соответствующее сообщение, компьютер будет перезагружен, а после — загружена операционная система в обычном режиме.
Как показывает практика, автоматическое восстановление срабатывает далеко не всегда. Если и в вашем случае ничего не вышло, на экране отобразится следующая ошибка:
В случае возникновения ошибки можно попробовать еще один вариант автоматического (скорее, полуавтоматического) восстановления загрузчика. Речь идет об использовании утилиты BootRec, основное предназначение которой — восстановление критически важных структур диска, включая загрузочные записи. Ничего дополнительного устанавливать на флешку не придется — микропрограмму BootRec можно вызвать из среды установки Windows.
Для восстановления загрузчика при помощи утилиты BootRec проделайте следующее:
- Выполните первые 3 шага из инструкции выше (на экране должен быть открыт подраздел "Дополнительные параметры"), и запустите функцию "Командная строка".
- Далее нам предстоит вводить в командную строку команду exe с различными параметрами. Использование того или иного параметра зависит от конкретной ситуации.
- bootrec.exe /FixMbr. Данная команда используется для исправления поврежденной или измененной (в т.ч. вирусами) основной загрузочной записи (MBR).
- bootrec.exe /FixBoot. Команда записывает на диск (в системный раздел) новый загрузочный сектор. Помогает при повреждении или подмене (вирусами или после неудачной переустановки Windows) загрузочного сектора.
- bootrec.exe /RebuildBcd. Полное перестроение конфигурации загрузки (BCD) с возможностью добавления в нее данных о новых операционных системах (к примеру, при подключении к компьютеру жесткого диска с установленной ОС).
Все эти 3 параметра можно использовать одновременно, что позволит исправить поврежденную основную загрузочную запись MBR, восстановить/перезаписать загрузочный сектор и перестроить BCD:
bootrec.exe /FixMbr /FixBoot /RebuildBcd
Перезагрузите компьютер после выполненных операций.
Если ошибка по-прежнему сохраняется, пробуем следующий способ восстановления загрузчика, который также предполагает использование командной строки из среды установки Windows. И здесь два варианта, назовем их "простой" и "сложный". В обоих случаях нам предстоит работать с другой системной утилитой — "DISKPART".
Первый — "простой" — вариант требует следующих действий:
- Запустите функцию "Командная строка" из среды установки Windows.
- Первым делом нам нужно собрать информацию о логическом диске, на который установлена система. Для начала вводим команду — diskpart (нажимаем Enter после ввода). Она запустит утилиту "DISKPART".
- Вводим следующую команду — list volume. С ее помощью мы выведем на экран список всех имеющихся разделов на жестком диске, включая тот, куда установлена система.
- Обратите внимание на столбец "Сведения". Напротив нужного нам диска будет виднеться надпись "Загрузочный". Но этой надписи может и не быть.
- Следующая команда — exit. Она прекратит работу утилиты "DISKPART".
- Вводим последнюю команду — bcdboot c:\windows. Вместо "C" вам следует использовать ту букву диска, которая была получена при помощи утилиты "DISKPART" (после ввода команды "list volume").
Осталось перезагрузить компьютер и проверить результат.
Если ничего не получилось, пробуем следующий — "сложный" — вариант восстановления загрузчика. Действия следующие:
- Вновь запустите командную строку из меню восстановления Windows. Далее проделайте 3 первых шага из предыдущей инструкции (т.е. выполните команду "list volume" в утилите "DISKPART").
- Теперь нам нужно определить и получить информацию о разделе, где хранятся загрузочные файлы. Определить его можно по размеру — это либо 30-300 Мб, либо 500 Мб, и файловой системе — FAT32 (для первого варианта) или NTFS (для второго). Размер и файловая система зависят от разновидности BIOS материнской платы (UEFI или обычный BIOS) и типа основной загрузочной записи (MBR или GPT). Например:
- В нашем случае нужный раздел — это "Том 3". Буква у него, как правило, отсутствует. Нас интересует именно номер тома.
- Далее последовательно вводим в командную строку следующие команды (завершаем ввод клавишей Enter):
- select volume 3. Вместо "3" вам следует вводить номер своего тома.
- format fs=fat32 или format fs=ntfs. Данная команда форматирует выбранный раздел в указанной файловой системе — FAT32 или NTFS. Что именно вводить в вашем случае зависит от того, какая файловая система используется на томе с загрузочной записью (вновь обращаемся к таблице после ввода команды "list volume").
- assign letter=Y. Т.к. у нужного нам раздела буква отсутствует, ее следует временно присвоить для реализации дальнейших шагов. Вместо "Y" вы можете ввести любую другую букву — главное, что она не была занята другим томом.
- exit. Приостанавливаем работу утилиты "DISKPART".
- bcdboot C:\Windows /s Y: /f ALL. Данной командой мы скопируем загрузочные файлы с тома, которому только что присвоили имя, на раздел, куда установлена операционная система. Вместо "C" и "Y" должны быть написаны имена ваших разделов.
- diskpart. Вновь запускаем утилиту "DISKPART", т.к. теперь нам нужно вернуть том с загрузочной записью в первоначальное состояние (удалить назначенную букву).
- list volume. Выводим для удобства список томов.
- select volume 3. Выбираем том, которому назначили букву (используйте свою цифру вместо "3").
- remove letter=Y. Удаляем назначенную букву.
- exit. Закрываем "DISKPART".
Существуют и другие способы восстановления загрузчиков. Например, это можно сделать при помощи специальных загрузочных программ, работающих самостоятельно либо из мобильной/переносной версии Windows (LiveCD/ LiveDVD/LiveUSB).

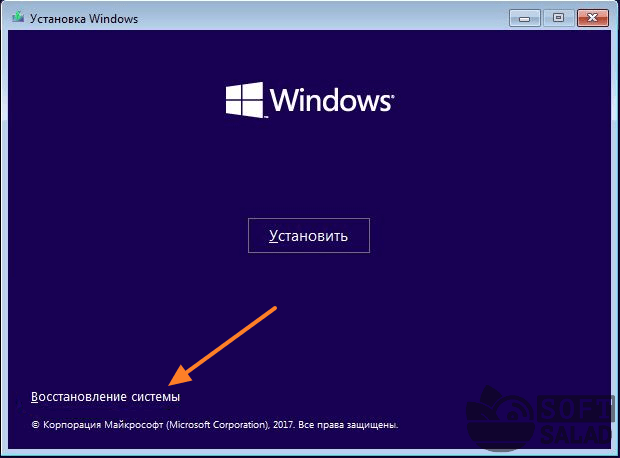

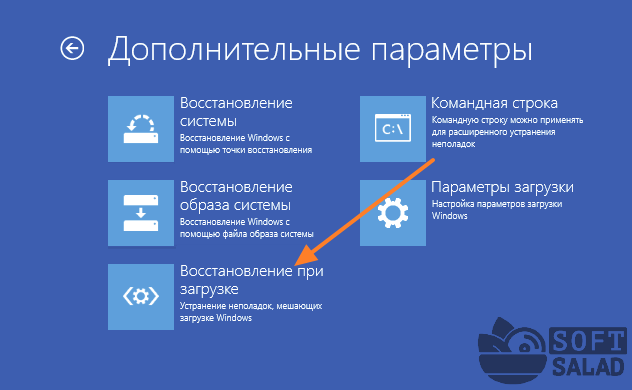

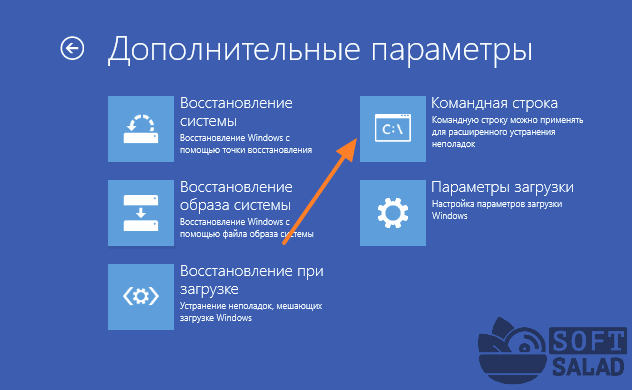
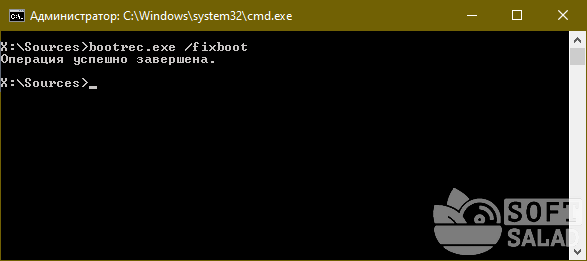
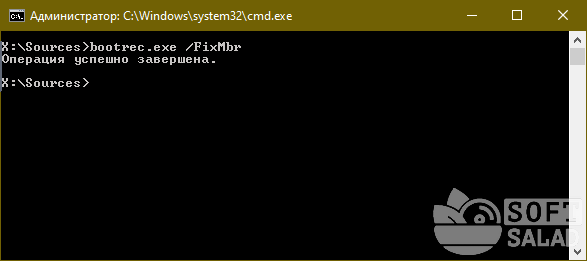
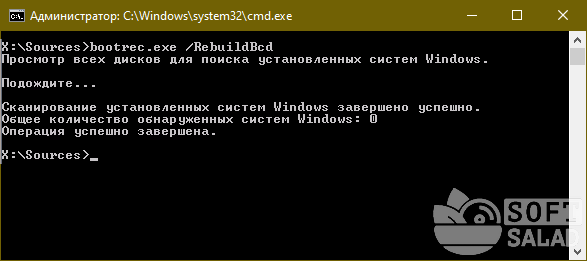

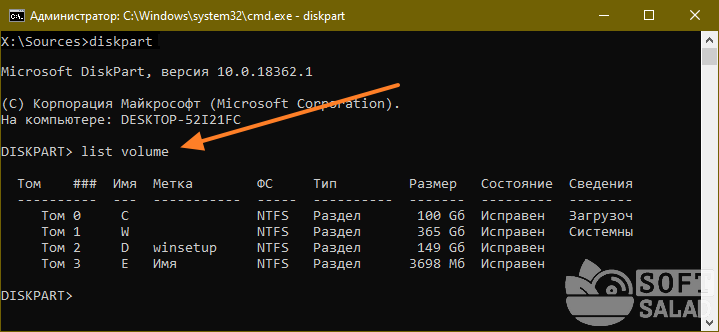
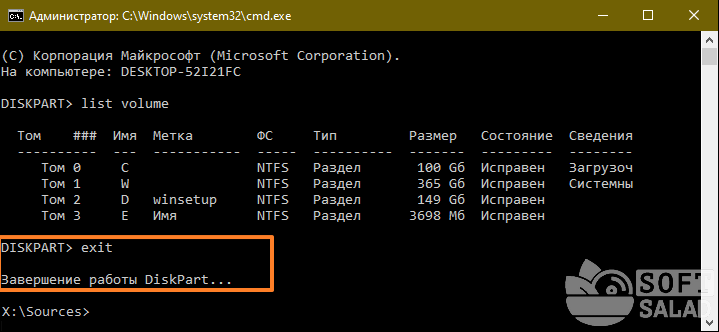
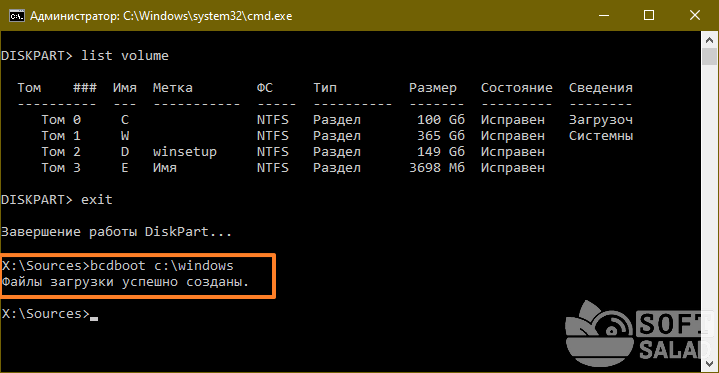
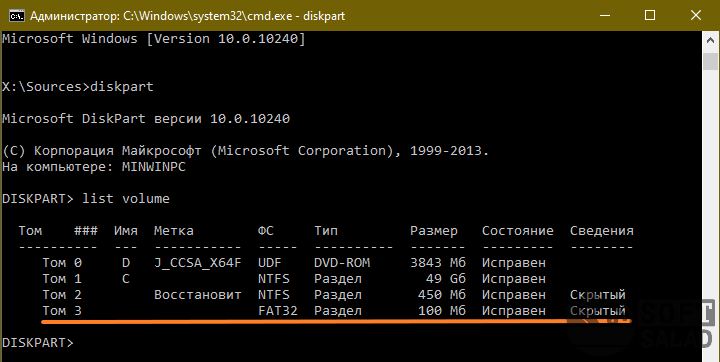












Оставить комментарий