Не работает меню «Пуск» и Панель задач в Windows 11 — что делать?
- Сбои в работе «Проводника»
- Действия вредоносных программ
- Действия программ-чистильщиков/оптимизаторов ПК
- Действия программ, изменяющих внешний вид интерфейса Windows 11
- Проблемы с «Пуском» после обновления Windows 11
- Повреждения системных файлов
- Сбои в работе UWP-приложений
- Сбои в работе UAC — системы контроля учетных записей
Сбои в работе меню «Пуск» и Панели задач в Windows 11 обычно являются следствием внесения изменений в критические настройки операционной системы либо прерыванием работы системных процессов. Это может быть вызвано:
- Сбоями в работе системного файлового менеджера «Проводник»;
- Действиями вредоносного ПО;
- Действиями всевозможных утилит-чистильщиков/оптимизаторов ПК;
- Действиями программ, изменяющих внешний вид интерфейса Windows 11;
- Автоматической установкой системой очередного обновления;
- Повреждением системных файлов.
- Неправильной работой системных универсальный приложений UWP (Universal Windows Platform).
- Сбоями в работе системы контроля учетных записей (UAC).
Рассмотрим все по порядку.
Сбои в работе «Проводника»
И меню «Пуск», и Панель задач являются неотъемлемой частью системного файлового менеджера «Проводник». Именно с его диагностики можно начинать поиски причин возникновения рассматриваемых нами проблем. Возможно, что при старте операционной системы срабатывает какой-либо процесс или скрипт командной строки, который изменяет настройки операционной системы, что и приводит к неработоспособности меню «Пуск» и/или Панели задач.
Чтобы исключить этот сценарий, можно просто попробовать перезапустить «Проводник»:
- Откройте «Диспетчер задач» (клавиши «Win + Ctrl + Esc») и перейдите в нем во вкладку «Процессы» (если вкладки не отображаются, кликните по элементу «Подробнее» в левом нижнем углу окна):
- Найдите в списке запущенный процессов «Проводник», выделите его мышкой, затем нажмите кнопку «Перезапустить» в правом нижнем углу:
На несколько секунд полностью исчезнет вся Панель задач вместе с меню «Пуск», затем отобразится вновь. Проверьте, устранена ли проблема. Если да, тогда станет понятно, что сбои в работе «Проводника» возникают только при старте операционной системы.
Но что конкретно является причиной — это другой вопрос. Можем посоветовать копать в сторону автозагрузки. В том же «Диспетчере задач», кстати, есть вкладка «Автозагрузка», то в ней приведена лишь небольшая часть запускающихся при старте Windows программ. Более подробно об автозагрузке Windows 11, включая удаление из нее элементов, можно узнать из другой нашей статьи Автозагрузка Windows 11: просмотр, удаление и добавление программ.
Действия вредоносных программ
Решение данной проблемы очевидное — установка антивируса, выполнение сканирования компьютера на наличие вирусов и их последующее удаление. В настоящее время наиболее часто встречающиеся типы вредоносных программ — это т.н. майнеры. Служат они во благо злоумышленников для «добычи» криптовалюты, и в большинстве случаев проникают на компьютер под видом обычных безопасных программ. Они нагружают либо процессор, либо видеокарту (графический процессор), либо и то, и другое. Как следствие — компьютер сильно тормозит и/или работает со сбоями. А сбоить может все, в т.ч. и меню «Пуск» с Панелью задач.
Встроенный в Windows 11 антивирус зачастую не может обнаружить вирус-майнер, потому для их поиска и удаления нужно использовать более эффективные (т.е. любые другие) антивирусные программы. Какой именно выбрать антивирус — решать пользователю.
Действия программ-чистильщиков/оптимизаторов ПК
Существует множество программ, предназначенных для очистки компьютера от мусора и/или оптимизации работы Windows. Утилиты-чистильщики, как правило, удаляют мусор не только с диска (временные файлы, кэш и т.п.), но и из системного реестра (записи, которые содержат ошибки). А программы-оптимизаторы Windows и вовсе могут редактировать реестр, останавливать работу служб, вносить изменения в критические системные настройки и т.д.
Некоторые из программ-оптимизаторов (отдельные их модули) могут запускаться при старте операционной системы, автоматически выполняя действия по оптимизации ОС. Если проблема в этом, то будет достаточно исключить эту программу из автозапуска, что возвращает нас к заключительному абзацу первой части данной статьи.
Если же работа меню «Пуск» и/или Панели управления нарушена в связи с удалением утилитами-чистильщиками файлов или записей в реестре либо с перманентной перенастройкой системных параметров, то можно попробовать (не факт, что поможет) решить проблему путем отката системы до ближайшей (или той, когда проблем точно не наблюдалось) точки восстановления. Сделать это несложно:
- Откройте окно «Выполнить» при помощи клавиш «Win + R», скопируйте в него без кавычек команду «rstrui» и нажмите «ОК».
- На экране отобразится окно «Восстановление системы», нажмите «Далее»:
- В следующем окне будет приведен список с доступными точками восстановления. В нашем случае здесь присутствует всего одна точка восстановления. Выделяем нужную и жмем «Далее».
- Если нужно, можно предварительно посмотреть список программ и драйверов, которые будут удалены или восстановлены, если они были установлены или деинсталлированы уже после создания выбранной точки восстановления. Для этого нужно нажать кнопку «Поиск затрагиваемых программ»:
- В нашем случае список изменений пуст, т.к. после создания точки восстановления не было произведено никаких действий по установке или удалению программ или драйверов. После того, как была нажата кнопка «Далее» в окне выбора точки отката, останется кликнуть «Готово». Все остальные действия система выполнит в автоматическом режиме. Перед нажатием кнопки сохраните все открытые файлы, т.к. будет произведена перезагрузка компьютера.
Если откат системы к точке восстановления не решил проблему, возможно, поможет процедура восстановления системных файлов, которая описана в главе «Повреждения системных файлов» данной статьи.
Действия программ, изменяющих внешний вид интерфейса Windows 11
Для многих пользователей стандартный вид интерфейса Windows 11 является неудобным, потому они используют специальные утилиты для его корректировки под свой вкус и цвет. Например, программа Open Shell способна вернуть в Windows 11 классическое меню «Пуск», для чего ею блокируется вызов стандартного меню «Пуск». Нередки случаи, когда после установки этой утилиты меню «Пуск» вовсе перестает работать.
Если операционная система Windows 11 была скачана для последующего создания загрузочной флешки или диска не с официального сайта, существует вероятность, что в нее уже была интегрирована программа Open Shell. В этом случае потребуется найти и запустить утилиту, а затем воспользоваться функцией сброса параметров, как это показано на скриншоте ниже:
После сброса параметров Open Shell на всякий случай можно удалить.
То же относится и к любым другим подобным утилитам, как, например, Classic Start, Winaero Tweaker или TaskbarX.
Проблемы с «Пуском» после обновления Windows 11
Обычно обновления Windows 11 не оказывают никакого влияния на работоспособность системы. Но если пользователь устанавливал программы, изменяющие интерфейс или вносящие перманентные изменения в системные настройки, то обновления «могут выйти боком». В этом случае можно попробовать их удалить:
- По инструкции выше выполните команду «cpl» в окне «Выполнить».
- В открывшемся окне «Программы и компоненты» кликните по элементу «Просмотр установленных обновлений» слева:
- В центре следующего окна будет приведен список с установленными обновлениями. Выберите первый элемент в этом списке (последнее обновление), затем нажмите кнопку «Удалить» выше:
Перезагрузите компьютер. Если не помогло, попробуйте удалить следующее обновление (не все они, кстати, могут быть удалены).
Повреждения системных файлов
Системные файлы могут быть повреждены по целому ряду причин, вплоть до аппаратных/программных сбоев на диске, где они, собственно, и хранятся. К счастью, в Windows встроены автоматические средства для их восстановления. Их можно запустить из командной строки:
- Для начала нужно запустить командную строку от имени администратора. Выполните комбинацию клавиш «Win + R» и проверьте, присутствует ли в отобразившемся окне «Выполнить» надпись «Это задание будет создано от имени администратора». Если это так, введите без кавычек команду «cmd» и нажмите «ОК» (если не так, переходите к следующему пункту):
- Откройте «Проводник», скопируйте в его адресную строку без кавычек путь «C:\Windows\System32» и нажмите Enter. Затем — правее — введите в поисковую строку запрос «cmd.exe». На экране отобразится результаты поиска, найдите в списке программу «exe» с черным значком, выделите его мышкой, нажмите на клавиатуре клавиши «Shift + F10» (или кликните по значку правой кнопкой мыши и выберите «Показать дополнительные параметры») и кликните по пункту «Запуск от имени администратора»:
- На экране появится черное окно. Скопируйте в него без кавычек команду «sfc /scannow» и нажмите кнопку Enter. Дождитесь результатов сканирования. В случае обнаружения системой поврежденных файлов она самостоятельно их восстановит.
- Далее — здесь же аналогичным образом по завершению сканирования — выполните команду «DISM /Online /Cleanup-Image /RestoreHealth». Дождитесь окончания процесса сканирования. При обнаружении невосстанавливаемых или удаленных системных файлов Windows автоматически скачает их из официальных источников.
Сбои в работе UWP-приложений
Многие пользователи на просторах интернета заметили, что меню «Пуск» или Панель задач могут оказаться неработоспособными из-за сбоев в работе, т.н. «универсальных приложений Windows». Простейшее решение — переустановка данных приложений. Делается это при помощи терминала (PowerShell) Windows:
- Запустите терминал Windows от имени администратора при помощи команды «powershell» через окно «Выполнить» либо вручную (по аналогии с запуском «cmd.exe», только в этот раз нужно искать файл «exe»).
- В отобразившееся окно скопируйте нижеследующую команду и нажмите Enter:
Get-AppxPackage -AllUsers| Foreach {Add-AppxPackage -DisableDevelopmentMode -Register “$($_.InstallLocation)\AppXManifest.xml”}
- Дождитесь окончания процесса переустановки UWP-приложений.
Сбои в работе UAC — системы контроля учетных записей
Меню «Пуск» и Панель задач в Windows 11 являются специфическими приложениями, созданными при помощи языка XAML. И т.к. это приложения, для их запуска и использования требуются определенные права (учетная запись с определенными правами). За запуск любых программ, привязанных к учетным записям, отвечает система UAC. В результате целого ряда причин может оказаться так, что у меню «Пуск» и/или Панели задач нет нужных прав доступа, из-за чего системой UAC блокируется их запуск. Это можно исправить, в т.ч., и при помощи системного реестра, в который нужно добавить одну новую запись:
- Скопируйте без кавычек команду «regedit» в окно «Выполнить» (Win + R) и нажмите «ОК».
- Откроется «Редактор реестра». Перейдите в нем по нижеследующему пути, используя древо разделов в левой части окна (можно также скопировать в адресную строку и нажать Enter):
Компьютер\HKEY_CURRENT_USER\Software\Microsoft\Windows\CurrentVersion\Explorer\Advanced
- Кликните правой кнопкой мыши по разделу с названием «Advanced», выберите из выпадающего меню пункт «Создать» и затем «Параметр DWORD (32 бита)»:
- Назовите созданный параметр как «EnableXamlStartMenu», кликните по нему два раза мышкой, впишите в поле «Значение» открывшегося окна ноль и затем нажмите «ОК»:
- Перезагрузите компьютер.
На этом все.

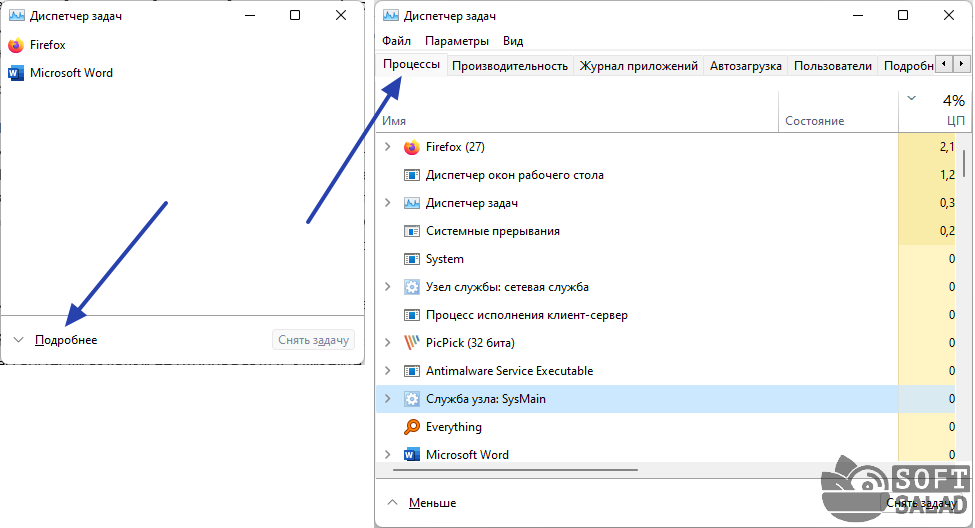
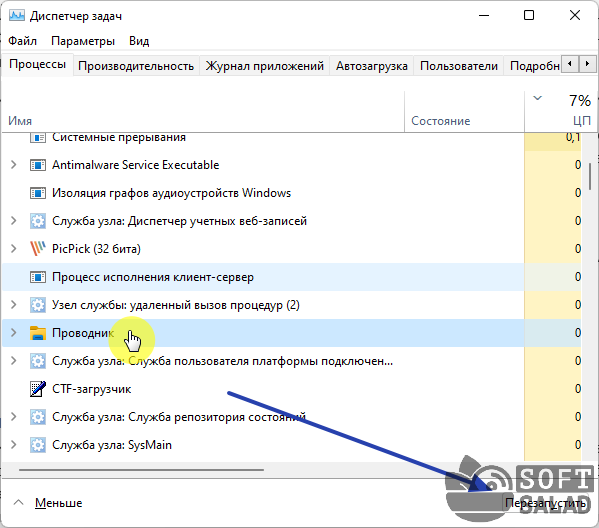

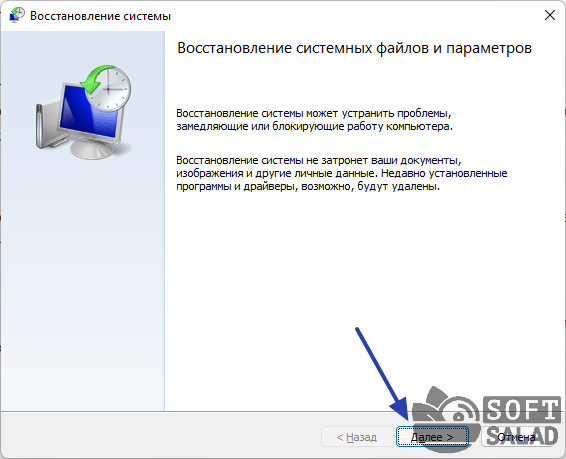

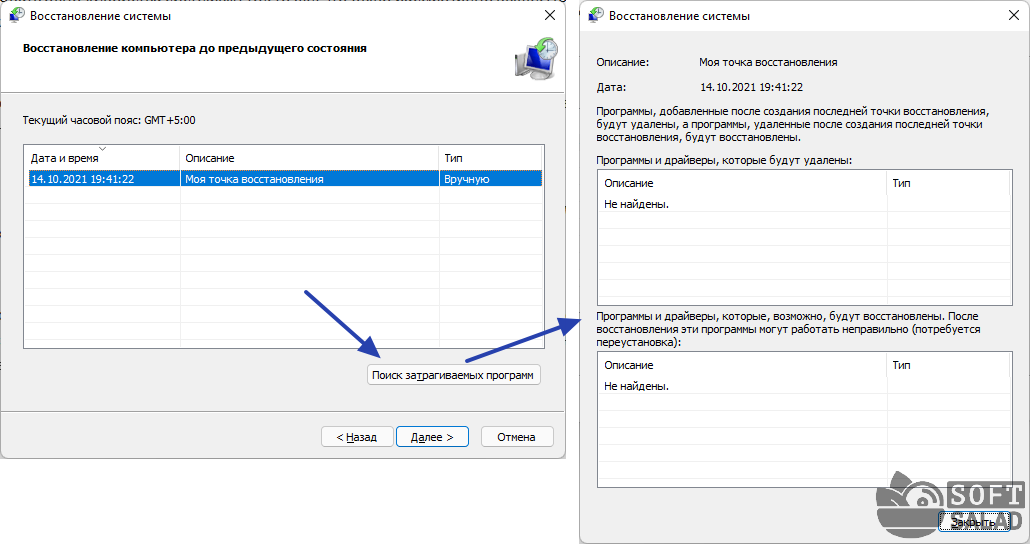
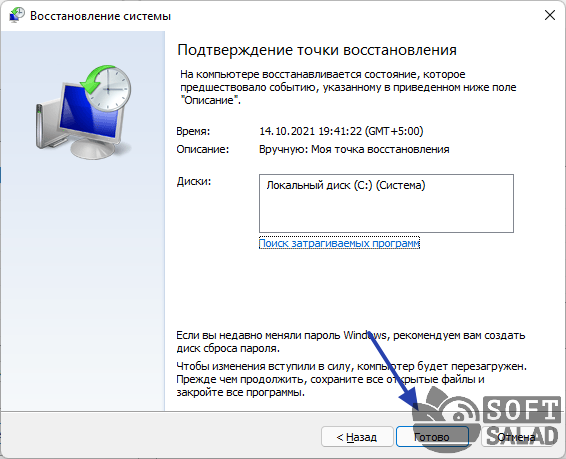
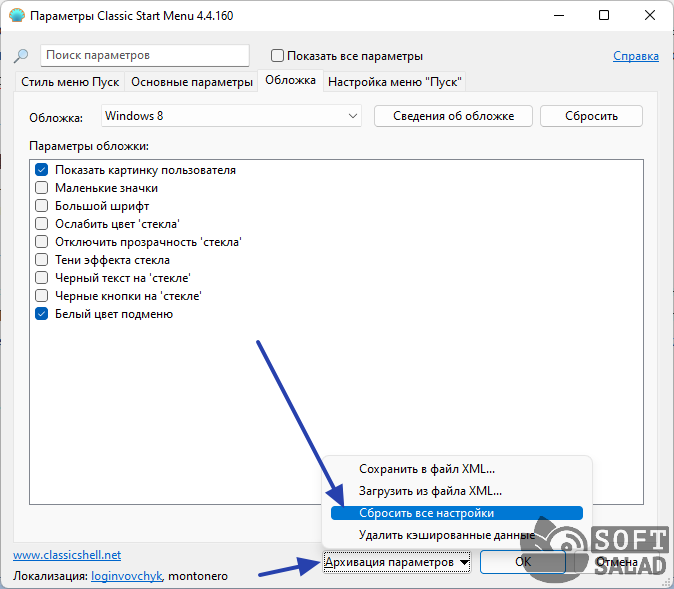
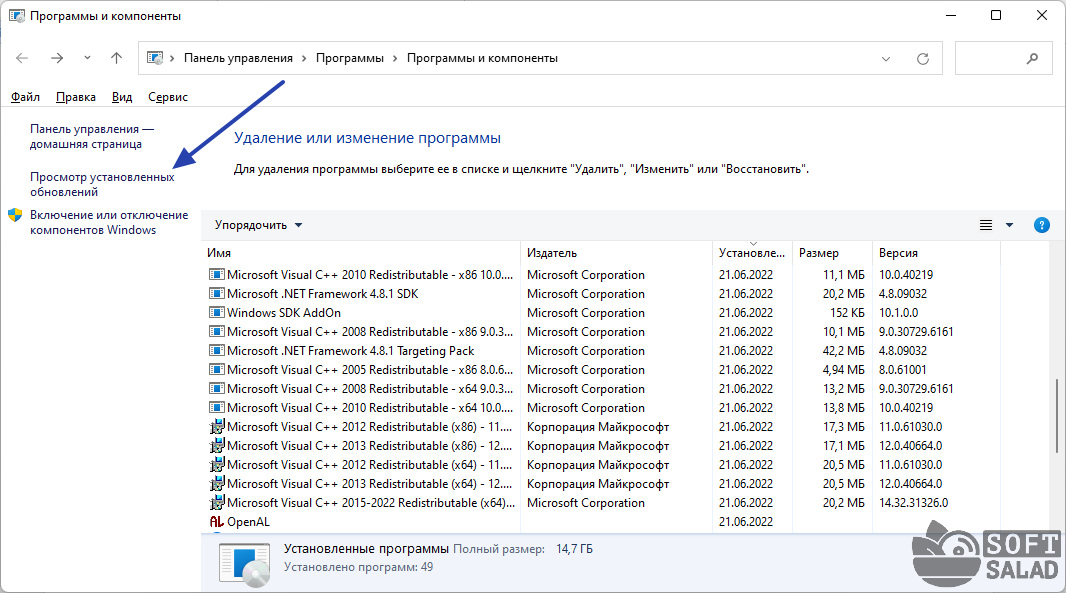
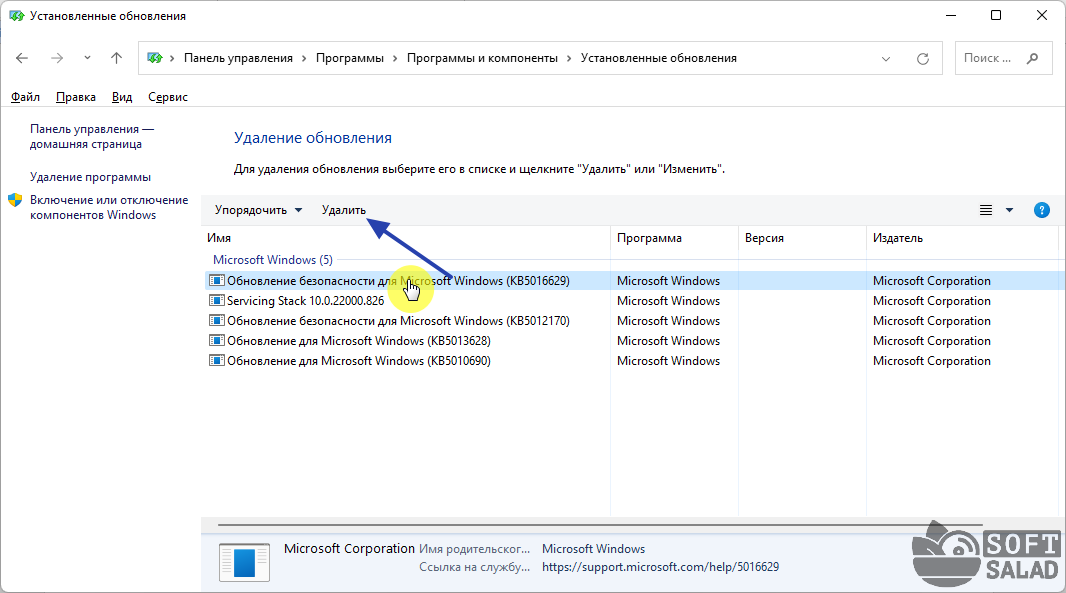

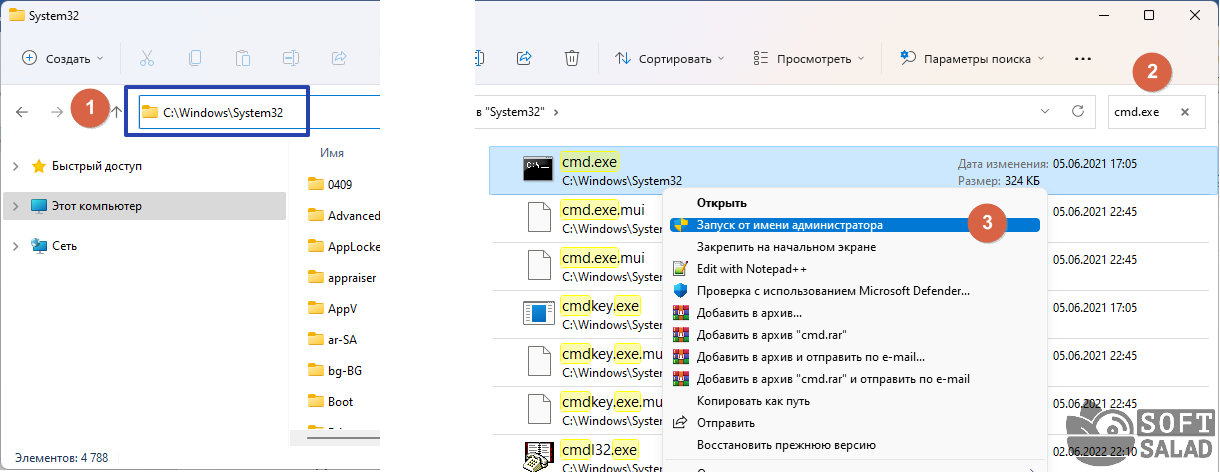

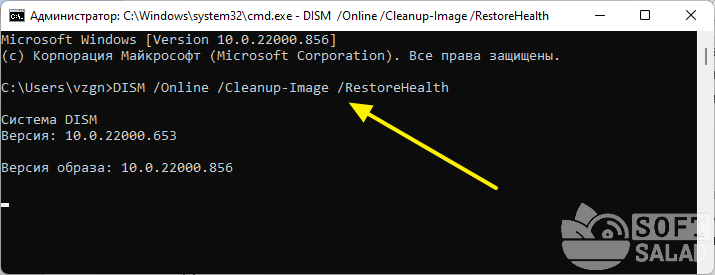
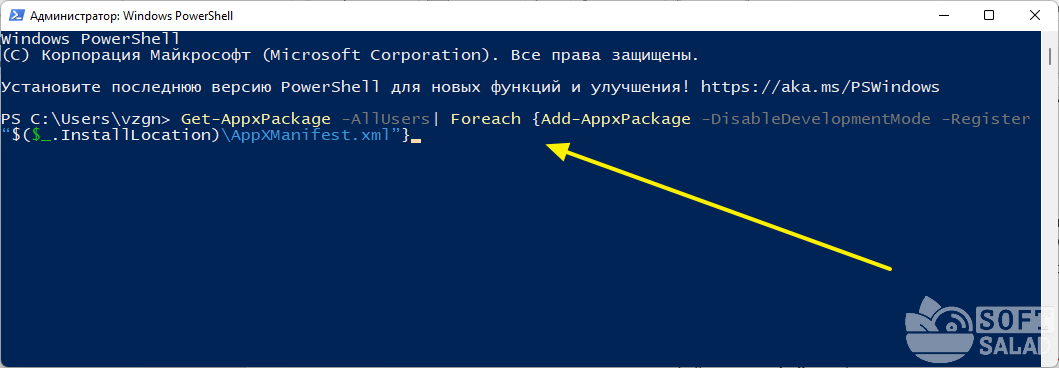
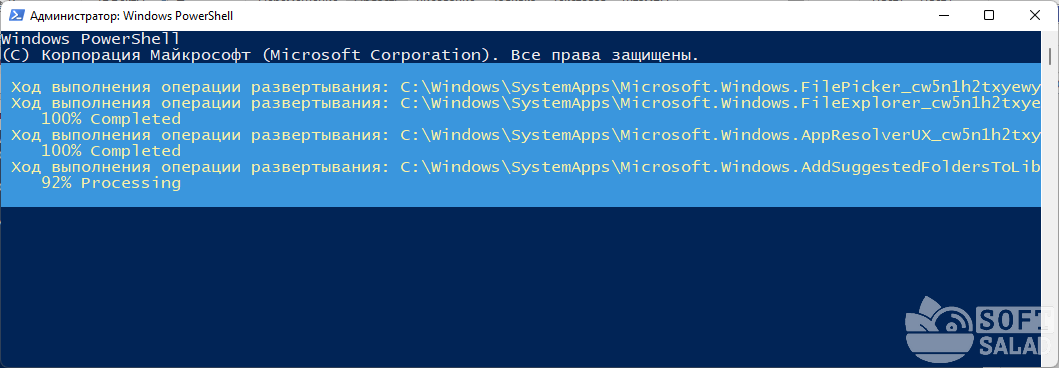
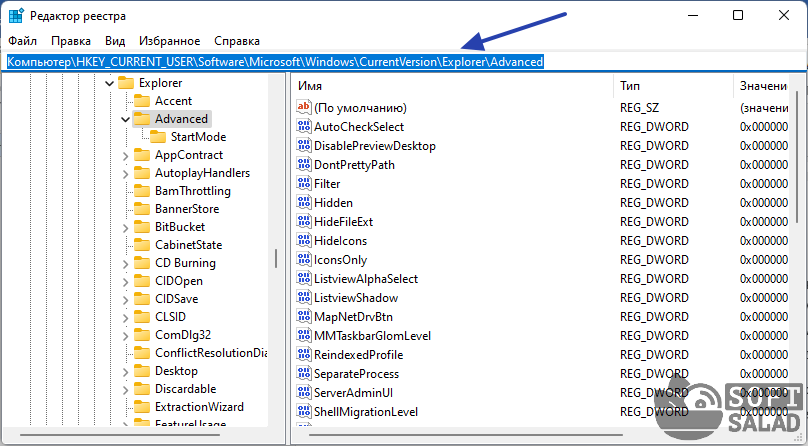

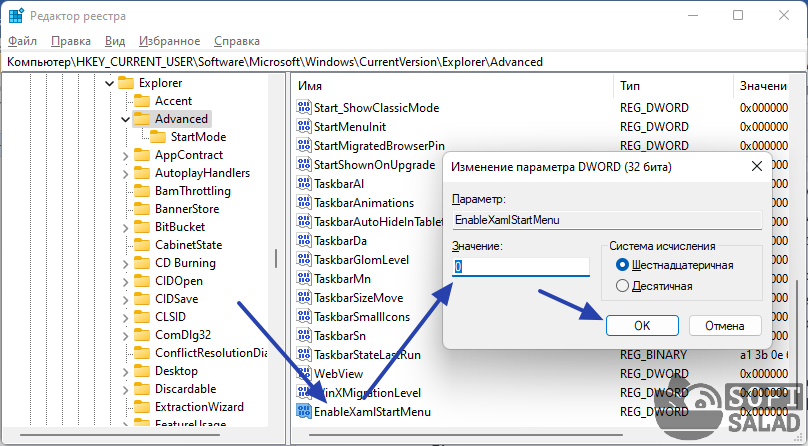


Оставить комментарий