Гайд по работе с PDF в «Р7-Офис» + 36 горячих клавиш
В формате PDF можно сохранять самые разные типы данных — текст, изображения, презентации, таблицы, графику и прочее. При пересылке файлов информация не искажается. Данные корректно отображаются на любом устройстве. Всё это делает PDF одним из наиболее удобных форматов для сохранения данных и обмена информацией. Однако редактировать PDF не просто. Для внесения изменений нужно использовать специальные программы и сервисы. Рассказываем, как работать с PDF в офисном пакете «Р7-Офис».
Редакторы текстов, таблиц и презентаций «Р7-Офис» поддерживают работу со всеми популярными форматами файлов. Например: DOCX, DOC, PDF, TXT, XPS, ODT, RTF, DOCM, HTML, EPUB, WPS, XML, PPT, PPTX, XLS, CSV. Также «Р7-Офис» поддерживает открытие и просмотр PDF-файлов.
Возможности работы с PDF-файлами
Для работы с PDF-файлами в «Р7-Офис» предусмотрено несколько полезных функций.
Поиск по документу
В «Р7-Офис» можно использовать поиск по PDF-документу. Нужно кликнуть на значок лупы на левой панели и в строке поиска указать искомое слово. Можно выбрать поиск с учетом регистра или точности слова.
Быстрый просмотр заголовков
Есть функция быстрого просмотра заголовков с возможностью настройки отображения. Можно быстро просмотреть все заголовки документа, что удобно при работе с объёмными файлами.
Просмотр эскизов страниц
Функция «Эскизы страниц» позволяет просматривать вид страницы в полном размере. Это может пригодиться, если нужно распечатать документ. Также можно увидеть отображаемую на экране часть страницы, что полезно при планировании удобной структуры документа.
Также в десктопной версии «Р7-Офис» есть функция печати с возможностью выбора настроек и быстрая печать.
Облачный «Р7-Офис»
В облачной версии «Р7-Офис» можно настроить совместную работу над документом.
Режим совместного редактирования позволяет:
- предоставлять доступ к файлу определённым пользователям;
- добавлять и удалять комментарии;
- управлять комментариями;
- отслеживать изменения документа;
- просматривать историю версий.
Также в «Р7-Офис» доступен чат, в котором пользователи могут общаться, не выходя из документа.
Как отредактировать PDF-файл в «Р7-Офис»?
Чтобы изменить PDF-документ, его сначала нужно перевести в редактируемый формат. Вот что нужно сделать:
- Конвертировать документ PDF в формат DOCX: в десктопной версии через функцию «Сохранить как», в онлайн-версии — через функцию «Скачать как».
- Внести необходимые изменения.
- Конвертировать отредактированный документ из DOCX обратно в PDF.
При необходимости можно конвертировать PDF в другой формат. Например, для чтения больших документов на мобильных устройствах удобнее форматы FB2 или EPUB.
Как в «Р7-Офис» конвертировать файлы в формат PDF?
Во многих текстовых редакторах есть функция «Сохранить как». Она позволяет при сохранении конвертировать в PDF такие форматы, как DOCX и DOC. Но если нужно преобразовать иные форматы — TXT, HTML, ODT и прочие — приходится искать специальные программы или сервисы-конвертеры. При этом у каждого решения свои условия: работа только с определенными типами файлов, ограничения по объёму. В «Р7-Офис» можно конвертировать в PDF любой файл поддерживаемого формата. Вот как это сделать в десктопной версии:
- Открыть в редакторе файл, который нужно перевести в PDF.
- Перейти во вкладку «Файл» и выбрать пункт «Сохранить как».
- Когда откроется окно проводника, в строке «Тип файла» кликнуть на указатель для раскрытия меню, затем выбрать формат PDF.
- Сохранить файл в выбранном формате.
- Теперь файл сохранён в PDF-формате. Можно его открыть, переслать, сохранить.
При использовании облачной версии «Р7-Офис» процесс конвертации еще более упрощается: нужно открыть конвертируемый файл, перейти во вкладку «Файл», выбрать «Скачать как», кликнуть на нужный формат.
Горячие клавиши для работы с PDF-файлами в десктопной версии «Р7-Офис»
В «Р7-Офис» существует много сочетаний клавиш, которые ускорят работу. Но поскольку запомнить их все сложно, здесь предусмотрена функция просмотра подсказок. При нажатии на Alt отобразятся все сочетания, доступные для конкретной вкладки.
Например, при нажатии клавиш Alt + П откроется вкладка для отправки документа на печать. А сочетание Alt + В откроет строку поиска по документу. Можно запомнить сочетания для часто используемых команд и применять их для ускорения рабочего процесса.
|
Клавиши |
Действие |
|
|
1 |
Alt + А |
Открыть расположение файла |
|
2 |
Alt + Б |
Поиск (Ctrl + F) |
|
3 |
Alt + В |
Поиск по документу |
|
4 |
Alt + Г |
Просмотр заголовков |
|
5 |
Alt + Д |
Переход к плагинам |
|
6 |
Alt + Е |
Переход во вкладку «Файл» |
|
7 |
Alt + Ж |
Просмотр эскизов страниц |
|
8 |
Alt + З |
Навигация по страницам |
|
9 |
Alt + И |
Инструмент выделения |
|
10 |
Alt + Й |
Инструмент «Рука» |
|
11 |
Alt + Л |
Уменьшение масштаба |
|
12 |
Alt + М |
Увеличение масштаба |
|
13 |
Alt + Н |
Ручная настройка масштаба |
|
14 |
Alt + П |
Печать файла |
|
15 |
Alt + Р |
Быстрая печать |
|
16 |
Alt + Ц |
Переход во вкладку «Плагины» |
Горячие клавиши для работы с PDF-файлами в облачной версии «Р7-Офис»
|
Клавиши |
Действие |
|
|
1 |
Alt + А |
Скачать документ |
|
2 |
Alt + Б |
Управление правами доступа к документу |
|
3 |
Alt + В |
Открыть расположение файла |
|
4 |
Alt + Г |
Добавить в избранное |
|
5 |
Alt + Д |
Переход к плагинам |
|
6 |
Alt + Е |
Переход во вкладку «Файл» |
|
7 |
Alt + Ж |
Поиск по документу |
|
8 |
Alt + З |
Поиск с учетом регистра |
|
9 |
Alt + И |
Открыть чат |
|
10 |
Alt + Й |
Просмотр заголовков |
|
11 |
Alt + Л |
Просмотр эскизов страниц |
|
12 |
Alt + М |
О программе |
|
13 |
Alt + Н |
Переход на страницу по номеру |
|
14 |
Alt + П |
Напечатать файл |
|
15 |
Alt + Р |
Инструмент «Рука» |
|
16 |
Alt + Ц |
Переход во вкладку «Плагины» |
|
17 |
Alt + С |
Текст по размеру страницы |
|
18 |
Alt + Т |
Текст по ширине страницы |
|
19 |
Alt + У |
Изменение масштаба |
|
20 |
Alt + Ц |
Переход во вкладку «Вид» |

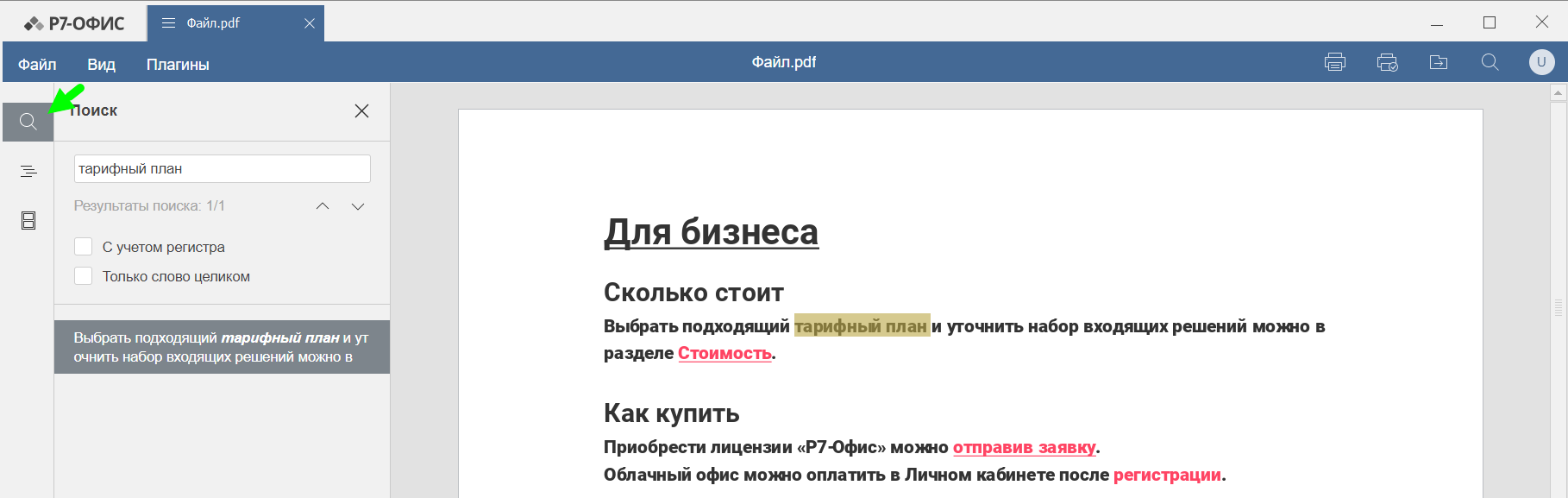

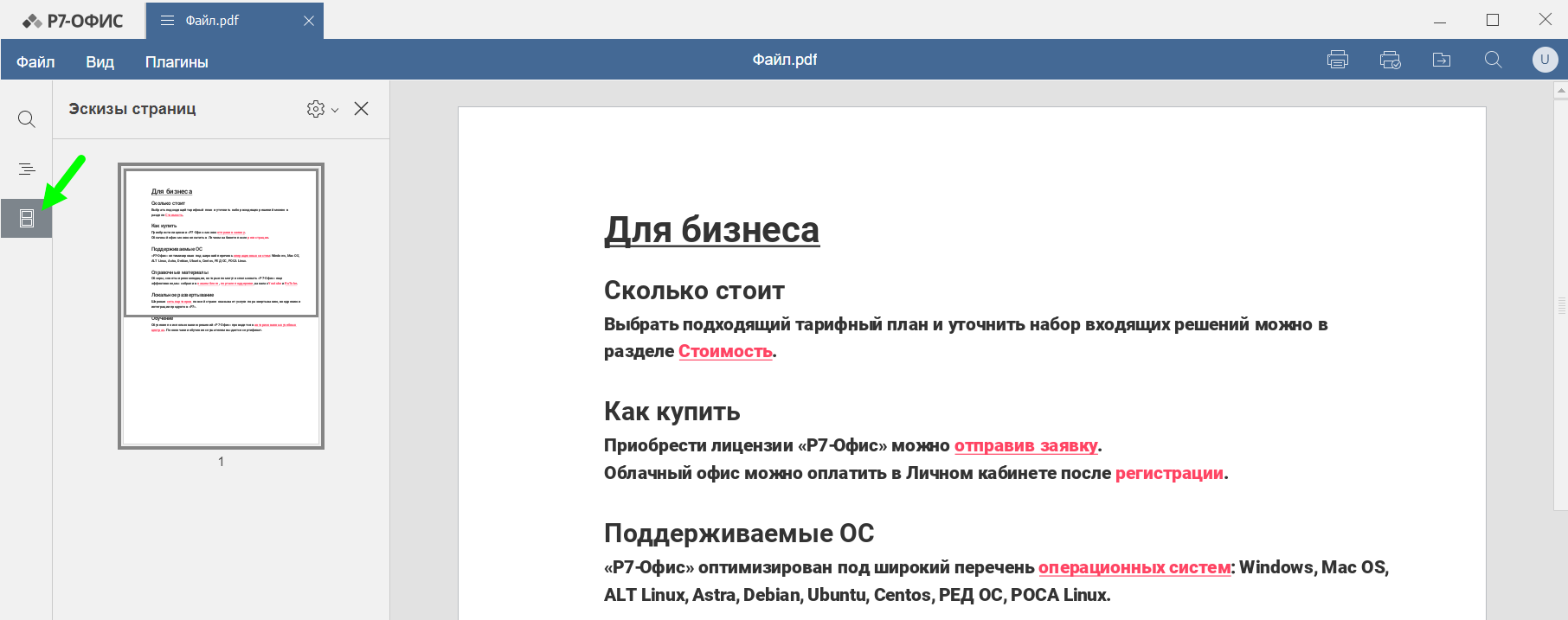



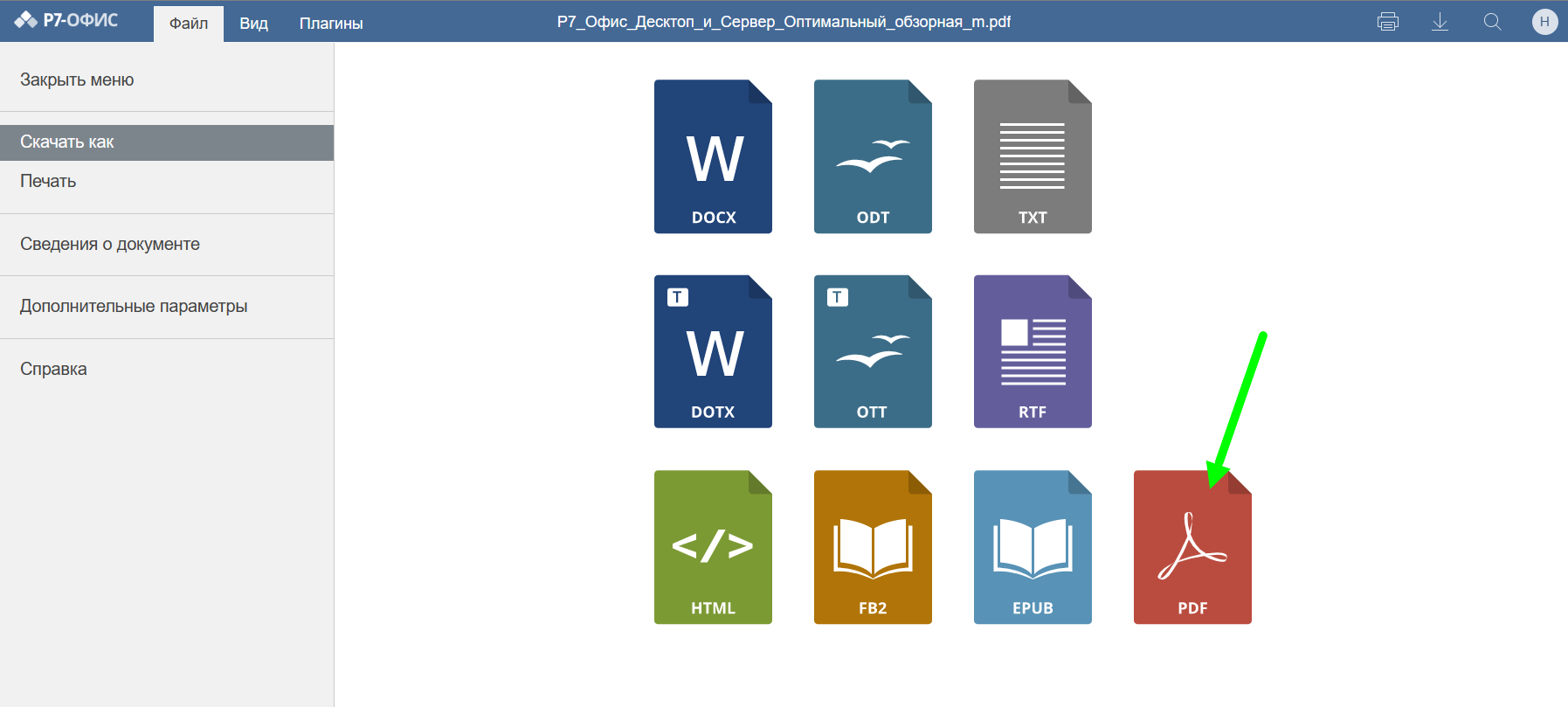












Присоединяюсь к вопросу Руслана.
Добрый день!
Каким образом можно повернуть вправо или влево на 90 или 180 градусов PDF документ?