Как на Windows 11 установить Android-приложение?
- Использование эмуляторов Android
- Установка Android приложений при помощи инструментов Windows 11
- Установка Android-приложений через WSATools
Ввиду того, что Windows и Android — совершенно разные платформы, для установки Android-приложений на Windows-компьютер требуется использование виртуальной программной среды (виртуальной машины). Работает все это примерно по следующей схеме:
- Запуск и настройка виртуальной программной среды Windows.
- Запуск в рамках виртуальной среды программы-эмулятор платформы Android.
- Установка Android-приложения в эмулятор Android.
- Запуск и работа с установленным приложением через эмулятор.
На момент написания обзора существовало, как минимум, два способа реализации этой схемы:
- Простой способ. Предполагает скачивание и установку на компьютер эмулятора Android. Никаких настроек виртуальной среды делать не придется. Единственное требование —активированная в BIOS/UEFI опция аппаратной виртуализации (обычно включена по умолчанию). При успешном запуске эмулятора пользователь сможет устанавливать и запускать с его помощью Android-приложения точно так же, как если бы он делал это при помощи смартфона, с той лишь разницей, что все действия происходят в окне Windows, а не на экране аппарата.
- Сложный способ (только для Windows 11, не подходит для неопытных пользователей). Предполагает использование инструментов виртуализации платформы Android от Microsoft, а именно — специализированной Подсистемы Windows для Android (Windows Subsystem for Android), работающей в рамках компонента Платформа виртуальной машины. Также данный способ предполагает установку на компьютер инструментов Android Debugging Bridge (ADB) и утилиты WSATools, которые потребуются для последующей инсталляции Android-приложений (APK-файлов) в развернутую виртуальную среду. Последнее обусловлено тем, что, в отличие от эмуляторов, подсистема Windows для Android изначально не обладает средствами для установки приложений и, возможно, некоторыми другими стандартными функциями Android (по крайней мере, на момент написания статьи).
Технически оба способа практически идентичны, за исключением того, что вторым можно пользоваться только на компьютерах под управлением Windows 11. Кроме того, использование инструментов виртуализации Android от Microsoft позволяет работать с Android-приложениями так же, как и с Windows-программами (например, приложения Android будут запускаться в собственных окнах).
Теперь перейдем непосредственно к инструкциям по установке Android приложений в Windows 11. Начнем с простого способа.
Использование эмуляторов Android
Существует довольно большое количество эмуляторов Android. Главное их отличие друг от друга — версия эмулируемой мобильной системы Android, второстепенное — системные требования, предъявляемые к компьютеру. Также следует иметь в виду, что одни эмуляторы могут поддерживать запуск определенных Android-приложений, а другие — нет. Кроме того, одно и то же приложение может по-разному вести себя на разных эмуляторах (ошибки, вылеты, проседания производительности и т.д.).
Вот список нескольких известных Android-эмуляторов (подойдет любой):
Для примера будет использовать первый в списке эмулятор — BlueStacks. Скачайте и установите BlueStacks как любую другую Windows-программу.
По завершению установки эмулятор будет запущен автоматически, и мы увидим в его окне виртуальный рабочий стол Android-гаджета.
Для установки интересующего Android-приложения при помощи BlueStacks (или любого другого эмулятора) можно воспользоваться двумя способами — стандартным (предполагает скачивание приложения из Google Play или собственного магазина Android-приложений от создателей эмулятора) и ручной (предполагает скачивание APK-файла из сторонних источников и их последующую ручную установку).
Рассмотрим оба способа, начав со стандартного:
В эмуляторе BlueStacks имеется предустановленное приложение App Center, которое осуществляет поиск Android-программ и их последующее открытие в Google Play для скачивания и установки пользователем. Потому можно сразу запускать привычный Google Play (значок Play Store в папке Системные приложения).
Тот попросит войти в аккаунт. Авторизуемся в системе Google и проходим первоначальную настройку аккаунта (действия аналогичны тем, что совершаются при покупке нового Android гаджета или после сброса до заводских настроек):
После авторизации отобразится интерфейс привычного магазина приложений от Google.
Находим нужное приложение, используя поиск, и переходим на страницу его скачивания. Для примера установим PDF Reader:
Приложение установлено, осталось проверить работоспособность:
Все работает:
Второй способ установки Android-приложений при помощи BlueStacks предполагает использование APK-файлов (формат, в котором распространяются инсталляторы приложений для Android):
1. Первым делом от пользователя потребуется самостоятельно скачать APK-инсталлятор откуда-нибудь из интернета.
2. Если никаких сбоев при установке эмулятора не возникло и не менялись системные настройки Windows, касающиеся привязки определенных типов файлов к установленным на ПК программам, загружаемые на компьютер APK-файлы будут иметь значок BlueStacks при их отображении в Проводнике. Как здесь:
3. В этом случае для установки Android-приложения достаточно просто кликнуть пару раз мышью по APK-файлу. Эмулятор BlueStacks автоматически запустится, а через короткое время значок установленного приложения отобразится на рабочем столе виртуального Android-девайса:
4. Установку APK можно выполнить и через сам эмулятор BlueStacks. Для этого нужно запустить функцию Установить APK (ее можно найти в правой части окна эмулятора на панели инструментов), а затем указать путь до устанавливаемого APK-файла:
Кстати, все вновь устанавливаемые в BlueStacks приложения в дальнейшем можно будет запускать с ярлыка на рабочем столе (если опция создания ярлыков не отключена в настройках эмулятора). Здесь показаны значки установленных нами приложений PDFReader—HiRead и Opera:
Установка Android приложений при помощи инструментов Windows 11
Предположительно, данный способ имеет перед предыдущим преимущества в производительности и стабильности работы (как-никак, для его реализации используются программное обеспечение, разработанное в Microsoft специально для Windows 11). Однако простым пользователям будет сложновато во всем разобраться. Потребуется сделать следующее:
- Активировать Платформу виртуальной машины в настройках Windows
- Установить Подсистему Windows для Android (Windows Subsystem for Android).
- Установить вспомогательную утилиту WSATools, что предназначена для последующей инсталляции Android-приложений из APK-файлов.
- Установить инструменты разработчика Android Debugging Bridge (ADB).
- Настроить Подсистему Windows для Android.
- Настроить WSATools.
По завершению всех этих шагов пользователь сможет устанавливать в Windows 11 любые Android приложения и пользоваться ими примерно так же, как он делает это с обычными Windows-программами.
Активация Платформы виртуальной машины
Процедура осуществляется через модуль Компоненты Windows:
1. Скопируйте в буфер обмена команду OptionalFeatures, нажмите на клавиатуре Win + R, вставьте скопированную команду в отобразившееся окно Выполнить и нажмите ОК:
2. В открывшемся окне Компоненты Windows найдите элемент Платформа виртуальной машины, установите перед ним галочку и нажмите ОК:
3. Дождитесь окончания активации нового компонента, что может занять несколько минут в зависимости от производительности компьютера:
По завершению процедуры компьютер нужно будет перезагрузить.
Установка Подсистемы Windows для Android
Процедура осуществляется при помощи системного приложения Microsoft Store:
1. Откройте в браузере эту страницу сайта Microsoft Store, затем кликните по кнопке Получить в приложении Store или Get in Store app в правом верхнем углу:
2. На компьютере запустится приложение Microsoft Store, в котором будет открыта страница установки Windows Subsystem for Android —кликните по кнопке Установить:
3. В отобразившемся окне нажмите кнопку несколько раз кнопку Далее, после чего автоматически запустится процесс скачивания и установки Windows Subsystem for Android (приложение имеет размер более 1 гигабайта) — дождитесь его завершения:
Установка WSATools
Утилита также распространяется через Microsoft Store. Просто вбейте в поиск ее название, перейдите на страницу загрузки и нажмите на ней кнопку Получить:
Установка Android Debugging Bridge (ADB)
Инструменты разработчика Android Debugging Bridge (ADB) распространяются через официальный сайт проекта:
1. Откройте в браузере данную ссылку, затем прокрутите отобразившуюся страницу до раздела Downloads и кликните по ссылке Download SDK Platform-Tools Windows:
2. Т.к. Android Debugging Bridge является портативным программным обеспечением, просто распакуйте скачанных ZIP-архи в любую папку на компьютере.
Настройка Windows Subsystem for Android
Все, что здесь требуется — активировать в Windows Subsystem for Android режим разработчика:
1. Найдите значок Параметры подсистемы Windows для Android в меню Пуск, и кликните по нему два раза для запуска:
2. Откройте в Windows Subsystem for Android вкладку Разработчик и включите опцию Режим разработчика.
Настройка WSATools
Задача несложная — нужно лишь указать для WSATools местоположение файла adb.exe, что был скачан на предыдущем шаге:
1. Запустите WSATools из меню Пуск, затем кликните по значку с шестеренкой для входа в настройки утилиты:
2. В блоке Custom ADB Location кликните Select adb.exe и укажите путь до файла exe:
3. Сохраните настройки, кликнув Save, но из самой программы WSATools не выходите.
На этом подготовительная часть завершена. Теперь при помощи WSATools можно устанавливать Android приложения, а затем запускать их с рабочего стола.
Установка Android-приложений через WSATools
1. В программе WSATools кликните по кнопке Install an APK в главном окне. Если все правильно установлено и настроено, должно открыться окно выбора APK-файла (в противном случае утилита будет ругаться на отсутствие чего-либо) — останется указать путь до устанавливаемого приложения:
2. Если WSATools выведет сообщение о невозможности получения информации об устанавливаемом приложении, нажмите кнопку Install Anyway:
3. Далее в левом нижнем углу кликните по кнопке «Install». Откроется новое диалоговое окно — установите галочку напротив пункта Всегда разрешать с этого компьютера и нажмите кнопку Разрешить:
4. Запустится процесс установки APK-приложения:
5. Если все прошло успешно, надпись Application installed successfully в нижней части окна отобразится на зеленом фоне. Если же фон красный, значит, APK не был установлен, что может свидетельствовать о его несовместимости с Подсистемой Windows для Android (в этом случае можно попробовать установить APK-файл, скачанный с другого ресурса в интернете, либо попробовать установить другую версию того же приложения). Для запуска установленного приложения кликните по кнопке Open App:
6. Если приложение не запускается, откройте меню Пуск, перейдите в нем в раздел Все приложения, найдите значок только что установленной Android-программы и кликните по нему:
Внешний вид окна мобильного браузера Opera под Android аналогичен внешнему виду стандартных окон любых программ под Windows 11. Перейдем на сайт 2ip.ru, чтобы показать читателю, что на скриншоте ниже точно изображено окно мобильного браузера Opera:
Доказательство тому — метка Android 13 напротив графы Операционная система, т.е. вход на сайт был осуществлен с устройства под управлением 13-й версии Android.


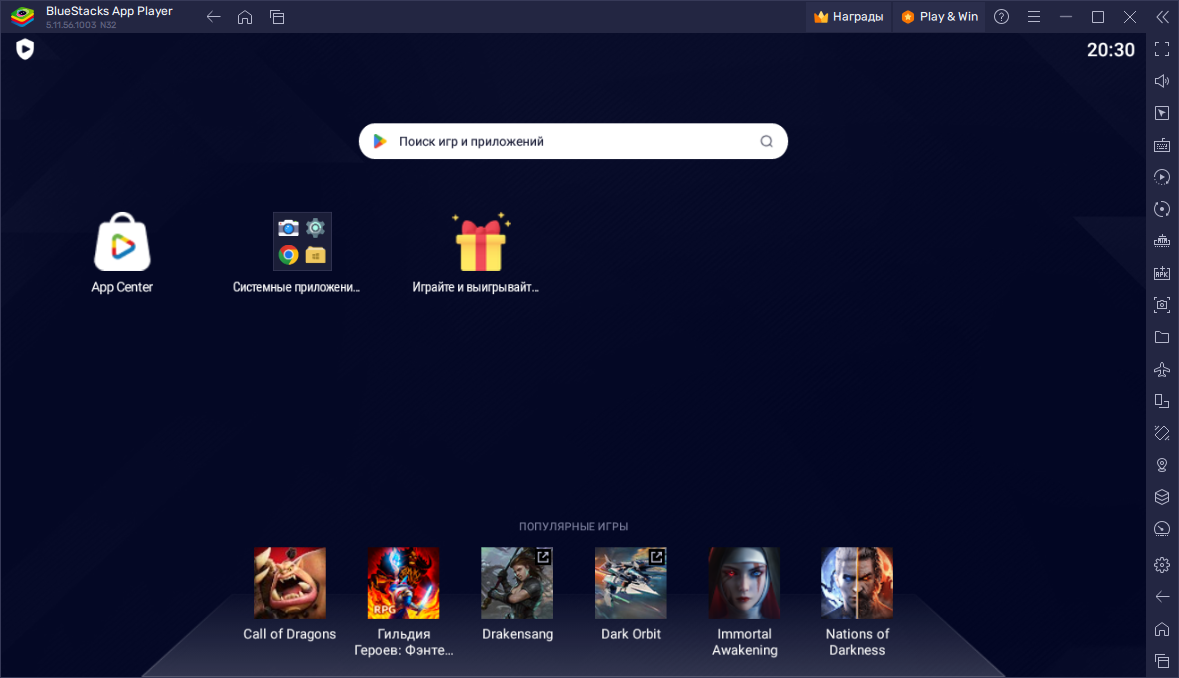
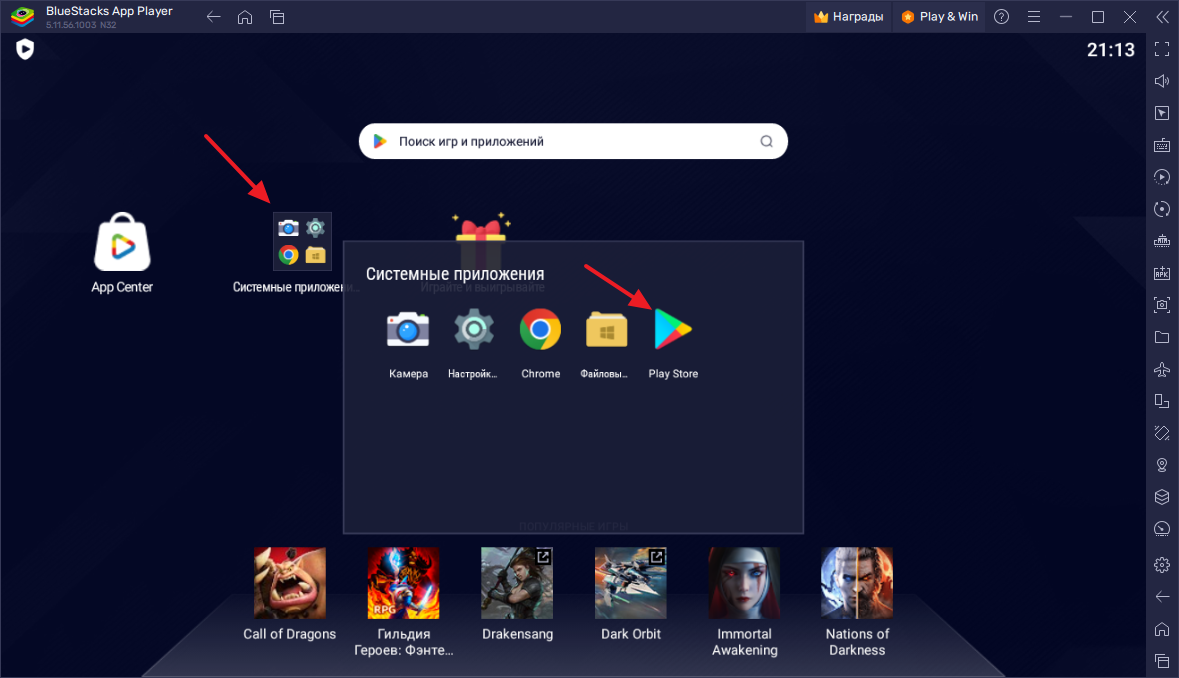
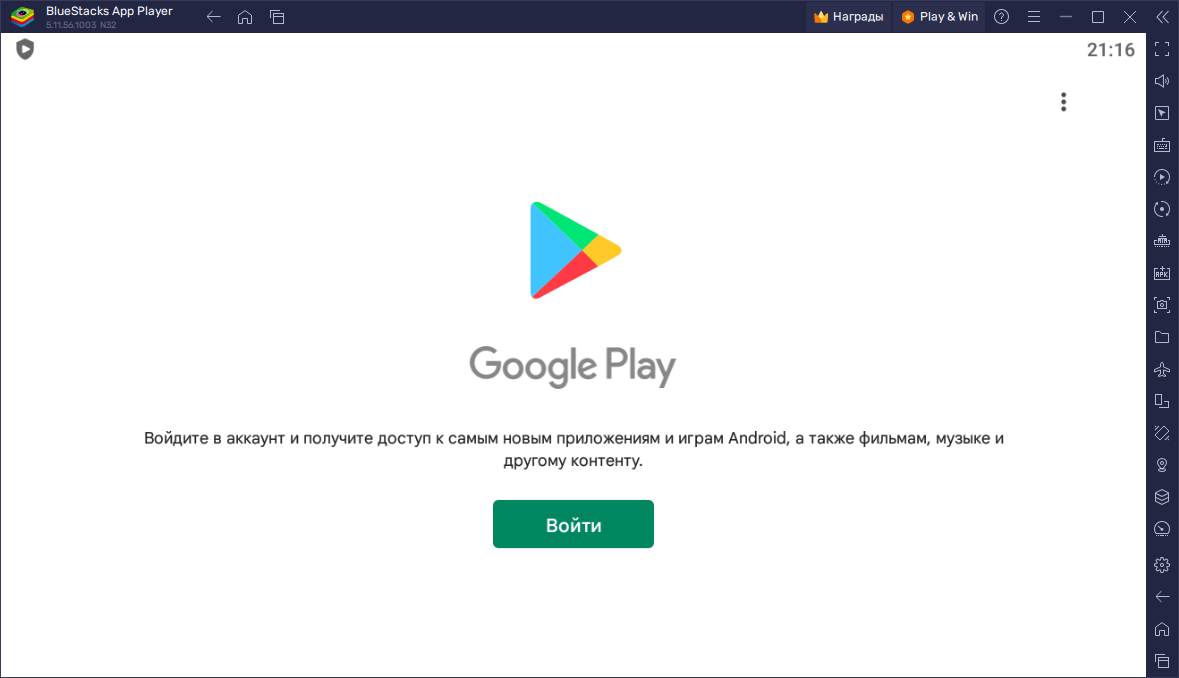
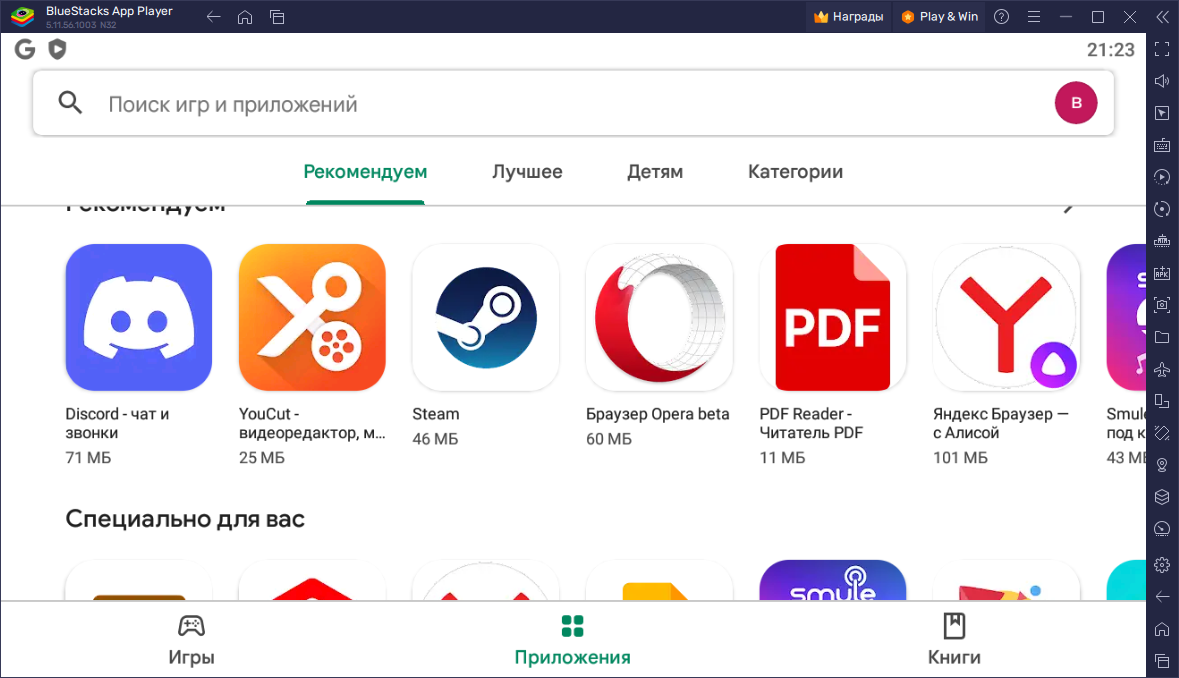
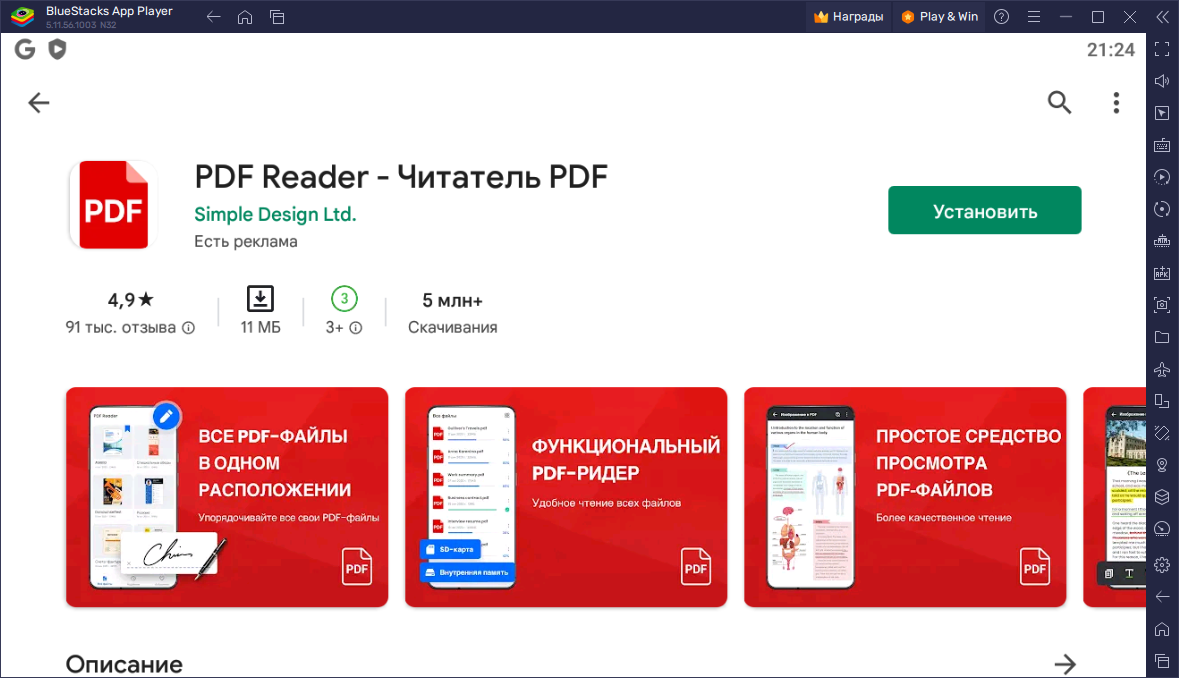
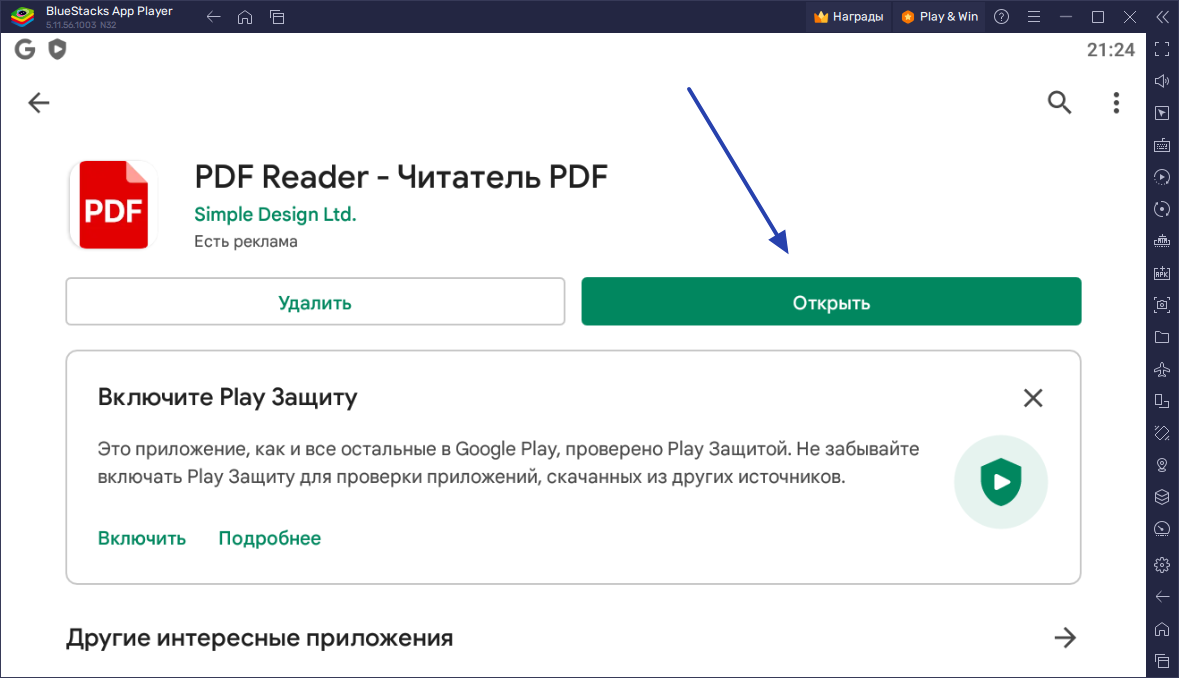
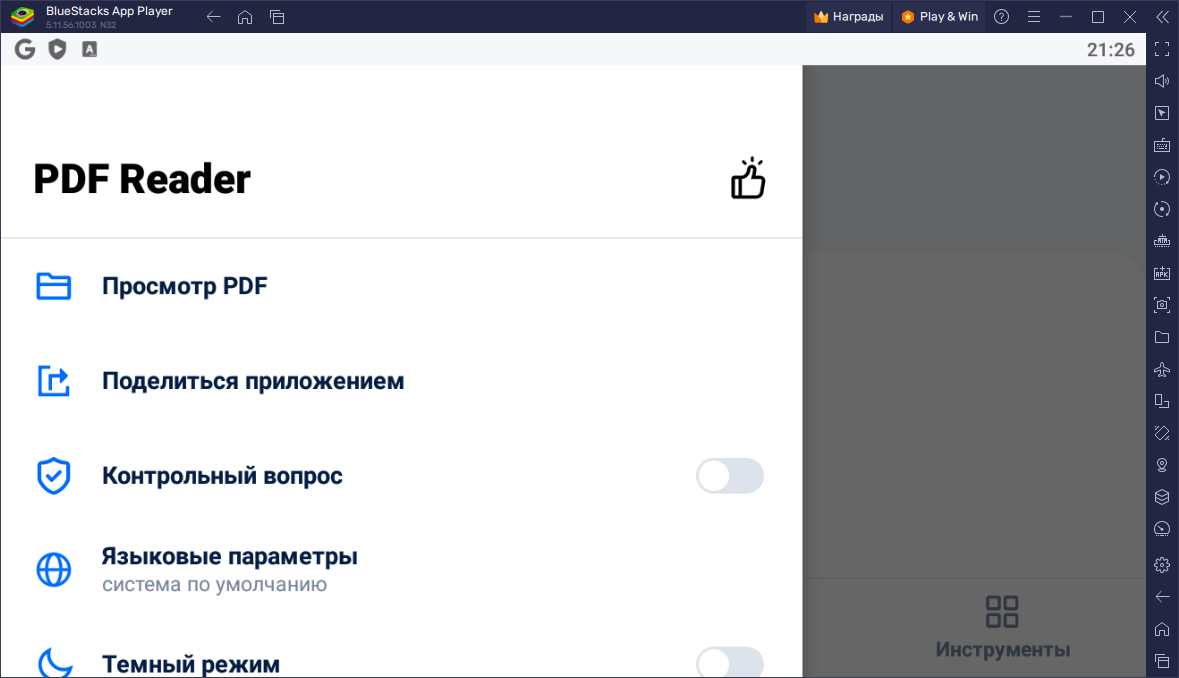
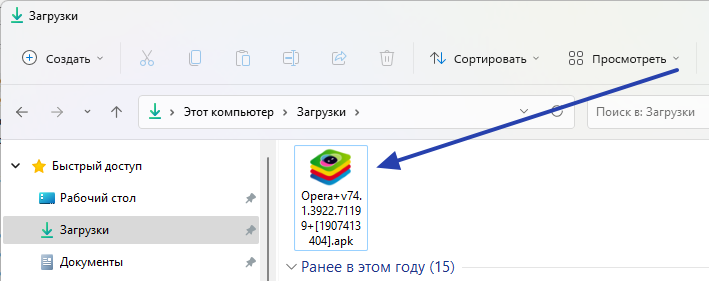

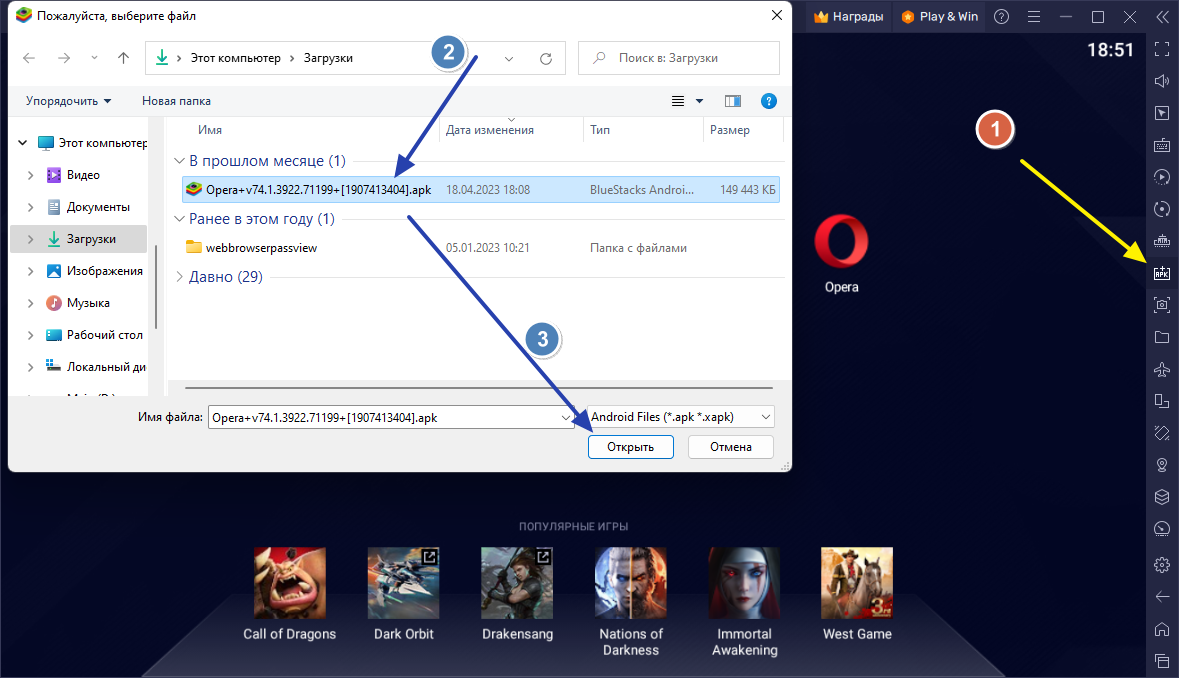
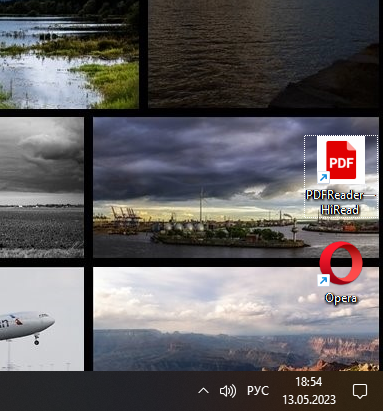
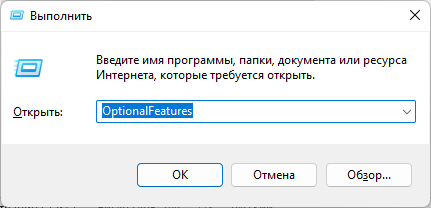
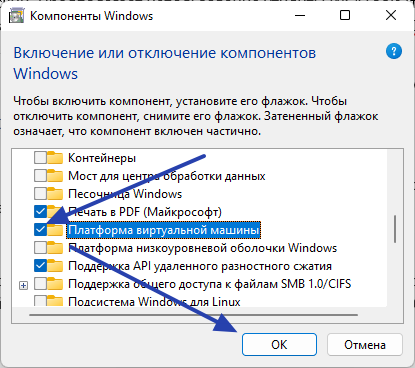
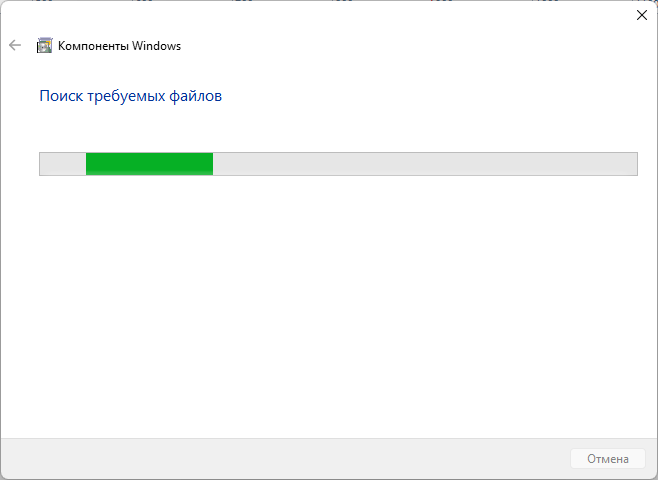
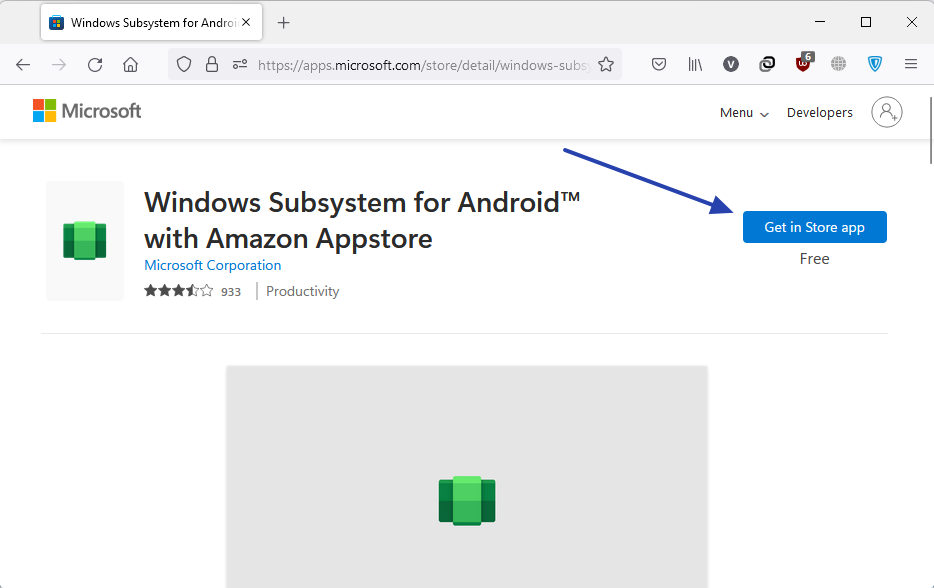
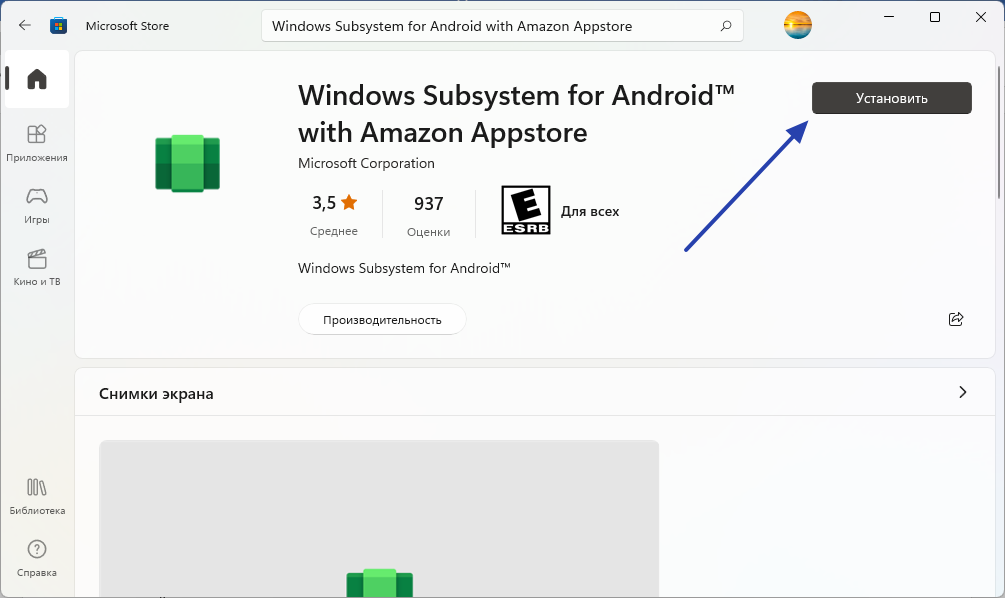

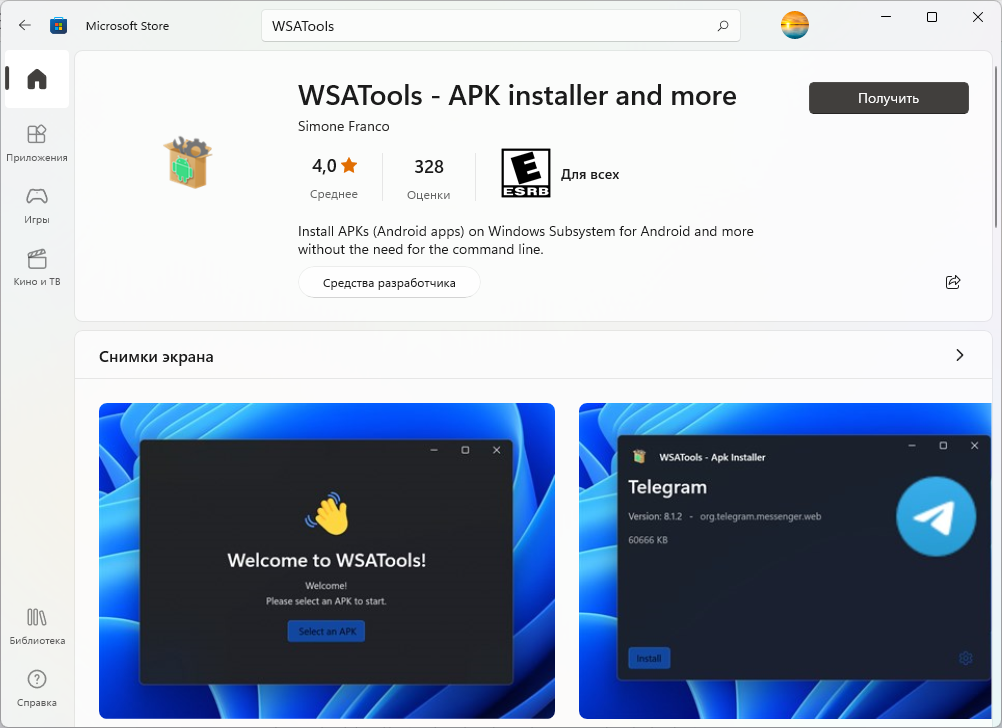
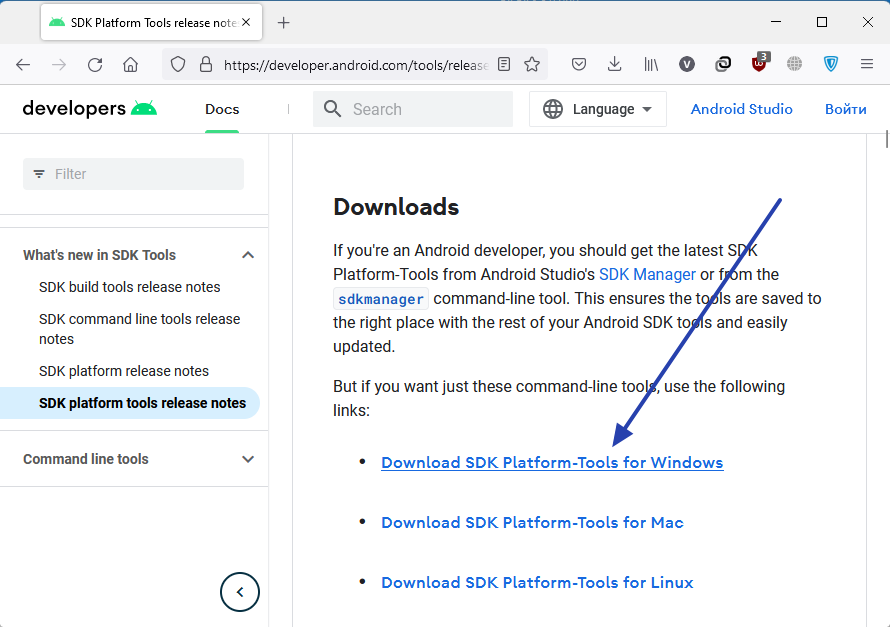
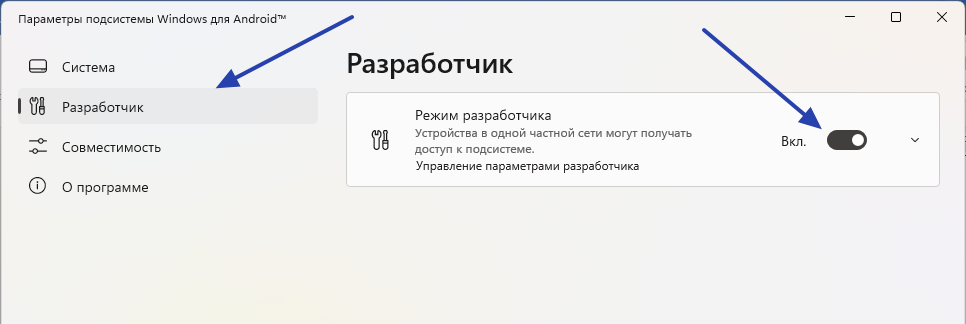
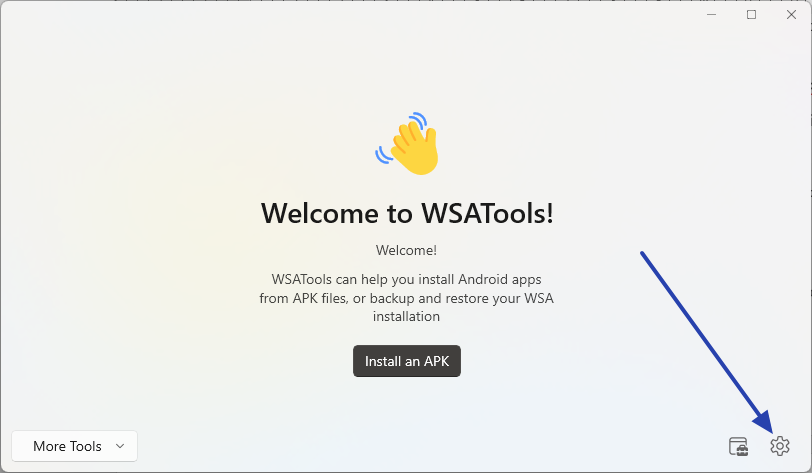





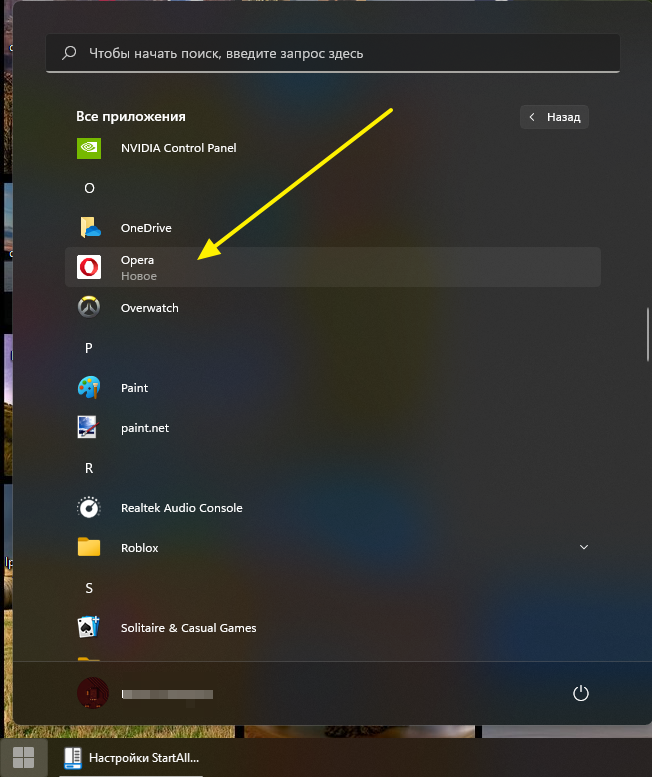
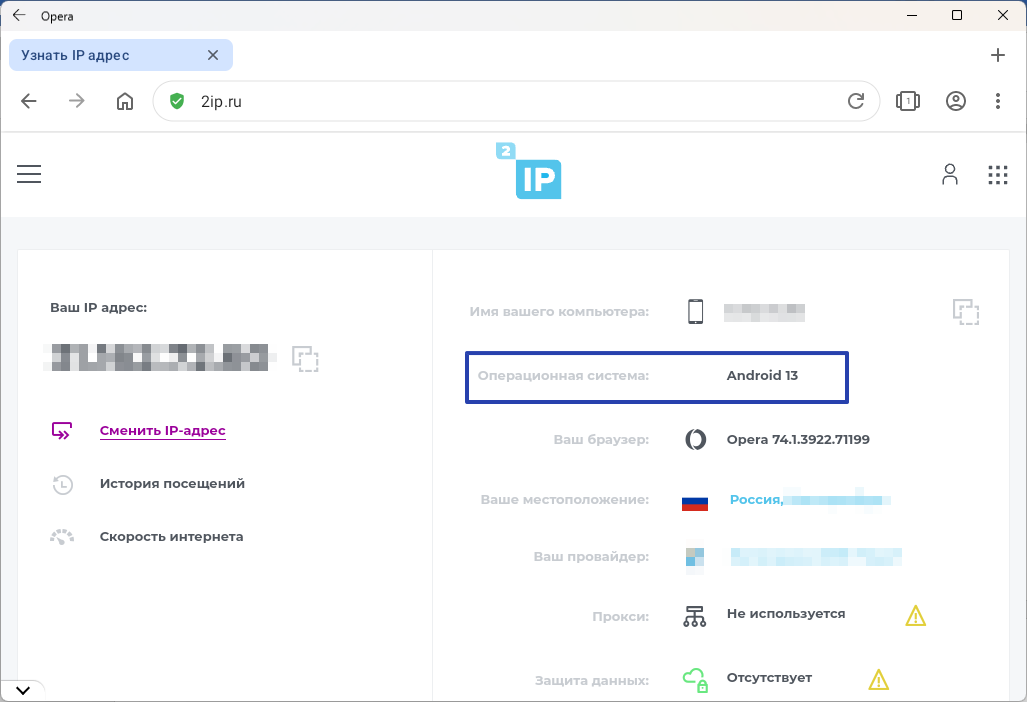

Оставить комментарий