Программы для обновления BIOS — как обновить BIOS разных материнских плат?
- Что нужно знать перед перепрошивкой BIOS?
- Обновление BIOS материнских плат MSI
- Обновление BIOS материнских плат ASRock
- Обновление BIOS материнских плат Gigabyte
- Обновление BIOS материнских плат Asus
Производители материнских плат рекомендуют поддерживать прошивку (микропрограмму/микрокод) чипа BIOS/UEFI в актуальном состоянии, что позволяет избежать всевозможных проблем в работе устройств, выявленных уже после их поступления в продажу. В зависимости производителя и модели устройства обновление прошивки БИОС можно выполнить из-под Windows, из пользовательского интерфейса чипа (т.е. из настроек BIOS) либо путем запуска функции обновления при включении ПК. В данной статье речь пойдет об обновлении микропрограммы BIOS/UEFI у современных материнских плат MSI, ASRock, Gigabyte и Asus.
Что нужно знать перед перепрошивкой BIOS?
Пользователь должен иметь в виду, что:
- Перед обновлением микропрограммы BIOS/UEFI нужно убедиться, что электропитание компьютера не будет внезапно отключено. Это может привести к самым разным последствиям, вплоть до выхода материнской платы из строя.
- Если для обновления BIOS/UEFI предполагается ручное скачивание файла прошивки, следует убедиться, что она точно предназначена для имеющейся модели материнской платы.
- В некоторых случаях попытка установка самой последней версии прошивки BIOS может закончиться неудачей. В этих случаях можно попробовать установить предпоследнюю версию, а затем последнюю. Даже возможны ситуации, когда для установки актуальной версии прошивки, может потребоваться по порядку установить все существующие обновления, начиная ближайшего.
- Прошивки BIOS/UEFI может привести к нарушению гарантийных условий производителя материнской платы, даже если это выполняется в полном соответствии с требованиями к обновлению микропрограммы чипа.
Теперь можно приступать.
Обновление BIOS материнских плат MSI
Обновление микропрограммы BIOS/UEFI у современных моделей материнских плат MSI осуществляется при помощи программы MSI Live Update (прямая ссылка для скачивания с официального сайта). Процесс осуществляется полностью в автоматическом режиме, если не считать установку данной утилиты и скачивание прошивки BIOS с ее помощью. Действия следующие:
- Установите и запустите последнюю версию (6-я на момент написания статьи) программы MSI Live Update.
- При помощи стрелок в правом верхнем углу перейдите во вкладку BIOS Update, затем кликните по кнопке Сканировать снизу и дождитесь, пока программа проверит наличие обновлений прошивки чипа. Если обновление присутствует, оно отобразится в центре окна (в столбце Current Ver. указана текущая, а в столбце Online Ver. актуальная версия):
- Нажмите кнопку с изображением стрелки вниз напротив названия обновления BIOS и согласитесь с сохранением файлов по указанному пути:
- Запустится процесс скачивания прошивки.
- По завершению на экране отобразится сообщение о том, что компьютер будет перезагружен в режим прошивки BIOS. Нажмите Да.
- Если компьютер не перезагрузился сам, а программа MSI Live Update перестала отвечать (так было в нашем случае), перезагрузите компьютер вручную.
- При следующем включении компьютера будет запущена встроенная в BIOS/UEFI утилита самообновления прошивки M-Flash, в центре экрана будет виднеться надпись BIOS is updating, а снизу можно будет наблюдать процесс обновления микропрограммы
- Дождитесь окончания обновления (занимает несколько минут). По завершению компьютер будет перезагружен несколько раз, затем запустится операционная система.
- Чтобы понять, обновился ли BIOS без входа в его настройки, повторно запустите программу MSI Live Update и посмотрите, что указано в блоке Information в левом нижнем углу напротив надписи Версия BIOS материнской платы (должна быть указана актуальная версия):
На этом все.
Обновление BIOS материнских плат ASRock
Обновление прошивки BIOS у материнских плат ASRock осуществляется через пользовательский интерфейс (настройки) BIOS, для чего потребуется самостоятельно скачать микропрограмму и скопировать ее на USB-флешку.
Скачивание прошивки BIOS
Для начала нужно определить модель материнской платы. Это можно сделать, например, через системную утилиту msinfo32. Для этого нажмите на клавиатуре клавиши Win + R, впишите в окно Выполнить команду msinfo32 и нажмите ОК:
В отобразившемся окне Сведения о системе найдите строку Модель основной платы, напротив которой будет указана ее модель:
Теперь откройте страницу поддержки официального сайта ASRock, впишите модель материнской платы в текстовое поле Поиск по модели и выполните поиск (для примера поищем обновления BIOS для материнской платы ASRock X670E Pro RS):
Кликните по кнопке Скачать под надписью, содержащей название модели платы:
Во вновь открывшейся странице нажмите кнопку BIOS, чтобы отобразить список доступных прошивок, затем скачайте последнюю версию, кликнув по ссылке Global напротив названия обновления:
Прошивку скачали, теперь можно переходить к обновлению BIOS.
Обновление прошивки
Подключите флешку к компьютеру и отформатируйте ее с использованием файловой системы FAT32 (обязательно), для чего:
- Кликните правой кнопкой мыши по названию флешки в Проводнике и выберите из контекстного меню пункт Форматировать:
- В окне форматирования убедитесь, что в качестве файловой системы выбрана FAT32 (если нет, выберите соответствующий вариант из выпадающего списка), нажмите кнопку Начать и согласитесь с тем, что с флешки будут удалены все данные:
Далее распакуйте скачанный ZIP-архив с прошивки BIOS в корень флешки. Внутри будет находится файл с расширением .ROM. В случае с материнской платой ASRock X670E Pro RS полное название этого файла X67EPRS1.24.AS02.ROM:
Перезагрузите компьютер. При его включении нажимайте клавишу F2, чтобы попасть в настройки BIOS. Открыв их, перейдите в раздел Tool и кликните по элементу Instant Flash, затем по кнопке Update в небольшом окне:
Утилита ASRock Instant Flash автоматически обнаружит все внешние устройства памяти, просканирует их на предмет наличия прошивок и перечислит только те версии BIOS, которые подходят для имеющейся модели материнской платы. Нажав на кнопку Update на предыдущем шаге, согласитесь с обновлением прошивки, кликнув Yes:
Начнется процесс обновления микропрограммы:
После того, как BIOS будет перепрошит, на экране отобразится сообщение Programing success, Press Enter to reboot system. Нажмите «ОК», чтобы перезагрузить систему:
Готово.
Обновление BIOS материнских плат Gigabyte
Обновить микропрограмму BIOS/UEFI в случае с материнскими платами Gigabyte можно, как при помощи специализированной утилиты, так и путем запуска встроенной в чип утилиты Q-Flash при включении компьютера. Рассмотрим оба способа.
Обновление BIOS при помощи программы @BIOS
Процесс обновления BIOS через программу @BIOS происходит в автоматическом режиме. Скачать утилиту можно с официального сайта или других источников в интернете (на момент написания статьи скачивание с официального сайта было невозможно). Установите и запустите программу. Она имеет следующий вид:
Программа @BIOS предлагает обновление прошивки BIOS двумя способами — через интернет или при помощи предварительно скачанной микропрограммы. Первый способ самый простой. Достаточно лишь нажать кнопку Update BIOS from GIGABYTE Server и затем выбрать модель материнской платы (как правило, определяется автоматически). На этом все. Компьютер будет перезагружен, и при следующем включении микропрограмма BIOS будет автоматически обновлена.
Если по каким-то причинам утилита @BIOS не находит или не скачивает прошивку, тогда можно воспользоваться вторым способом. Первым делом следует зайти на официальный сайт Gigabyte и найти на нем страницу, посвященную имеющейся модели материнской платы. Например, по этой ссылке находится веб-страница для плат Gigabyte B550M AORUS PRO-P. Открыв ее, сначала следует перейти по ссылке Поддержка:
Прокручивает страницу немного ниже до раздела BIOS:
Раскрыв раздел BIOS, увидим наличие двух прошивок. Скачиваем последнюю версию, ориентируясь по дате:
Распаковываем скачанный ZIP-архив. Внутри будет находится файл прошивки. Переходим в программу @BIOS, кликаем по кнопке Update BIOS from File и указываем путь до распакованной только что микропрограммы:
Следуем инструкциям на экране.
Обновление BIOS через встроенную в материнскую плату утилиту Q-Flash
Все материнские платы Gigabyte имеют встроенную утилиту Q-Flash, которую можно запустить при включении компьютера (в настройки BIOS заходить не нужно), для чего нужно нажать клавишу End на клавиатуре:
Но перед этим нужно скачать файл прошивки с официального сайта по инструкции выше, извлечь его из архива и скопировать на USB-флешку. Важно, чтобы она была отформатирована с использованием файловой системы FAT32, FAT16 или FAT12.
После нажатии клавиши End при включении компьютера, запустится утилита Q-Flash. При помощи стрелок на клавиатуре нужно выбрать пункт Update BIOS From Drive и нажать клавишу Enter, затем выбрать Flash Disk (скорее всего, будет только один вариант) и вновь нажать Enter:
Будет предложено выбрать файл прошивки. Т.к. он всего один, сразу можно нажимать Enter. Спустя какое-то время BIOS будет обновлен, на экране отобразится соответствующее сообщение, в котором будет предложено выключить либо перезагрузить компьютер:
Сразу после обновления BIOS рекомендуется войти в его интерфейс для сброса настроек до заводских значений. Для этого при включении компьютера следует нажать клавишу Delete. Зайдя в настройки BIOS, переходим в раздел Save & Exit и используем опцию Load Optimized Defaults для сброса настроек:
На этом все.
Обновление BIOS материнских плат Asus
Перепрошивка BIOS материнских плат Asus производится через пользовательский интерфейс чипа при помощи встроенной микропрограммы ASUS EZ Flash 3 (последняя версия на момент написания статьи). Саму прошивку BIOS следует скачать с официального сайта и записать на флешку либо можно воспользоваться функцией ее автоматического скачивания через интернет (не всегда срабатывает). Рассмотрим оба способа.
Обновление BIOS материнских плат ASUS при помощи флешки
Откройте Центр загрузок ASUS, расположенный по этому адресу. Введите модель материнской платы в текстовое поле Поиск по модели либо воспользуйтесь меню выбора продукта ниже. Для примера скачаем прошивку BIOS материнской платы Asus PRIME H510M-A. Найдя модель платы на странице центра загрузок, кликните по ссылке Драйверы и утилиты справа:
Откроется новая страница. Кликните по элементу BIOS и ПО. Если обновления прошивки присутствуют, они отобразятся ниже в блоке BIOS. Скачайте самую последнюю версию, ориентируясь по дате выхода обновления:
Распакуйте скачанный ZIP-архив. Внутри будет находиться один или два файла. Нам нужен тот, имеет разрешение .CAP. Подготовьте флешку, отформатировав ее в файловой системе FAT32 или FAT16, затем скопируйте прошивку на накопитель. Сразу после этого компьютер можно перезагрузить.
Войдите в настройки BIOS, нажимая клавишу Del/Delete при включении ПК. Попав в пользовательский интерфейс чипа, кликните в левом нижнем углу по элементу Advance Mode либо нажмите клавишу F7.
Далее перейдите в раздел Tool и кликните по элементу ASUS EZ Flash 3 Utility:
Микропрограмма ASUS EZ Flash 3 будет запущена. Т.к. обновление BIOS предполагалось делать при помощи флешки, кликните по кнопке via Storage Device(s) и затем нажмите Next:
В левой части окна будет приведен список подключенных к компьютеру запоминающий устройств. Найдите среди них флешку и кликните по ней, затем — по файлу прошивки:
Кликните по кнопке Yes, чтобы разрешить утилите ASUS EZ Flash 3 считать файл:
Согласитесь с запуском процесса перепрошивки BIOS, вновь кликнув по кнопке Yes:
Дождитесь завершения процесса обновления BIOS, после чего кликните по кнопке OK:
Обновление BIOS материнских плат ASUS через интернет
Войдите в настройки BIOS материнской платы и запустите утилиту ASUS EZ Flash 3 Utility по инструкции выше. Далее кликните по элементу via Internet и нажмите кнопку Next:
Далее будет предложен способ подключения компьютера к интернету — с автоматическим получением (вариант DHCP) или ручным вводом IP-адреса (вариант Fixed IP). Если интернет-провайдером предоставляется статический IP-адрес, выберите Fixed IP, в противном случае — DHCP, затем нажмите кнопку Next:
Если был выбран подключения к интернету DHCP, на экране должно будет отобразиться имя файла прошивки. Нажмите кнопку ОК, чтобы скачать ее:
Скачивание и последующая установка прошивки BIOS будет происходить в автоматическом режиме. Дождитесь окончания процесса и кликните ОК:
Если на этапе выбора типа подключения к интернету был указан вариант Fixed IP, потребуется вручную ввести IP-адрес (IP Address) сети, маски подсети (Subnet Mask), основной шлюз (Default Gateway) и адрес DNS-сервера (Primary DNS Server). Заполните соответствующие поля и кликните ОК:
Выполните два предыдущих шага для завершения обновления BIOS.

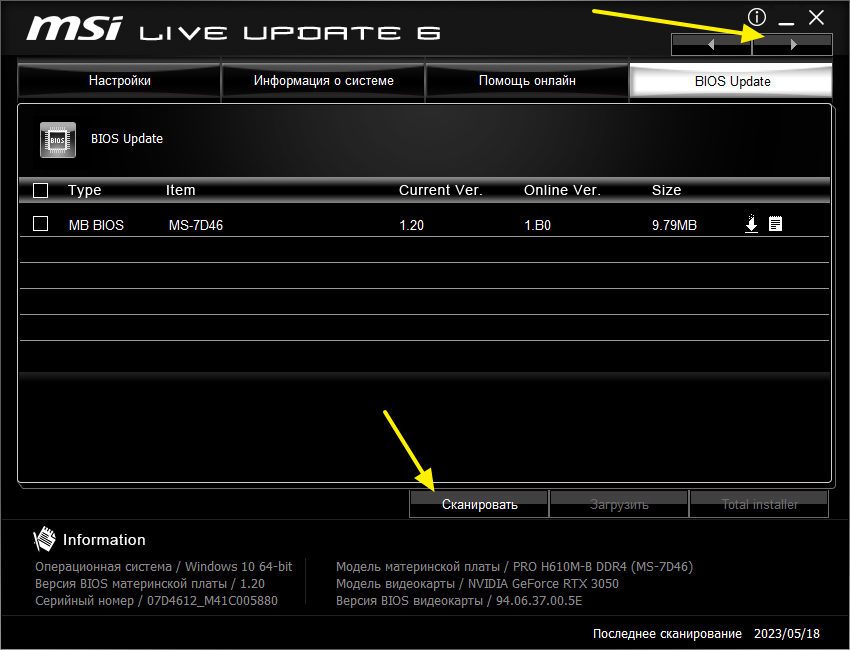
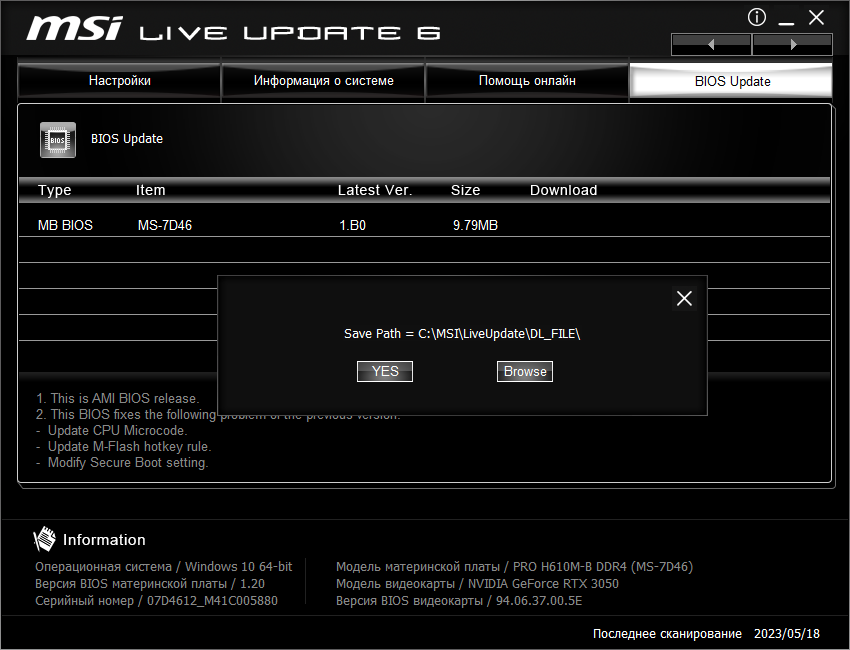



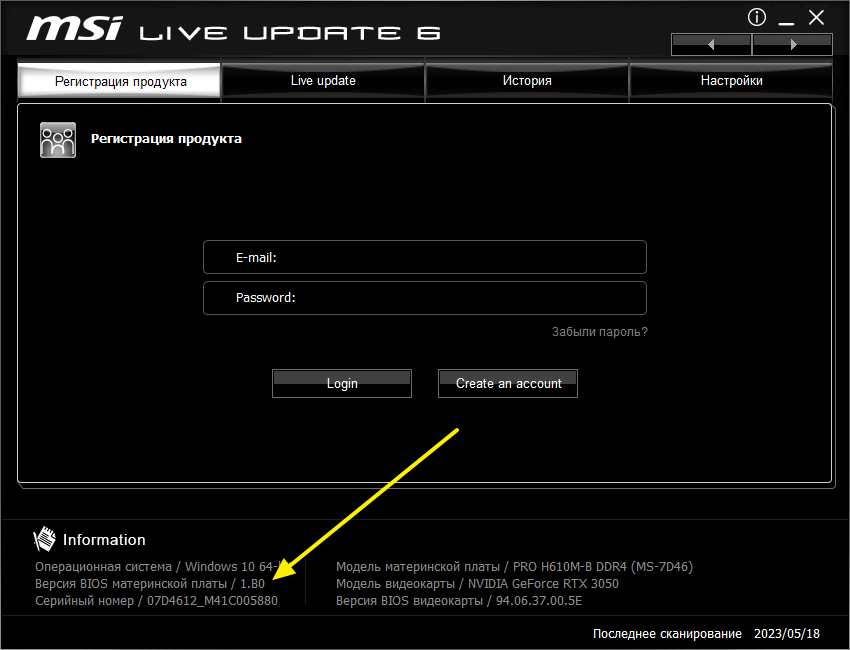
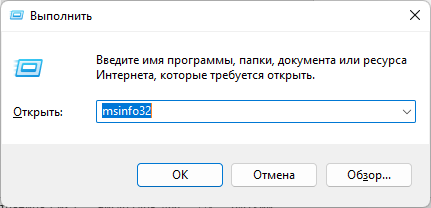
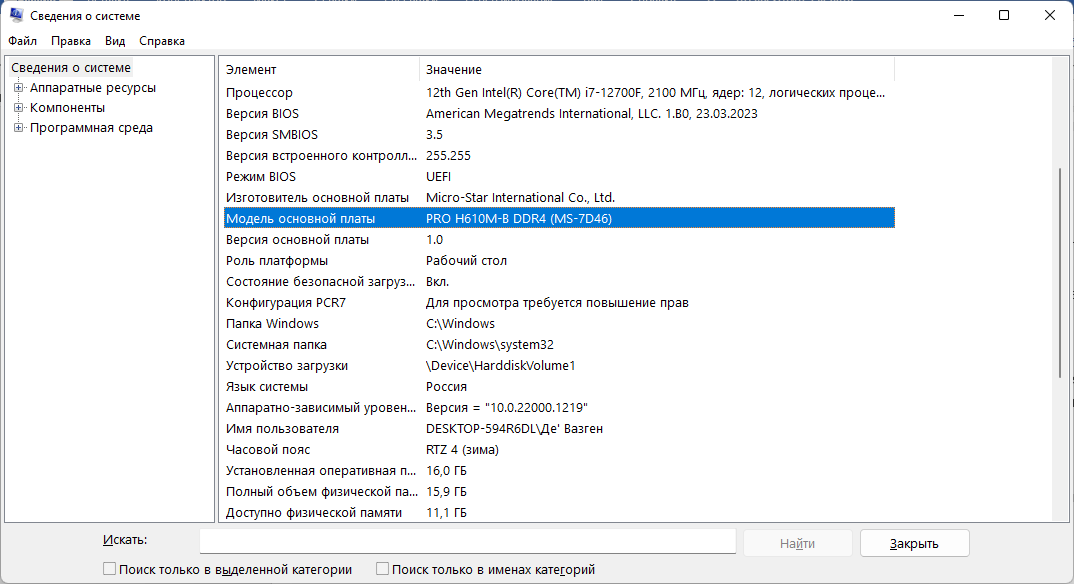
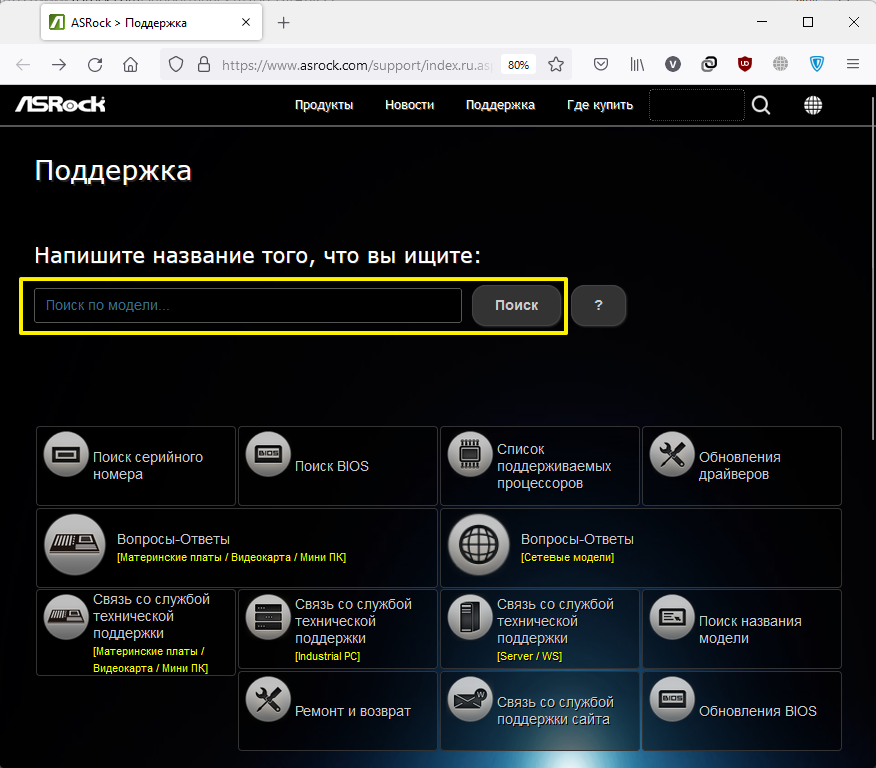

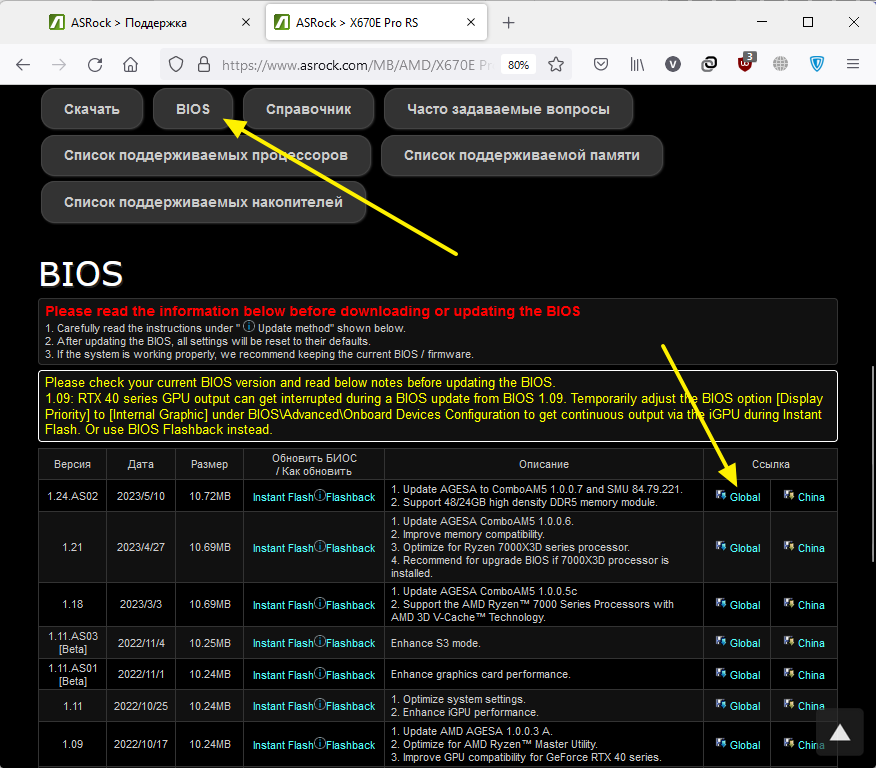
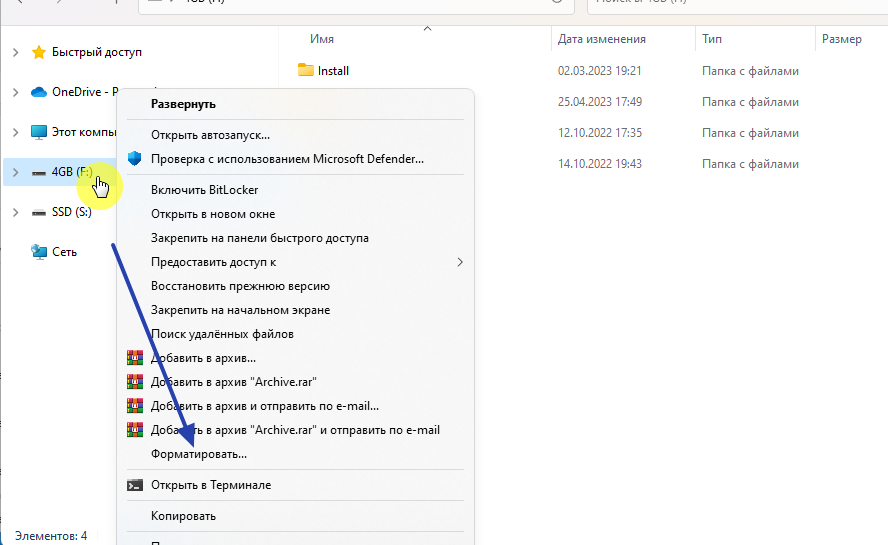
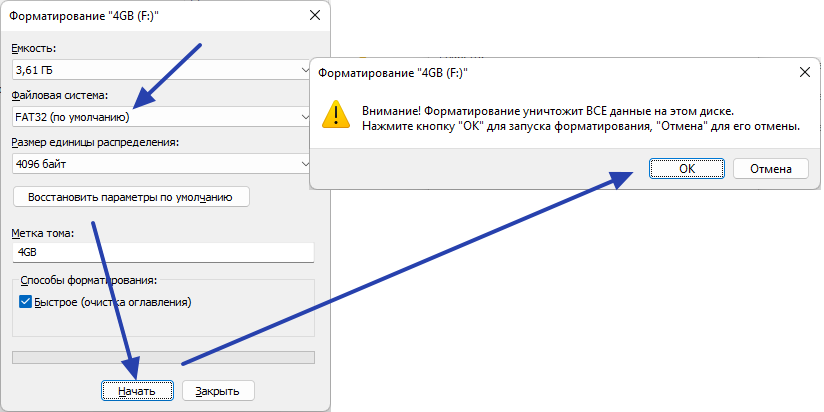

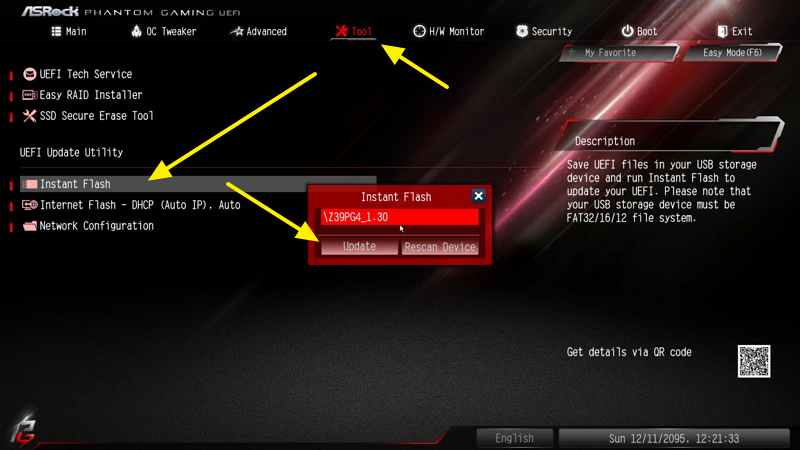

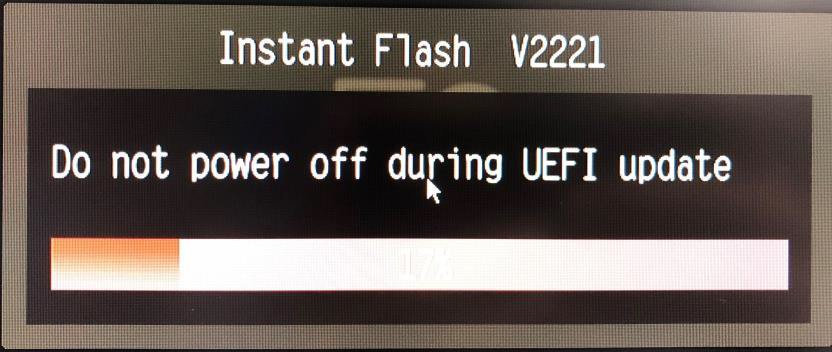
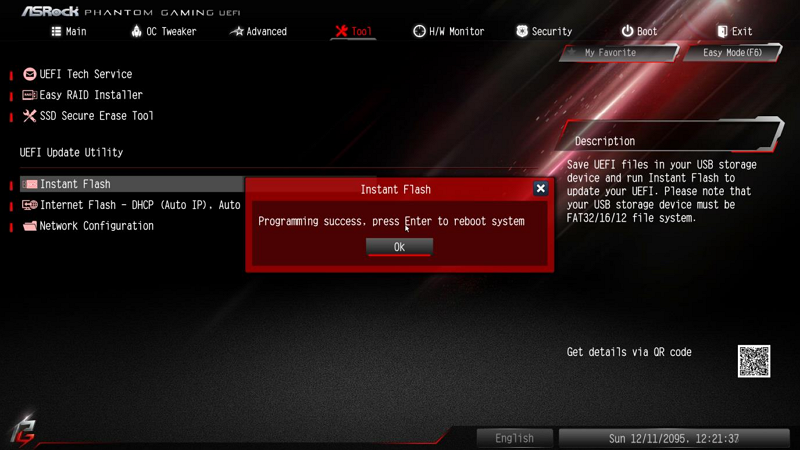
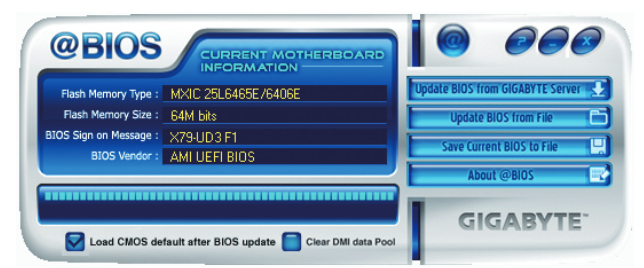
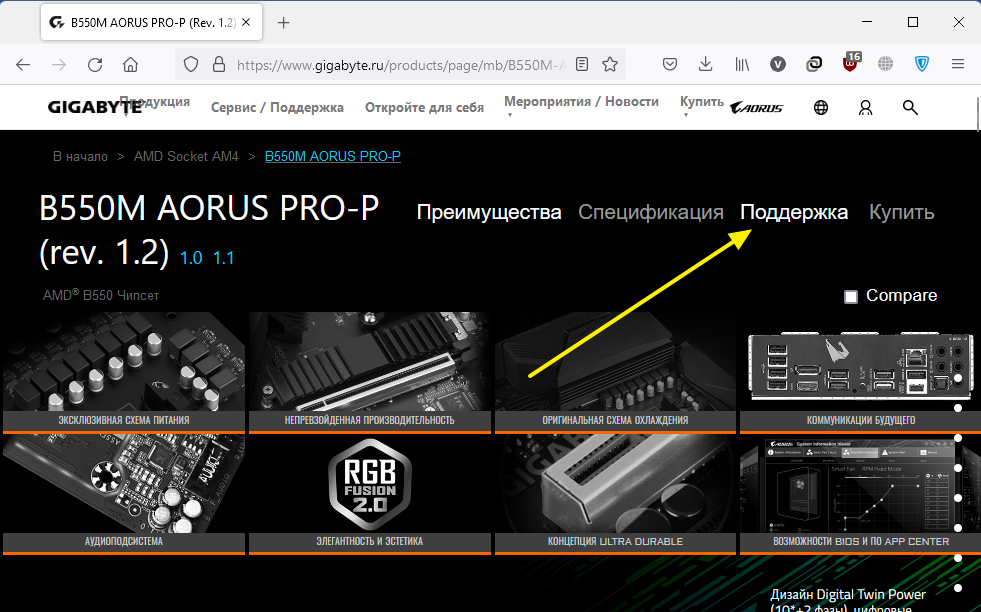
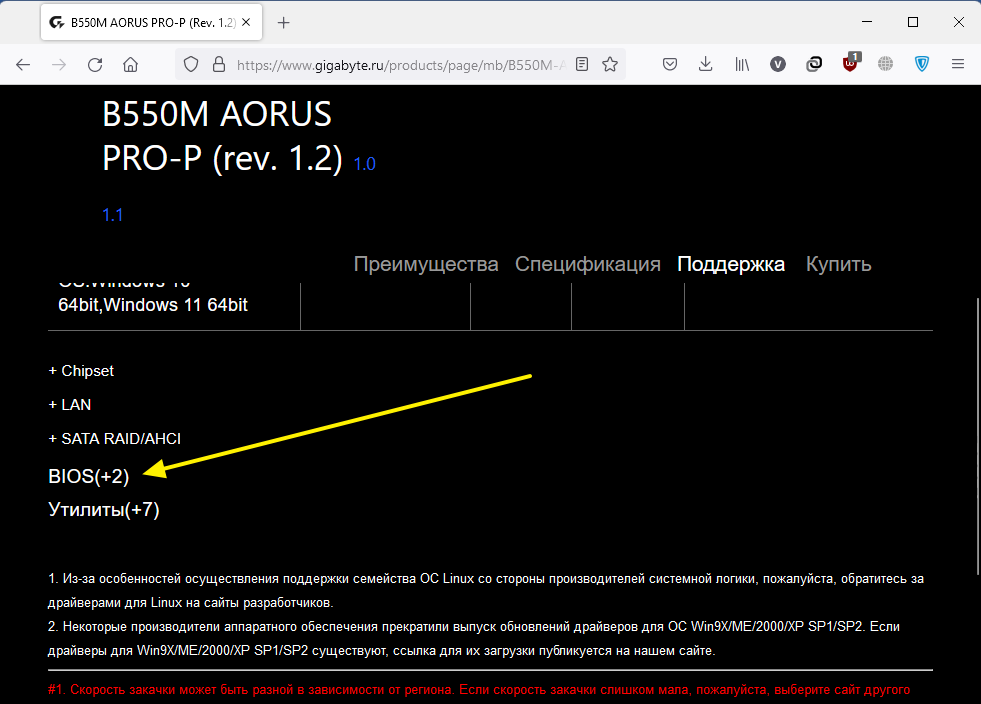
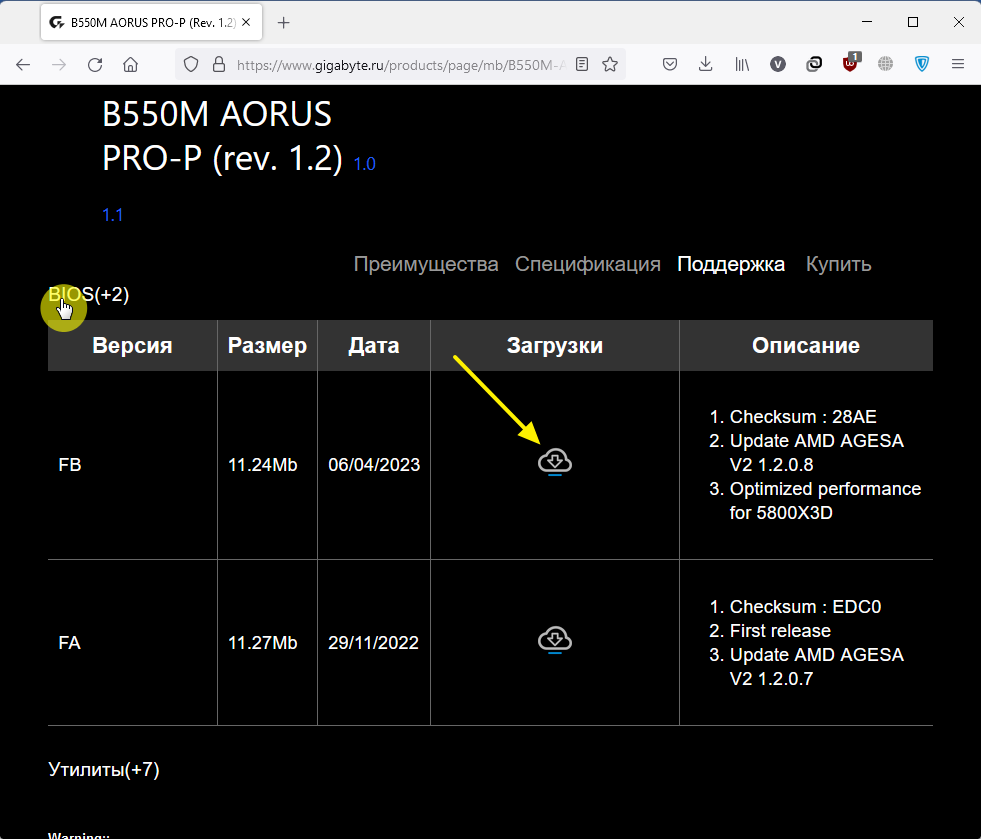
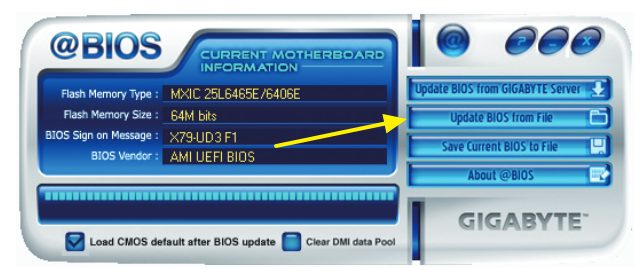

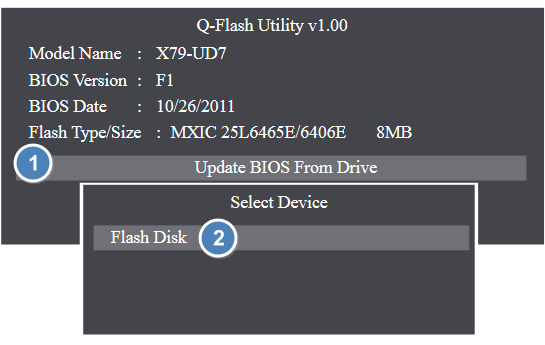

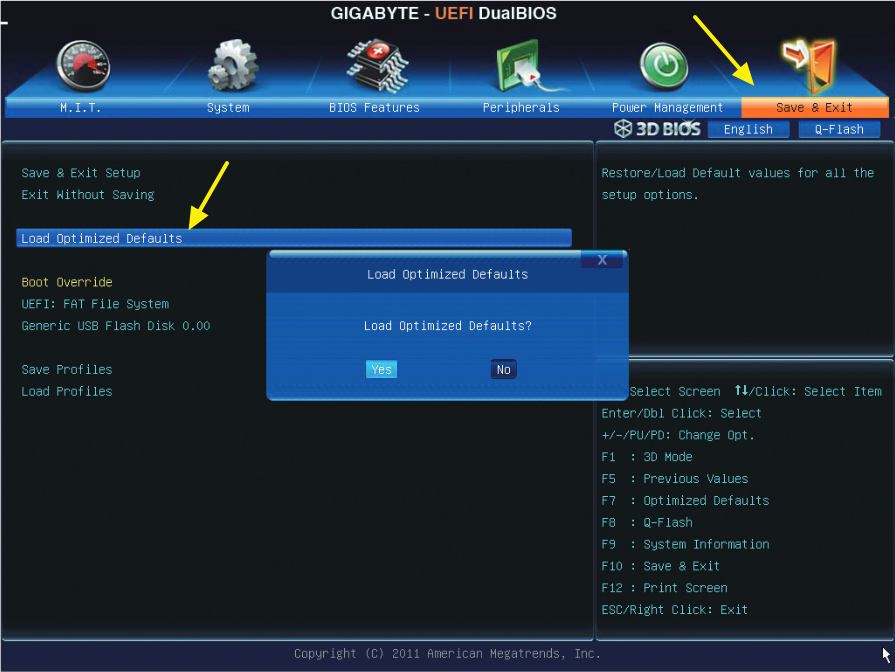
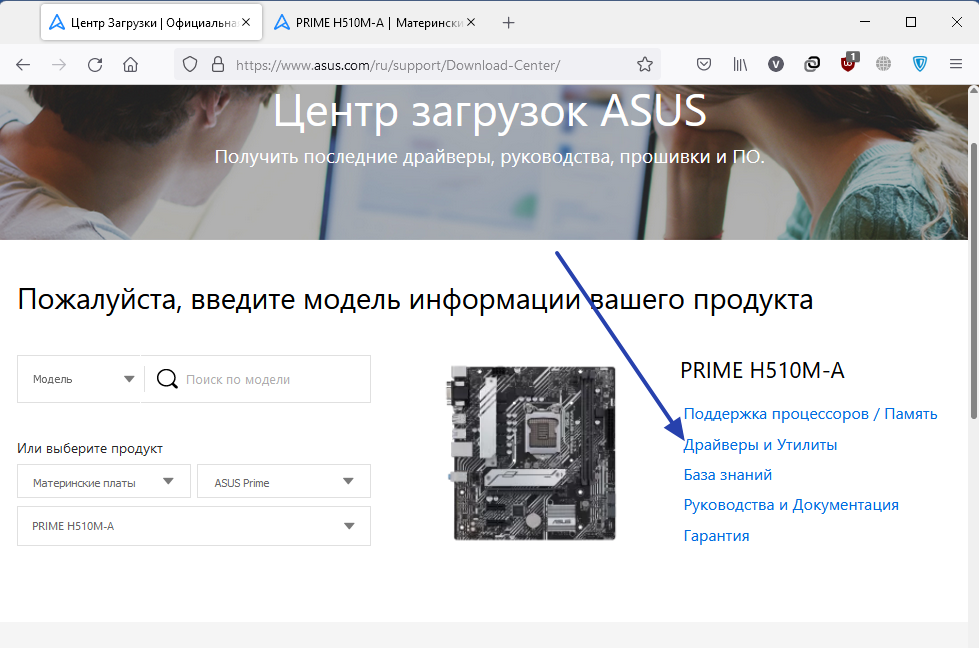
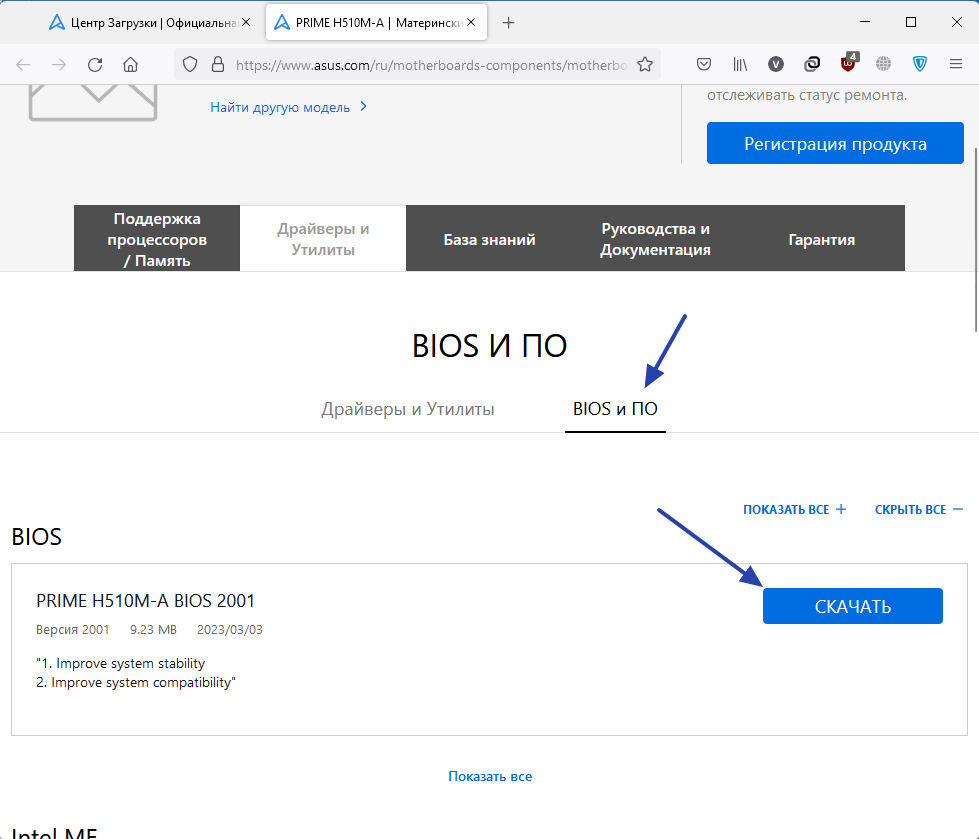
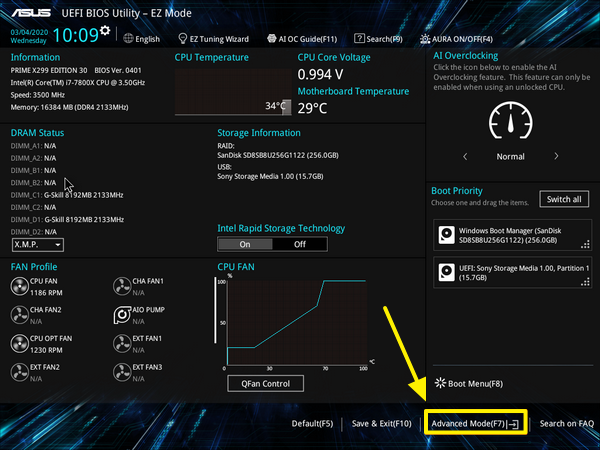
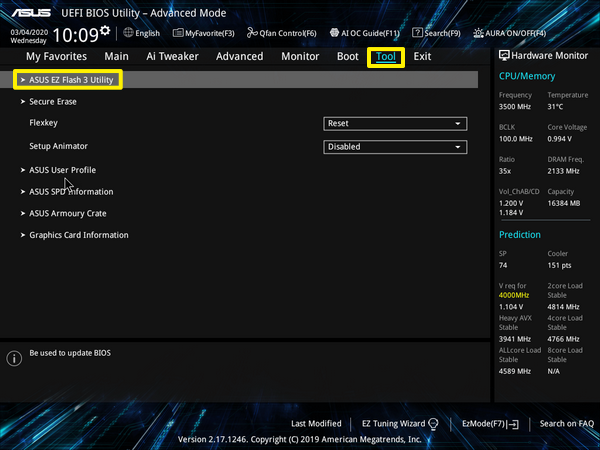

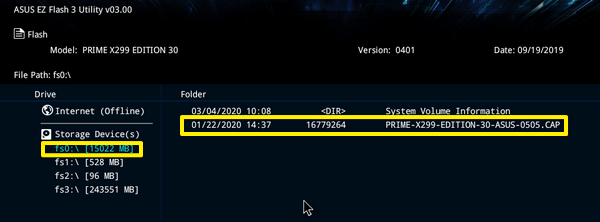
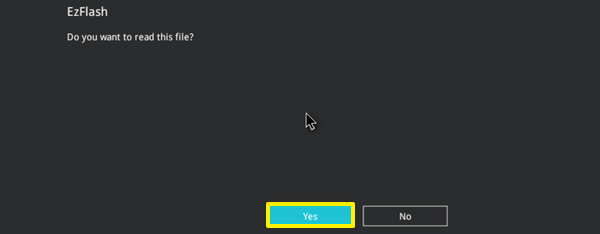

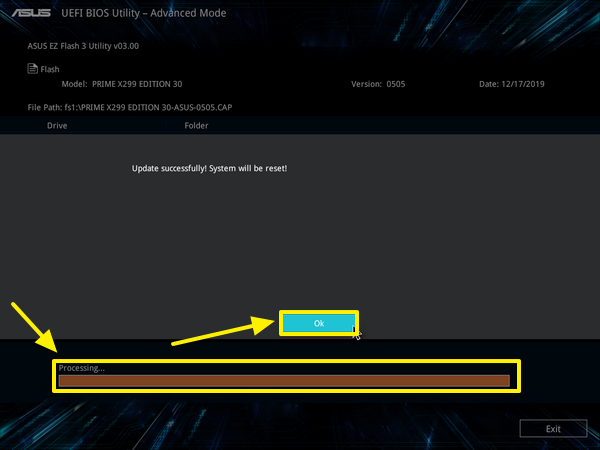

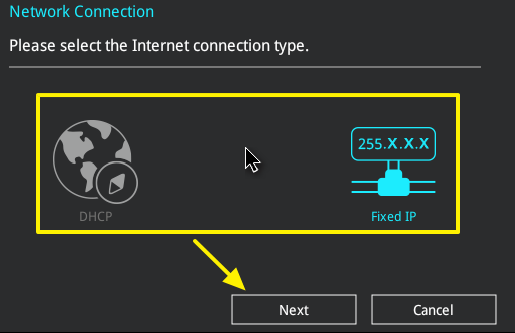

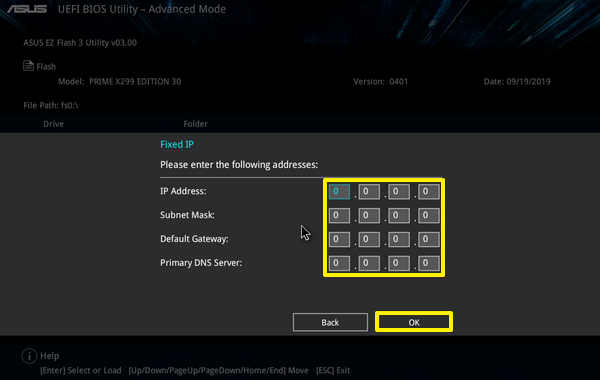












Оставить комментарий