Как удалить драйверы видеокарты на Windows и зачем это нужно?
- Зачем удалять драйвер видеокарты?
- Стандартный способ удаления драйвера
- Удаление драйвера из "Диспетчера устройств"
- Удаление драйвера при помощи утилиты Display Driver Uninstaller (DDU)
- Ручное удаление драйвера
Удаление драйверов любых устройств, включая видеокарты, осуществляется по одной схеме. Основное отличие графического драйвера в том, что он состоит из довольно большого количества файлов и вспомогательных системных программ. Задача пользователя при удалении драйвера видеокарты — избавиться от всех этих файлов (включая файлы исполнимых программ). В противном случае при последующей установке новой версии программного обеспечения могут возникнуть разнообразные неполадки в работе устройства.
Рассмотрим все основные способы деинсталляции драйверов видеокарты, включая ручное "чистое" удаление (т.е. все хранящиеся на жестком диске файлы драйвера).
Зачем удалять драйвер видеокарты?
Основные причины:
- Наличие неполадок в работе видеокарты либо использующих ее программ (не запускаются/вылетают/тормозят 3D-игры, монитор самопроизвольно выключается/мигает, не воспроизводится/подтормаживает высококачественное видео, некорректно отображаются цвета на дисплее компьютера и многое другое).
- К компьютеру была подключена другая видеокарта, и драйвер от предыдущей карточки теперь нужно удалить во избежание неполадок.
- Новая версия драйвера не устанавливается и выдает ошибку, что компьютере уже есть ПО видеокарты (т.е. не получается обновить драйвер).
Возможно, существуют и другие причины. Как бы там ни было, приступим.
Стандартный способ удаления драйвера
Данный способ может не подействовать в случае, если драйвер был установлен не при помощи официального инсталлятора (т.е. при помощи одной из утилит по установке драйверов).
- Откройте "Панель управления Windows" из меню "Пуск/Старт". Кликните по элементу "Удаление программы" или "Программы и компоненты" (зависит от настроек отображения элементов "Панели управления").
- Во вновь открывшемся окне отобразится список установленных на компьютере программ.
- Нас интересуют программы, относящиеся к видеокарте. В нашем случае мы имеем дело с графическим адаптером от NVIDIA.
- На изображении выше выделены все три программы видеокарты — сам графический драйвер, аудиодрайвер и программное обеспечение PhysX. В случае с видеокартами NVIDIA здесь также может присутствовать приложение GeForce Experience.
- Если у вас видеокарта от AMD или Intel, вы увидите в списке установленных программ соответствующие значки.
- Далее просто кликните правой кнопкой мыши по названию драйвера видеокарты и выберите единственный пункт в выпадающем меню "Изменить/Удалить". Следуйте инструкциям на экране, после чего компьютер будет перезагружен.
- Удаление драйвера, как правило, приводит к деинсталляции и всего дополнительного программного обеспечения видеокарты. Если этого не произошло (т.е. в списке установленных программ Windows после перезагрузки ПК до сих порт остается ПО от видеокарты), удалите его вручную.
Удаление драйвера из "Диспетчера устройств"
Если в "Программах и компонентах" отсутствуют значки программного обеспечения видеокарты, драйвер можно будет удалить из "Диспетчера устройства". Действия следующие:
- Для запуска "Диспетчера устройств" можно также воспользоваться меню "Пуск/Старт" или "Панелью управления" либо выполнить команду из соответствующего системного приложения. Последний вариант: нажмите комбинацию клавиш "Win + R", а в отобразившееся окошко "Выполнить" впишите команду devmgmt.msc и нажмите "ОК".
- Откроется вот такое окно:
- Раскройте раздел "Видеоадаптеры". В нем будет отображено название и модель видеокарты:
- Кликните по этому названию правой кнопкой мыши, затем выберите из контекстного меню вариант "Удалить". Это приведет к открытию диалогового окна. Установите галочку напротив пункта (если он имеется) "Удалить программы драйверов…", затем кликните "ОК".
- В некоторых случаях перед удалением производитель просит указать причину деинсталляции драйвера — выберите любой вариант и нажмите "ОК".
После удаления драйвера компьютер будет перезагружен.
Удаление драйвера при помощи утилиты Display Driver Uninstaller (DDU)
Display Driver Uninstaller — любительская (гарантий 100% работоспособности нет) бесплатная программа, призванная удалять драйверы видеокарт NVIDIA, AMD и Intell. Утилиту DDU можно скачать с нашего сайта (скачать Display Driver Uninstaller) в виде ZIP-архива:
- Распакуйте скачанный архив в любое место на диске.
- Кликните по файлу "Display Driver Uninstaller" правой кнопкой мыши и выберите из контекстного меню пункт "Запуск от имени администратора".
- При первом запуске программа DDU попросит пользователя выполнить некоторые настройки:
- Можете оставить все как есть. Но если требуется полное удаление драйвера, рекомендуем проставить все галочки под разделом "Параметры драйверов" (NVIDA или AMD). По завершению настроек кликните по кнопке "Закрыть".
- Также при запуске программа Display Driver Uninstaller сообщает о том, что Windows не была загружена в безопасном режиме. Ничего страшного в этом нет, хотя в некоторых случаях и могут возникнуть ошибки при удалении тех или иных файлов драйвера. Если нужно, можете загрузить ОС в этом режиме, но здесь мы не будем рассматривать, как именно это сделать (можно легко найти в интернете).
- В основном окне программы в меню "Выберите тип устройства" установите "Графический процессор", а под ним — название фирмы-производителя видеокарты.
- Выберите один из трех режимов удаления драйвера в левой части окна. Рекомендуем первый вариант — "Удалить и перезагрузить".
- Следуйте инструкциям на экране. После перезагрузки драйвер будет удален.
Ручное удаление драйвера
С операционными системами Windows всегда случаются разнообразные сбои, в т.ч. и при удалении или установке любых драйверов. Помешать процессу стандартной деинсталляции ПО могут и вредоносные программы. Как бы там ни было, драйвер видеокарты можно удалить и в ручном режиме. Основное требование здесь — ваша учетная запись в Windows должна иметь права администратора, в противном случае файлы драйверы удалить не получится.
Перед удалением убедитесь, что в "Проводнике" Windows включен режим отображения скрытых и системных папок и файлов:
- Откройте "Панель управления" и впишите в поисковую строку в верхнем правом углу окна запрос "Параметры". В левой части окна отобразится элемент "Параметры Проводника". Кликните по нему.
- Во вновь открывшемся окошке перейдите во вкладку "Вид".
- Опустите ползунок в блоке "Дополнительные параметры" вниз до упора. Затем снимите (если стоит) галочку напротив пункта "Скрывать защищенные системные файлы", а также переведите переключатель под разделом "Скрытые файлы и папки" в положение "Показывать скрытые файлы, папки и диски".
- Кликните "Применить" и закройте это окно.
Далее требуется определить название файлов драйвера видеокарты и место их расположения на диске. Это можно сделать в программе "Диспетчер задач":
- Кликните два раза по названию видеокарты в "Диспетчере устройств", затем перейдите во вкладку "Драйвер".
- Кликните по кнопке "Сведения". Через несколько секунд (зависит от количества файлов драйвера) вы увидите следующее окно:
- В блоке "Файлы драйверов" будет представлен полный список файлов, принадлежащих драйверу видеокарты, и место их хранения на жестком диске.
- Дальше вас ждет кропотливая работа по поиску и удалению этих файлов. Найти их несложно — достаточно проследовать по пути, указанному в блоке "Файлы драйверов".
Этим способом деинсталляции драйвера рекомендуется пользоваться только в крайнем случае (если ни один другой способ не сработал).


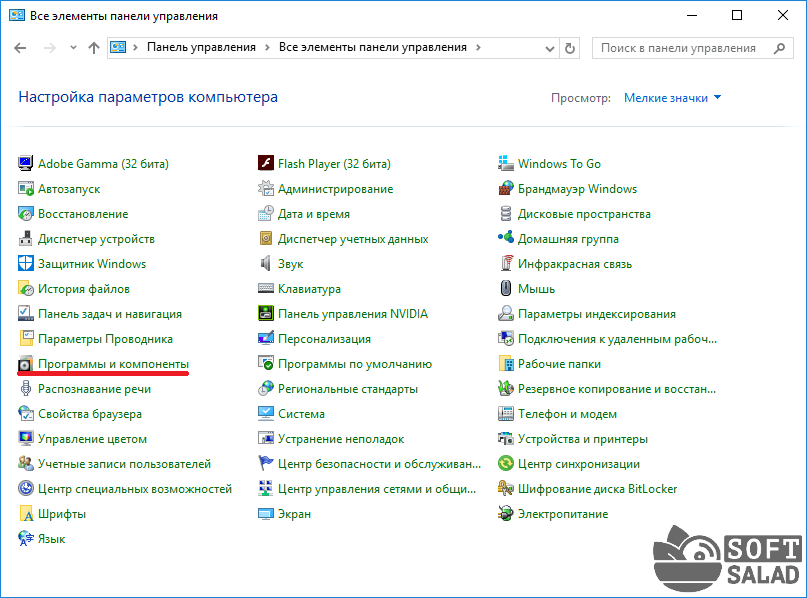
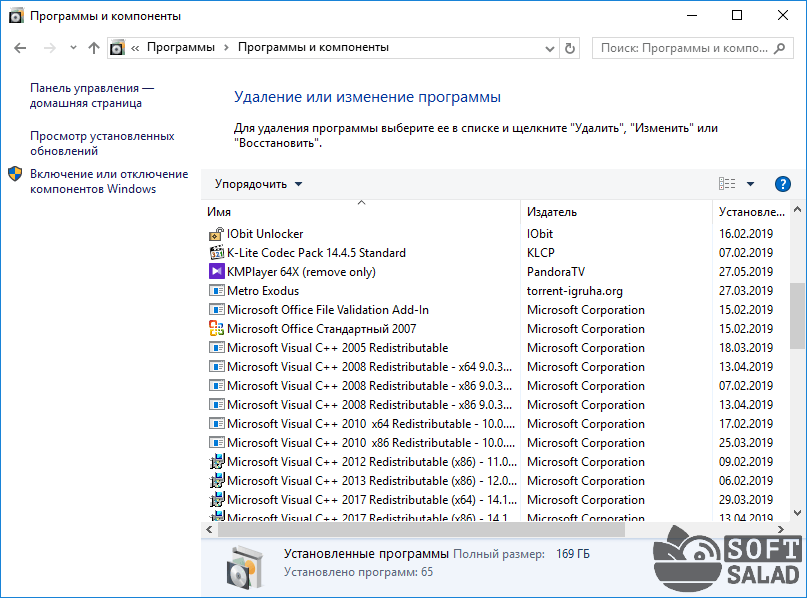
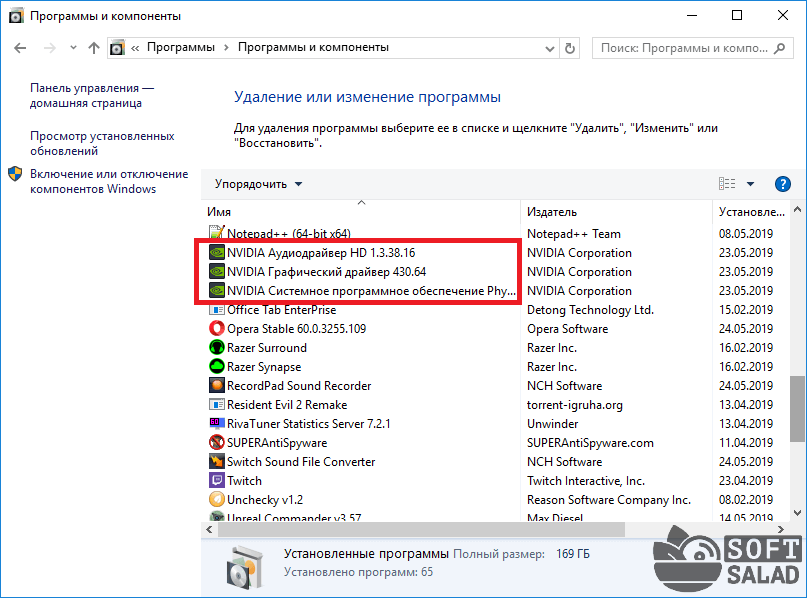
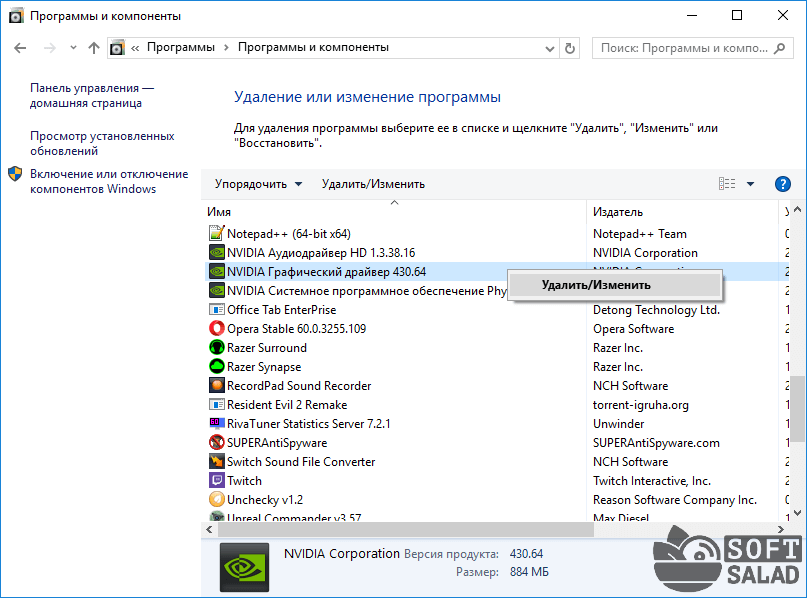
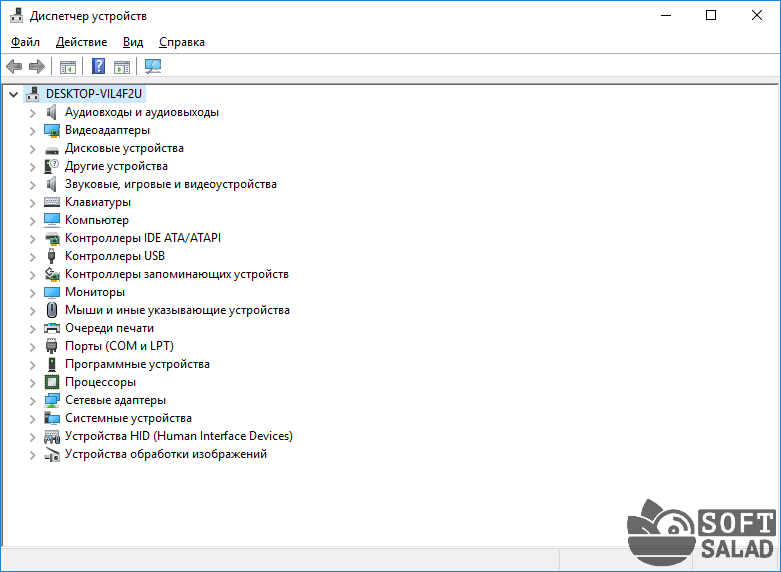
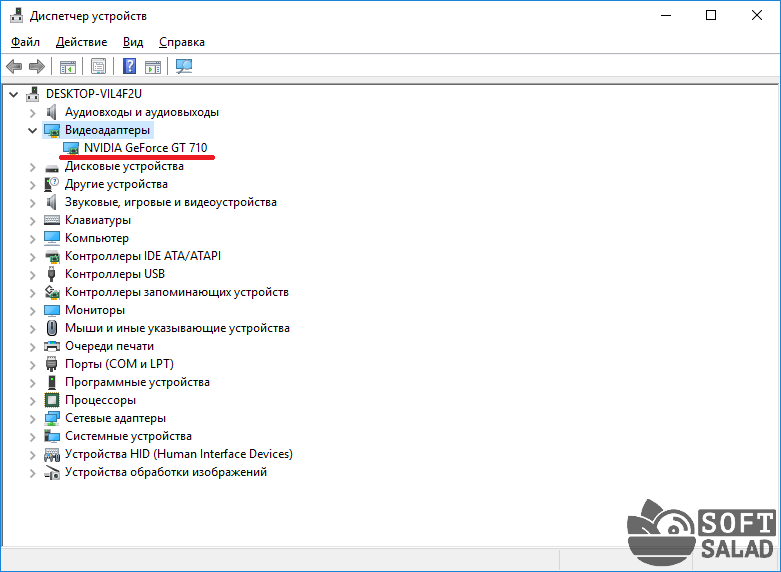
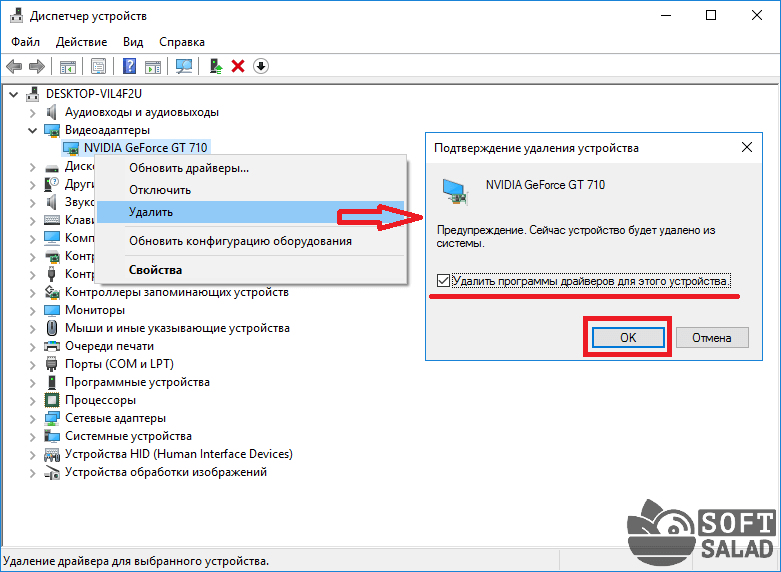
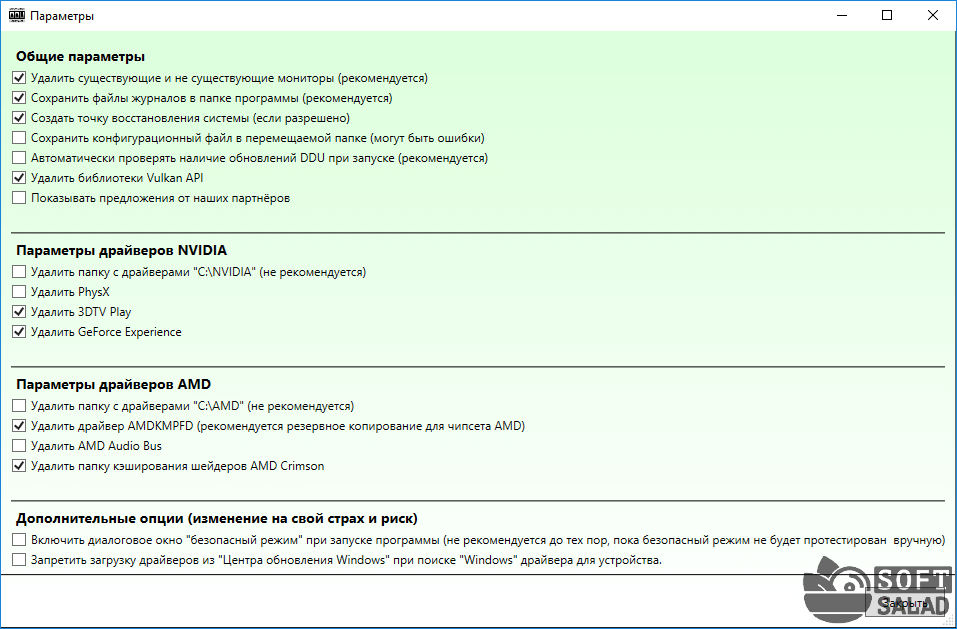
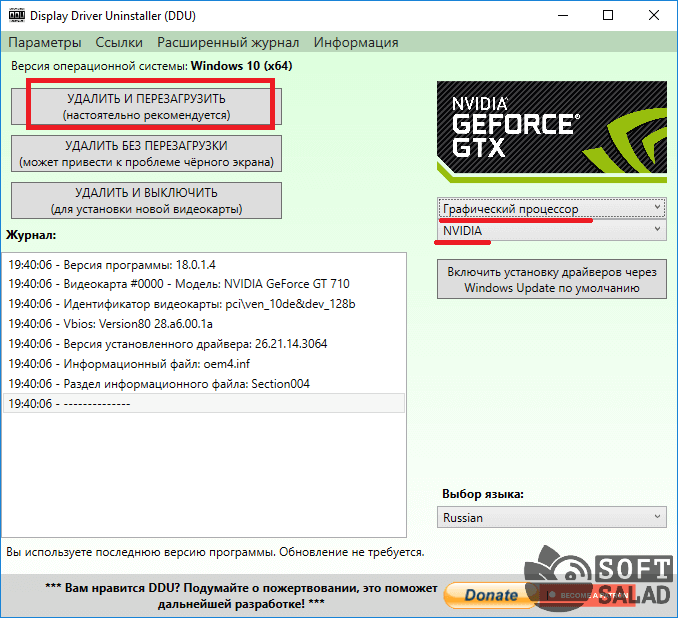
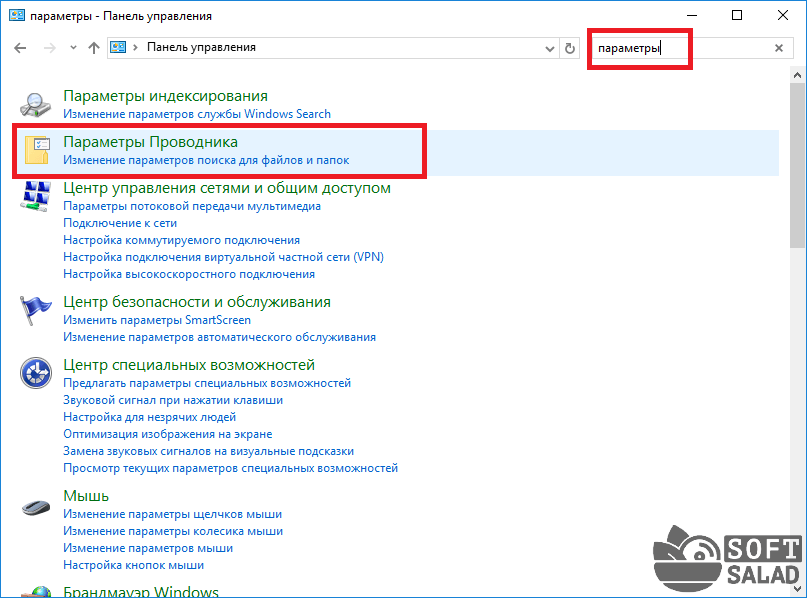
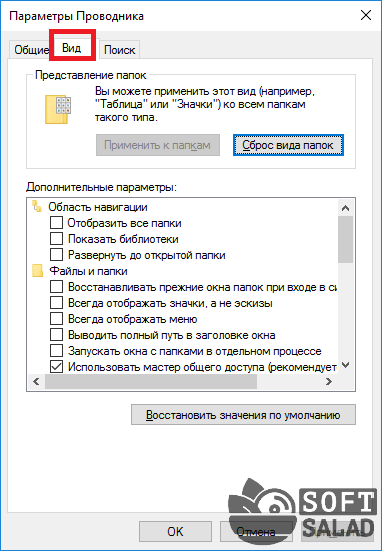

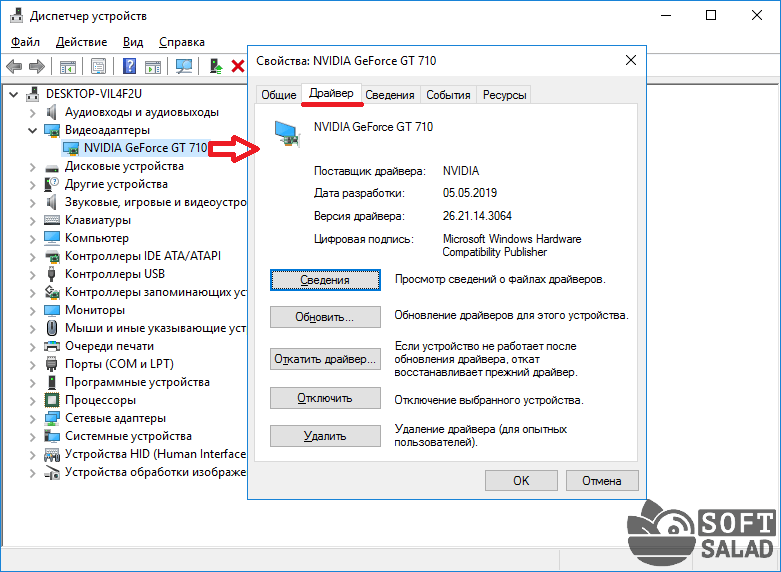

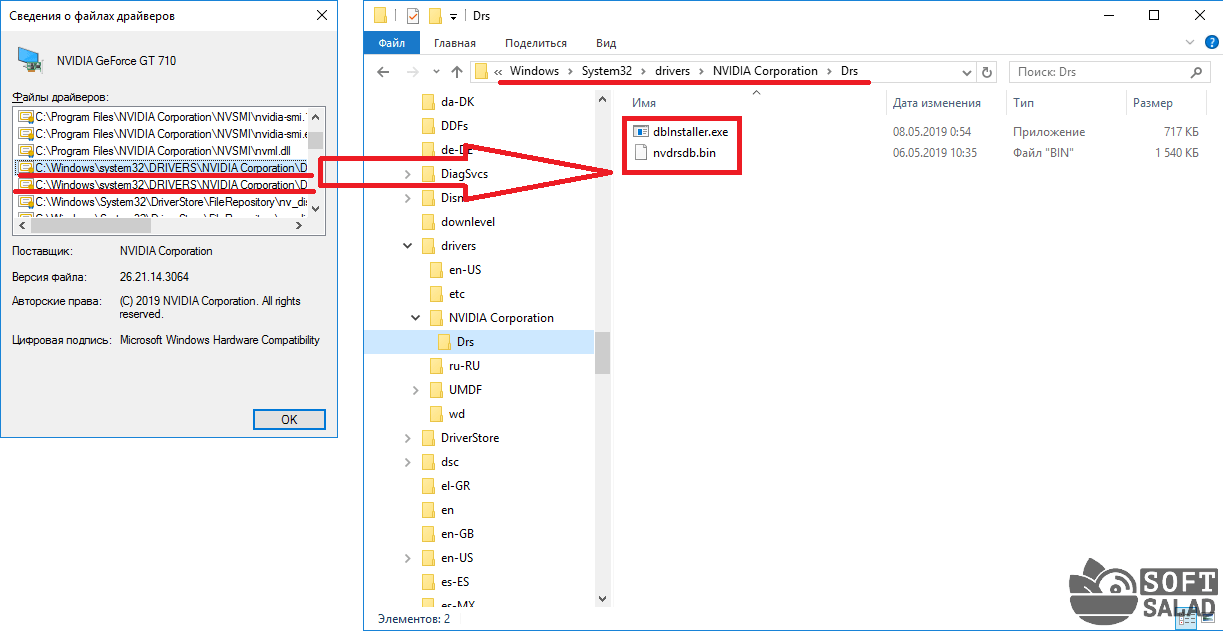



Оставить комментарий