Как удалить Аваст с компьютера?
- Почему важно удалять антивирусы правильно?
- Стандартное удаление Avast
- Удаление Avast при помощи специальных программ
- Удаление Avast собственным деинсталлятором
Зачастую полностью избавиться от антивируса гораздо сложнее, чем установить его. Некоторые антивирусные программы (и Avast один из них) устанавливаются на компьютер без ведома пользователя — вместе с каким-нибудь браузером, сервисной утилитой по очистке ПК от мусора или даже видеопроигрывателем. Рассмотрим, как полностью удалить Аваст с компьютера.
Почему важно удалять антивирусы правильно?
Все антивирусные программы для Windows, получившие специальную лицензию от Microsoft, глубоко встраиваются в систему. Речь идет о том, что ОС выделяет под работу антивируса отдельные ресурсы, дает ему определенные права на действия с системными файлами, конфигурацией и т.д. Это говорит о том, что при неправильном удалении антивирусной программы глубоко в системе могут остаться некоторые ее файлы. И нельзя исключать того, что эти остаточные файлы каким-либо образом могут сказаться на работоспособности самой системы. По крайней мере, затормозить загрузку Windows или выполнения ею определенных задач.
Стандартное удаление Avast
Как и любое другое приложение (при условии, что оно было установлено в соответствии с требованиями Windows), Avast можно удалить при помощи стандартного модуля удаления программ Windows:
- Откройте "Панель управления", затем кликните по элементу "Удаление программы" (элемент расположен в разделе "Программы").
- Если в вашем случае в "Панели управления" представлено множество мелких значков, найдите среди них "Программы и компоненты" и кликните по нему.
- Далее на экране появится список установленных программ. Найдите среди них значок "Avast Free Antivirus", кликните по нему правой кнопкой мыши и выберите пункт "Удалить".
- Кстати, вместе с антивирусом на компьютер может установиться и браузер Avast.
- Это действие вызовет запуск штатного деинсталлятора Avast. Кликните в открывшемся окне кнопку "Удалить".
- Согласитесь с удалением.
- Далее деинсталлятор предложит выполнить перезагрузку компьютера прямо сейчас или позже. Выберите любой вариант, щелкнув по соответствующей кнопке (но лучше — первый). На вопросы ниже можно не отвечать.
Удаление Avast при помощи специальных программ
Стандартное удаление антивируса не всегда решает проблему с остаточными файлами и записями в системном реестре. Чтобы полностью избавиться от следов установки/работы Avast, можно воспользоваться специальной утилитой деинсталляции Windows-приложений, например — Your Uninstaller.
- Скачайте и установите Your Uninstaller (ссылка на нашем сайте — скачать Your Uninstaller). Программа хоть и платная, но в течение некоторого времени ее можно использовать бесплатно — достаточно для удаления Аваста.
- После запуска в центральной части окна Your Uninstaller отобразятся иконки установленных программ.
- Найдите и кликните два раза по значку Avast Free Antivirus. Откроется окно с выбором режима удаления программы. Выберите третий вариант — "Super Mode", затем кликните "Next".
- Первым делом Your Uninstaller попытается запустить штатный деинсталлятор антивируса Avast. Если это так, то выполните все действия, описанные в предыдущей части статьи по удалению антивируса стандартным способом, но не перезагружайте компьютер сразу после деинсталляции (т.е. в последнем окне выберите вариант "Перезагрузить позже").
- Теперь утилита Your Uninstaller будет некоторое время сканировать компьютер на наличие остаточных файлов и записей в реестре, оставшихся от Avast.
- По окончанию сканирования вы увидите следующее окно:
- В нашем случае было найдено 30 записей в реестре и ни одного оставшегося файла (но у вас все может быть по-другому). Кликните в этом окне "Next", после чего останется дождаться завершения удаления антивируса.
Теперь можно перезагрузить компьютер.
Удаление Avast собственным деинсталлятором
Разработчики Avast предусмотрели возможность деинсталляции антивируса при помощи собственной утилиты Avastсlear, которую можно загрузить с официального сайта (скачать Avastclear).
Кстати, мы рекомендуем использовать Avastсlear даже в случае, если антивирус получилось удалить одним из двух предыдущих способов.
- Перейдите по ссылке, скачайте и запустите деинсталлятор Avastсlear от имени администратора (правый клик по ярлыку — "Запустить от имени администратора").
- Сразу после запуска на экране отобразится следующее диалоговое окно:
- Если кликнуть "Да" компьютер перезагрузится, а затем ОС загрузится в безопасном режиме. В этом режиме некоторым программам Windows разрешает удалять файлы с системного диска (в данном случае, это папки и файлы, принадлежащие Avast). Можно выбрать и второй вариант (особенно, если деинсталлятор запущен от имени администратора).
- В следующем окне деинсталлятор попросит указать путь к установке антивируса. Если вы не меняли его при установке, оставьте все как есть. Если меняли — укажите путь установки самостоятельно, кликнув по кнопке "Обзор" (как для первого, так и для второго пути).
- Ниже будет предложено выбрать версию антивируса. Если вы не покупали его, скорее всего, у вас установлен "Avast Free Antivirus". Выберите этот вариант, затем нажмите "Удалить" и согласитесь с удалением.
- По окончанию процесса отобразится следующее окно:
- Кликните по кнопке "Перезагрузить компьютер".
- На этом процесс удаления Avast завершен.

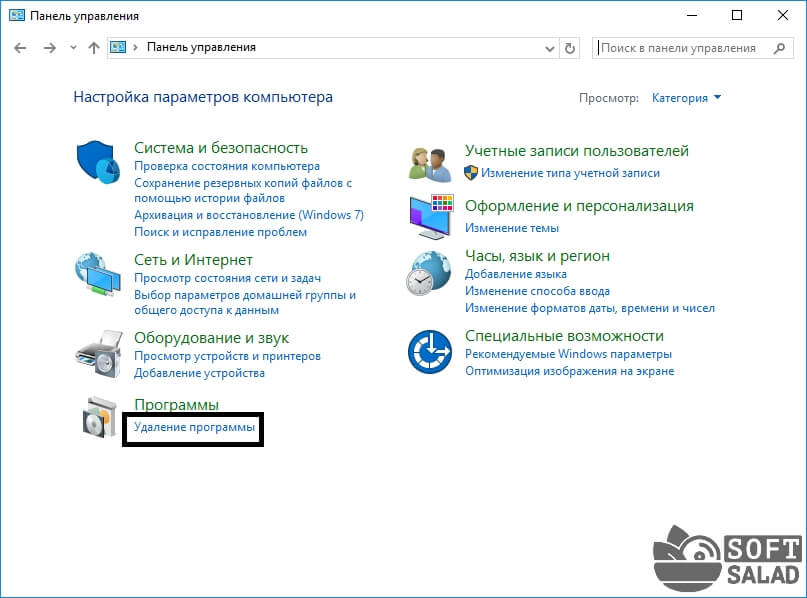
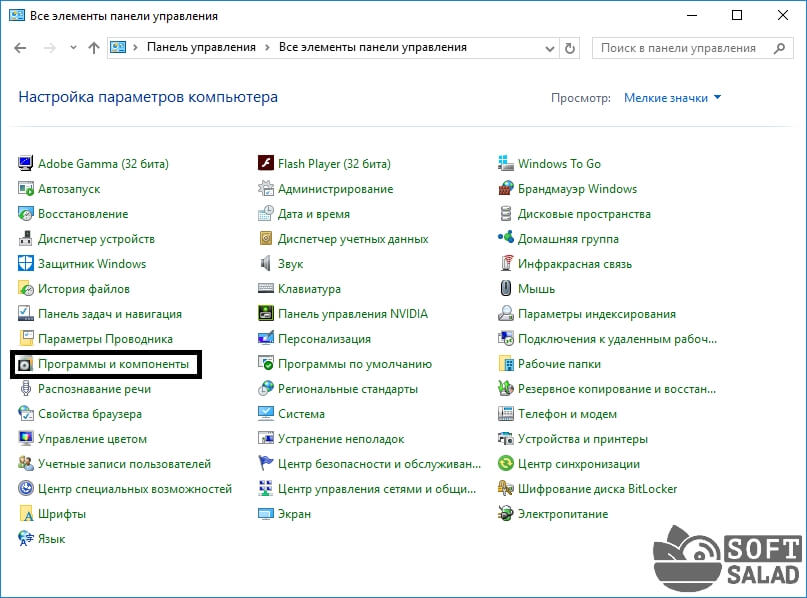
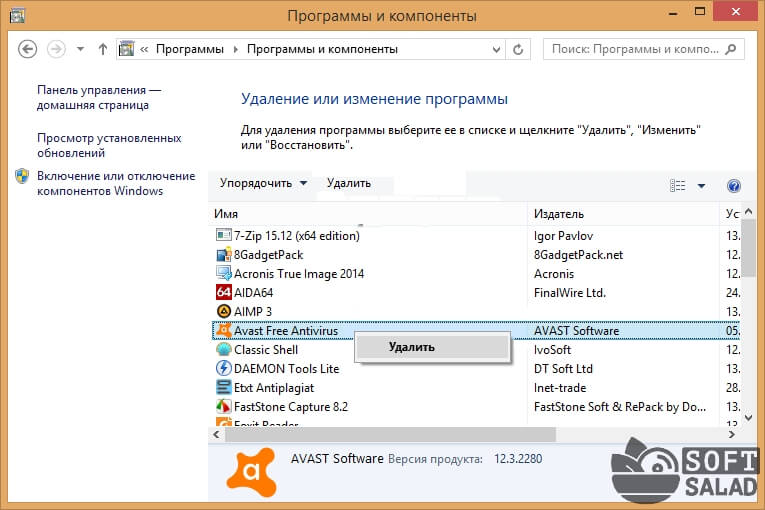

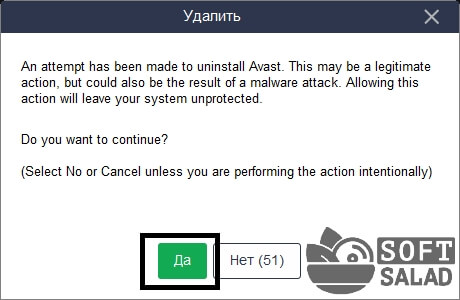
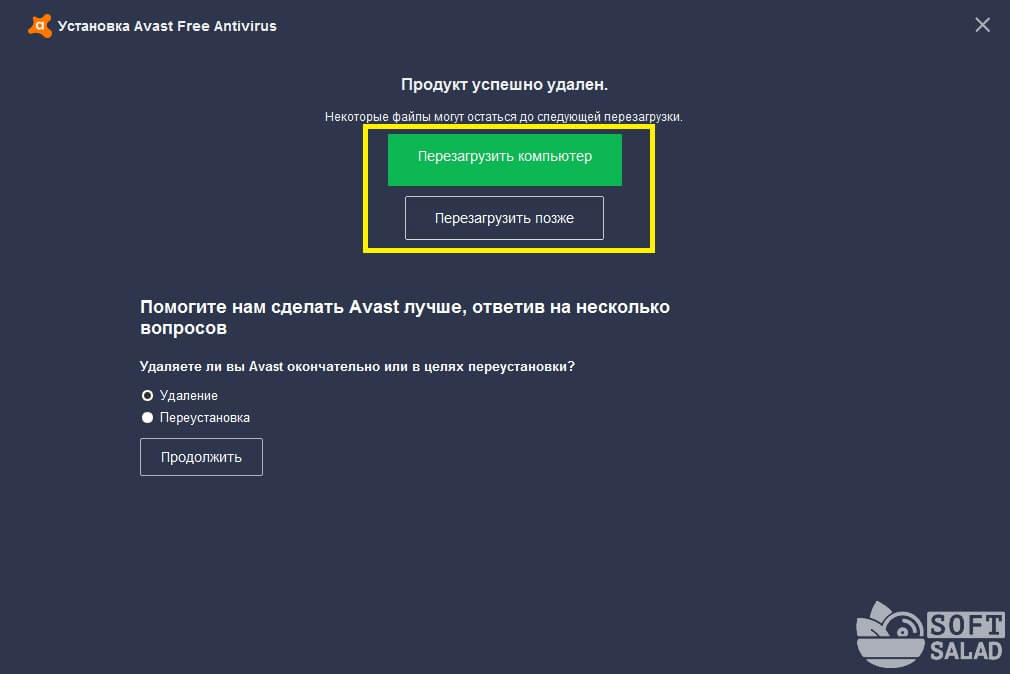
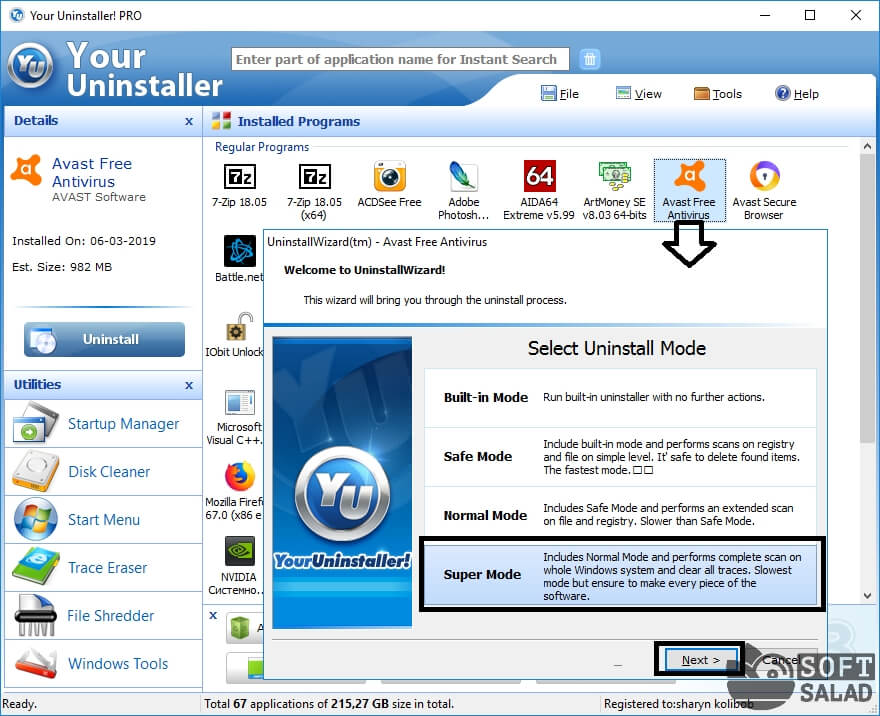

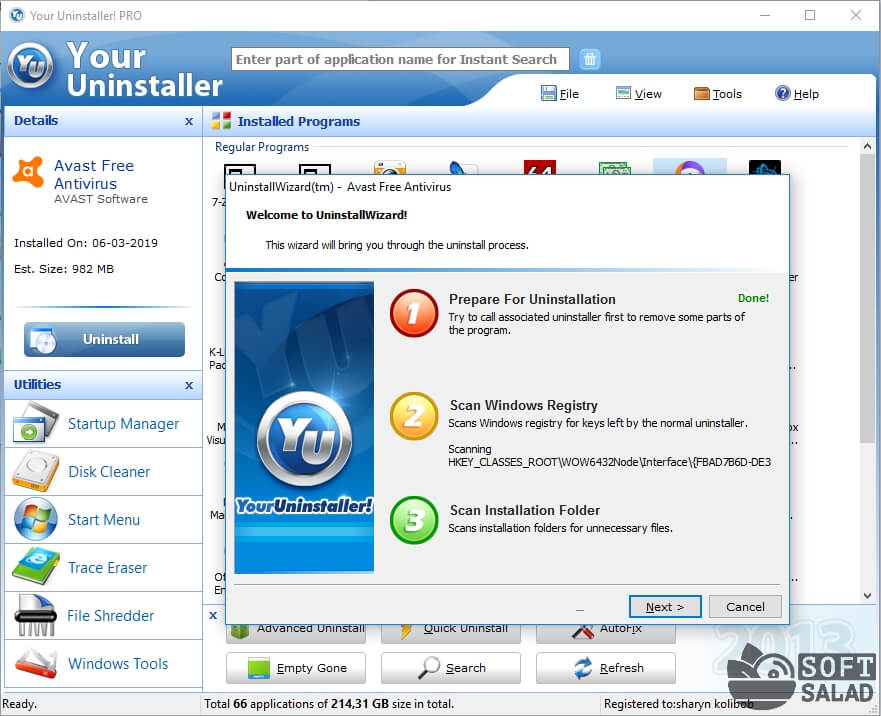
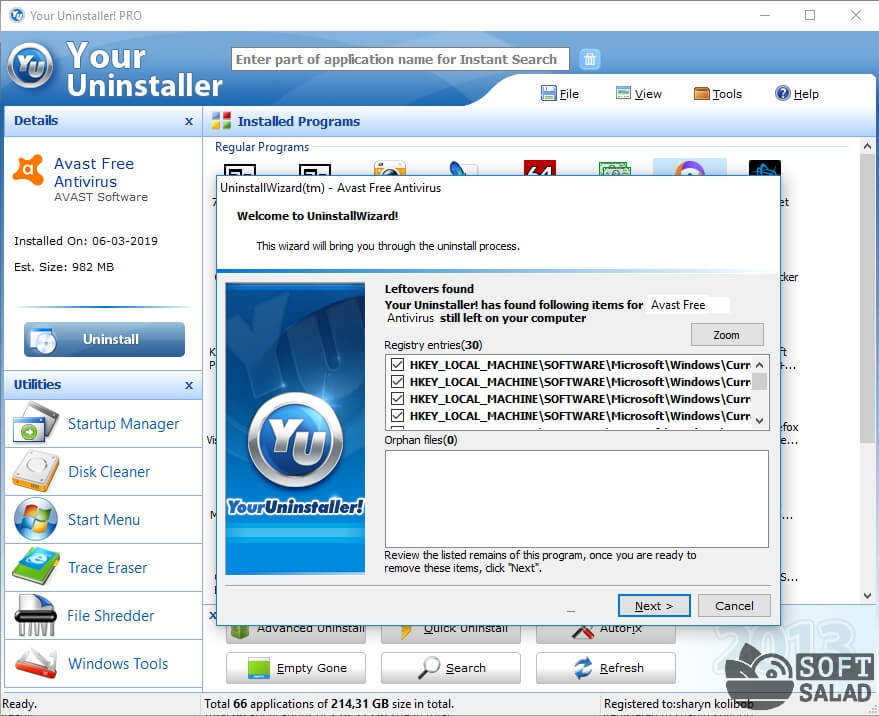
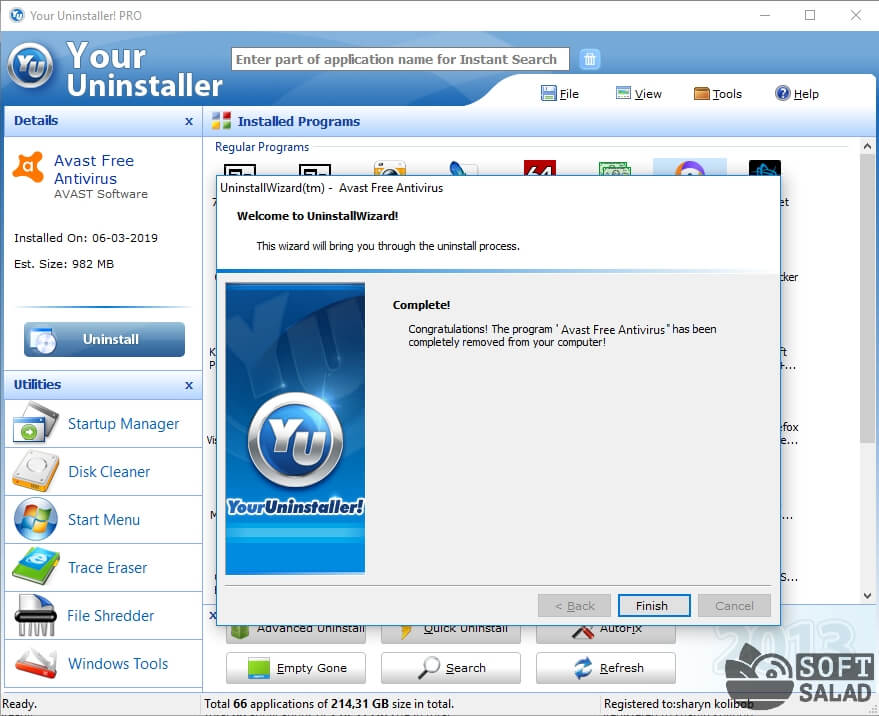
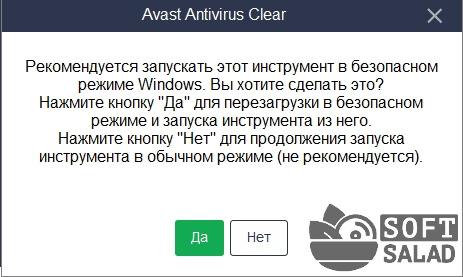
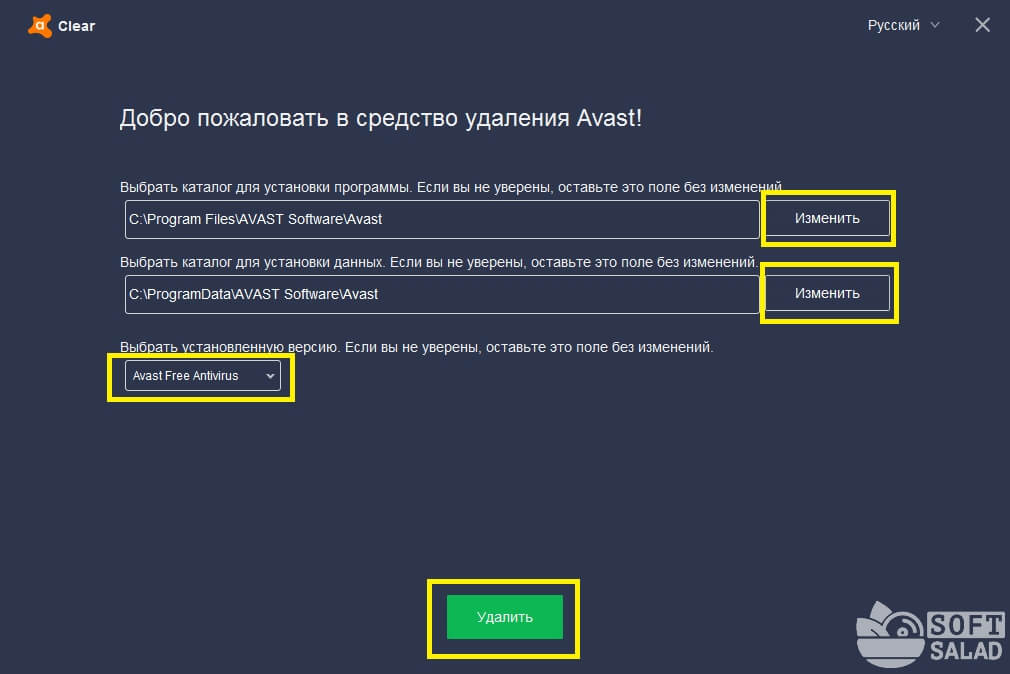
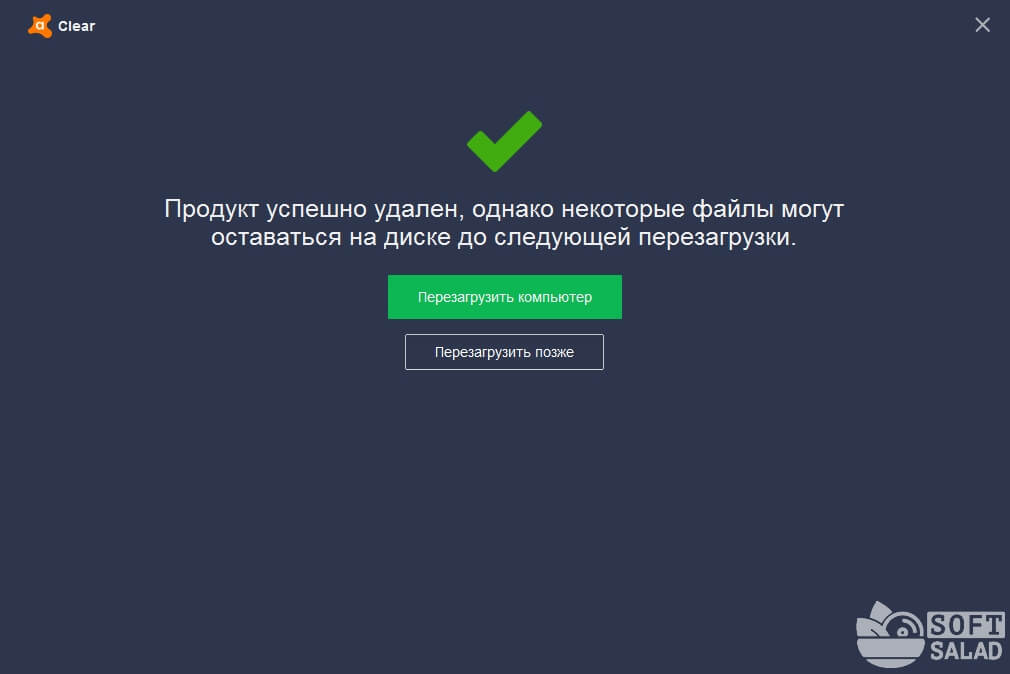










Оставить комментарий