Как отключить пароль при входе в Windows 11?
Если каждый раз при включении компьютера не хочется вводить пароль, но и также не хочется оставлять учетную запись Windows совсем без защиты, тогда можно активировать функцию автоматического входа в систему. При этом следует понимать, что доступ к компьютеру смогут получить все — члены семьи, сотрудники и т.д. Потому отключение пароля при входе следует выполнять только в том случае, когда есть уверенность, что к компьютеру никто не сможет подобраться физически.
Сразу отметим, что процедуру отключения пароля при входе не удастся проделать, если учетная запись Windows 11 защищена графическим паролем, ПИН-кодом, отпечатком пальца, системой распознавания лица или физическим ключом безопасности. Предварительно эти способы защиты придется отключить.
Отключение пароля при входе в учетную запись Windows 11
Выполнить данную операцию можно несколькими способами. Но здесь мы рассмотрим только один стандартный, не требующий использования каких-либо сторонних инструментов. Для начала нужно отключить в системе весь функционал, т.н. «Windows Hello» — авторизация при использовании ПИН-кода, отпечатка пальцы или веб-камеры (системы распознавания лица).
Отключение защиты «Windows Hello»
Действия следующие:
- Используя комбинацию клавиш «Win + I», откройте окно «Параметры» (можно также кликнуть правой кнопкой мыши по значку «Пуск» и затем выбрать — «Параметры»):
- В окне «Параметры» откройте вкладку «Учетные записи» и перейдите в раздел «Варианты входа»:
- Сначала в блоке «Дополнительные параметры» нужно отключить опцию «Для повышения безопасности включите вход Windows Hello для учетных записей Майкрософт».
- Однако переключатель напротив упомянутой данной опции может быть неактивным, т.е. его невозможно переключить. В этом случае можно временно активировать защиту при помощи ПИН-кода: раскройте в верхней части окна блок «PIN-код (Windows Hello)», нажмите кнопку «Настройка», введите текущий пароль от учетной записи, затем задайте новый 4-значный ПИН-код (запомните его на всякий случай):
- Если переключатель сразу не активировался, перейдите в любую другую вкладку в окне «Параметры», затем вернитесь обратно во вкладку «Учетные записи». Отключив опцию «Для повышения безопасности включите вход Windows Hello…», ПИН-код можно будет удалить:
- Также нужно отключить все прочие способы авторизации в системе «Windows Hello», если таковые активны: распознавание лиц, распознавание отпечатков пальцев и т.д.
- Остался последний, но необязательный шаг — немного ниже напротив опции «В случае вашего отсутствия, через какое время Windows должна потребовать выполнить повторный вход?» можно установить значение «Никогда». Если сделать это, мы запретим Windows автоматически блокировать экран компьютера, чтобы затем требовать ввод пароля:
Идем дальше.
Отключение пароля при входе
Для отключения пароля при входе в Windows 11 будем использовать системное приложение/службу «netplwiz»:
- Откройте меню «Пуск» и введите (скопируйте и вставьте) в его поисковую строку запрос «netplwiz» без кавычек, затем кликните по отобразившемуся значку с подписью «Выполнить команду»:
- На экране отобразится новое окно «Учетные записи пользователей». Выделяем текущую учетную запись в списке (если она не одна), снимаем галочку с опции «Требовать ввод имени пользователя и пароля» (если данная опция отсутствует, значит, защита «Windows Hello» до сих пор не отключена — перепроверьте все):
- После нажатия кнопки «Применить» на экране отобразится окно для ввода текущего пароля от учетной записи — введите его дважды, чтобы завершить процедуру
На этом все. Теперь при включении компьютера будет сразу отображаться рабочий стол.

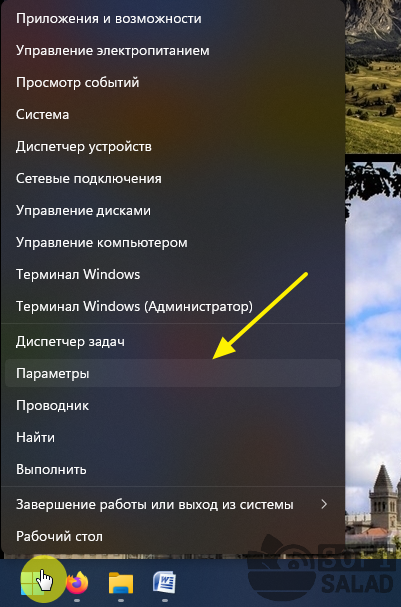

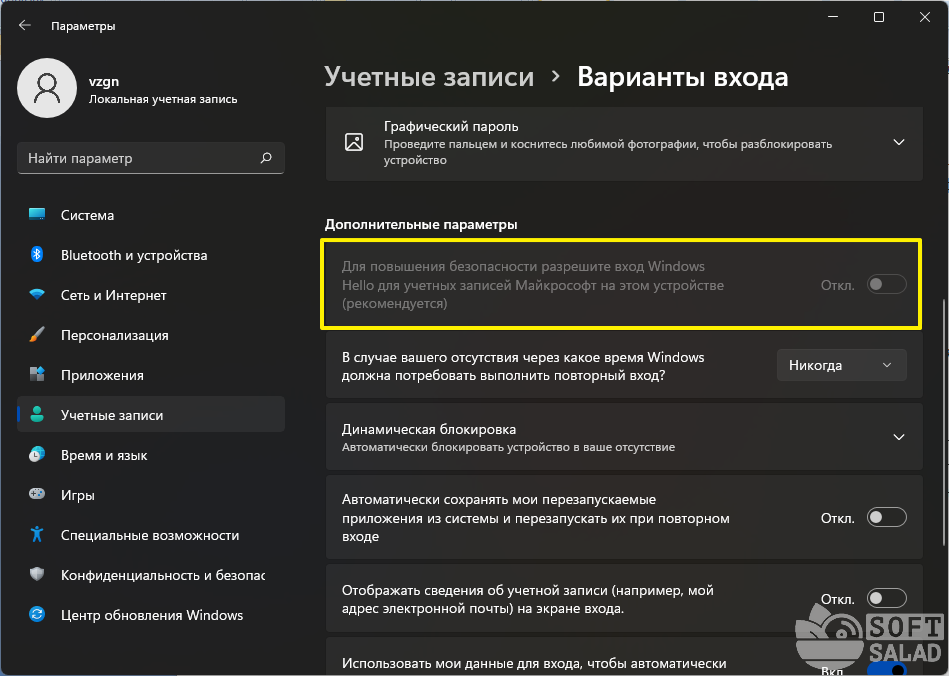
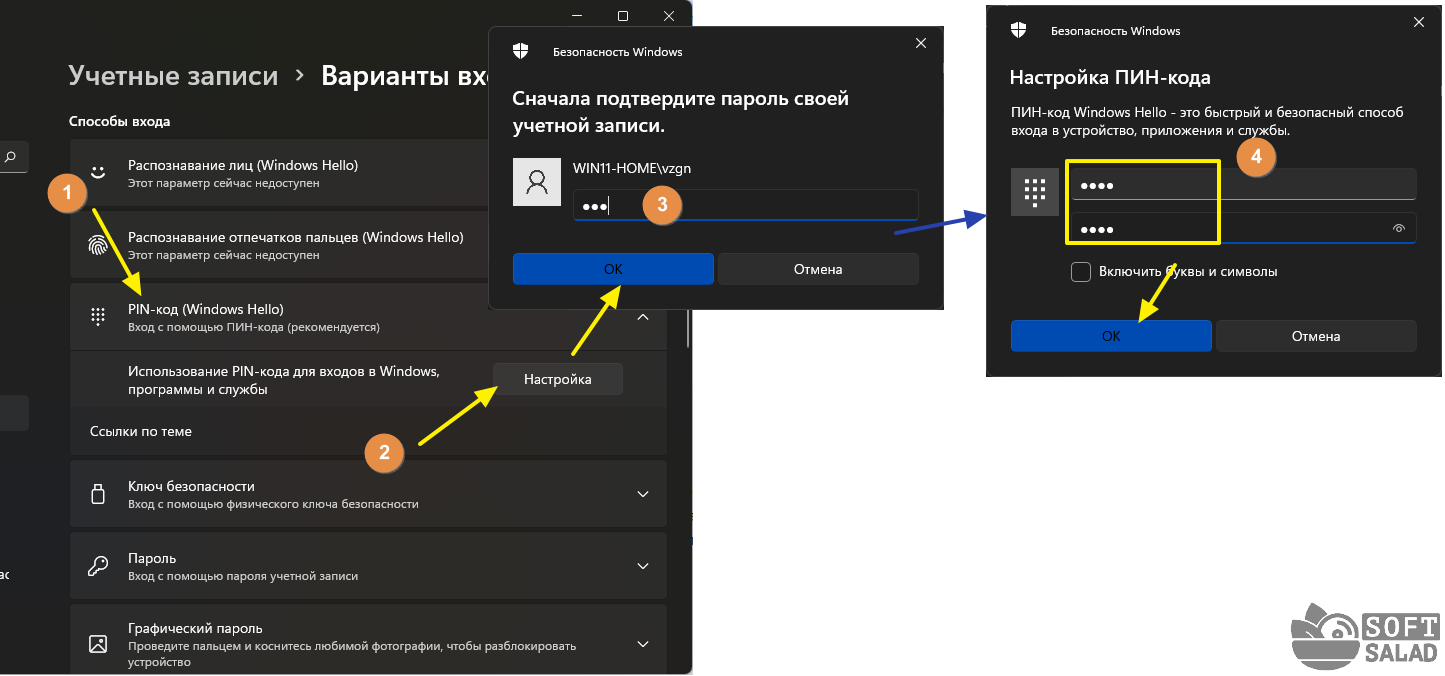
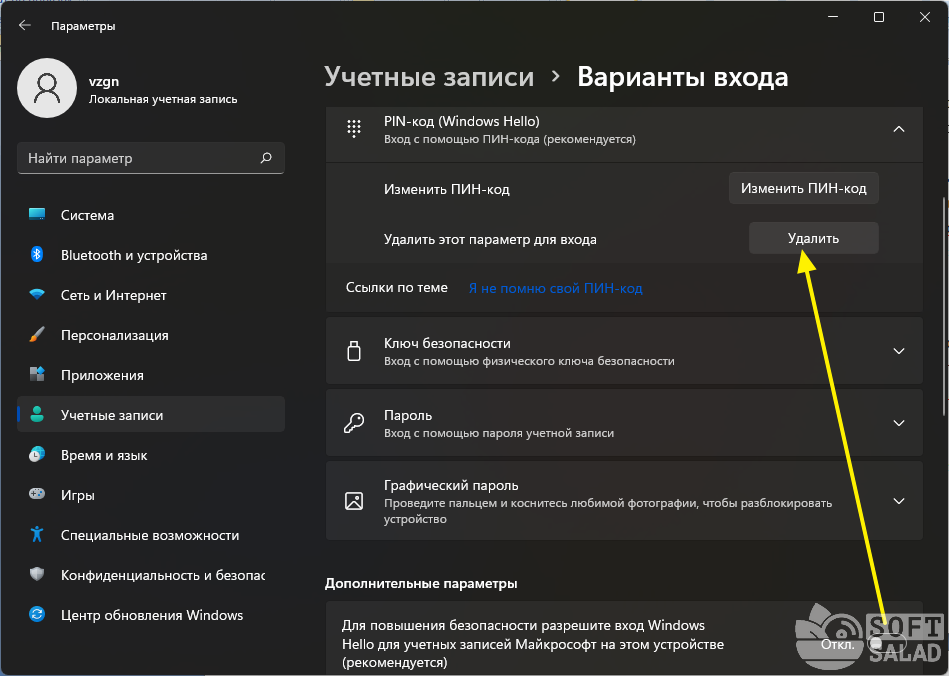
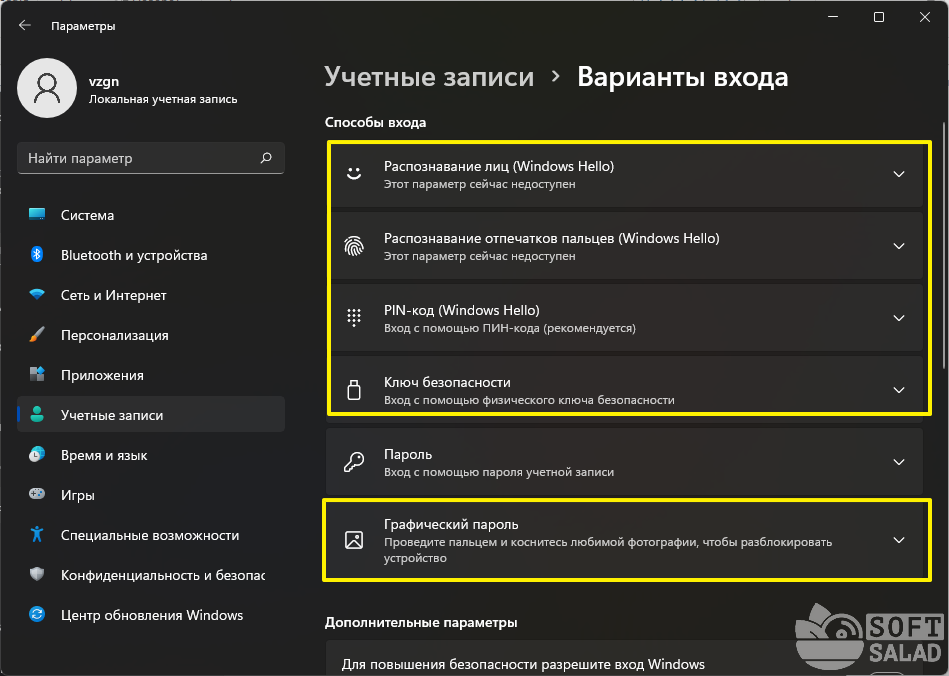
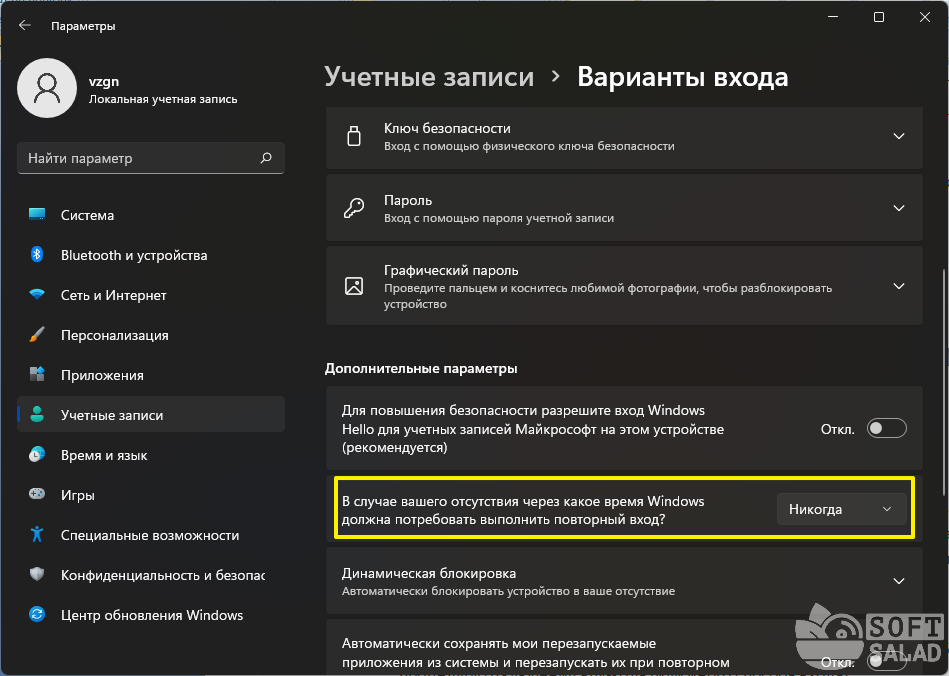
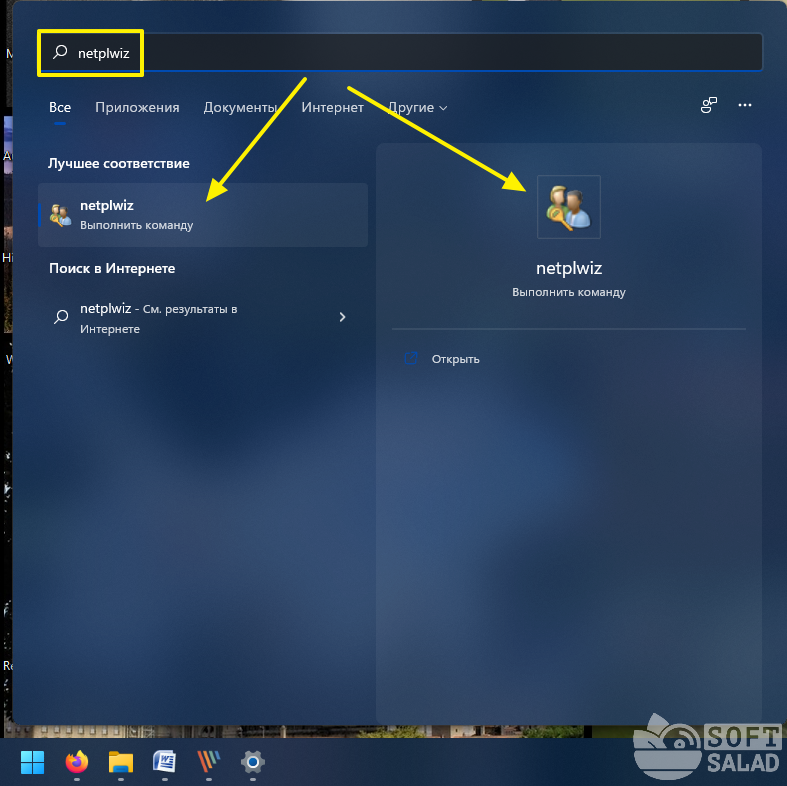

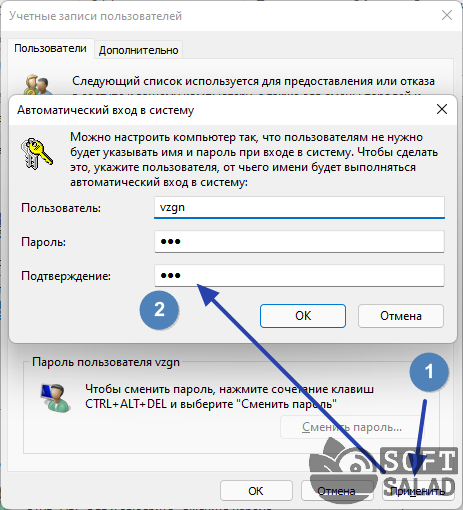












Оставить комментарий