Как переустановить драйвер на Windows и зачем это нужно?
Все пользователи персональных компьютеров под управлением Windows сталкиваются с необходимостью работы с драйверами устройств. Установка, обновление, устранение всевозможных неполадок в их работе — задачи, которые нужно уметь решать, будучи владельцем Windows-ПК. В этот же список следует добавить и переустановку драйверов. Для чего это нужно и как это сделать — читайте далее.
ЗАЧЕМ НУЖНО ПЕРЕУСТАНАВЛИВАТЬ ДРАЙВЕРА?
В основном, это делается для устранения неполадок в работе того или иного устройства. Причем неполадки могут иметь разный характер — от кратковременных сбоев до полного отказа работоспособности оборудования.
Переустановка драйверов также помогает решить проблемы с зависаниями или сбоями установленных на компьютере приложений, использующих то или иное устройство. Иногда пользователи специально ищут старые версии драйверов. Яркий пример — подвисание компьютерных игр. Довольно большое количество неполадок в работе последних решаются простой переустановкой драйвера видеокарты. В этот список можно добавить и принтеры, и веб-камеры, и геймады, и другие мультимедиа-девайсы. Чем сложнее устройство, тем выше шанс возникновения программных (в операционной системе или какой-либо программе) сбоев в его работе. Многие подобные неполадки с высокой вероятностью устраняются путем переустановки драйвера
КАК ПЕРЕУСТАНОВИТЬ ДРАЙВЕР?
Эта задача решается в зависимости от конкретной ситуации. В большинстве случаев сначала требуется удалить установленный на компьютере драйвер. Но иногда неполадку в работе устройства можно устранить путем простого обновления его программного обеспечения (хотя в этом случае также происходит удаление драйвера, но в автоматическом режиме). Рассмотрим все по порядку.
Удаление драйвера в диспетчере устройств. Удалить драйвер можно несколькими способами — при помощи стандартных средств операционной системы (приложение Диспетчер устройств), специализированных утилит и вручную. Работу с утилитами рассматривать не будем, т.к. среди них нет универсального средства, которое подходило бы ко всем версиях ОС Windows (по крайней мере, среди бесплатных).
Для удаления стандартными средствами Windows:
- Кликните по иконке "Этот компьютер" (можно найти на рабочем столе или в "Проводнике") правой кнопкой мыши и выберите пункт меню "Свойства".
- Отроется следующее окно:
- Кликните по элементу "Диспетчер устройств", как показано на изображении выше.
- В самом "Диспетчере устройств" вы увидите список устройств, установленных в ваш компьютер. Найдите среди них то устройство, драйвер которого предстоит переустановить.
- Кликните два раза мышкой по выбранному устройству.
- Откроется окно свойств устройства. Перейдите во вкладку "Драйвер", затем щелкните "Удалить" и согласитесь на удаление.
- Если в диалоговом окне отобразится сообщение "Удалить программы драйверов для этого устройства", установите галочку напротив, потом жмите "ОК".
Далее можно устанавливать драйвер только что удаленного устройства.
Удаление драйвера вручную. Удаление ПО устройства через приложение "Диспетчер устройств" не всегда приводит к реальной деинсталляции драйвера. Некоторые (или даже все) файлы все еще могут находиться в системе. Если, к примеру, в том же "Диспетчере устройств" кликнуть по кнопке "Обновить конфигурацию оборудования", удаленный драйвер вновь будет установлен. Это, конечно, тоже можно назвать переустановкой, но не "чистой" (ввиду того, что файлы используются не новые, а все те же).
В этом случае вам предстоит удалить файлы драйвера вручную. Для этого необходимо соблюдение двух условий — ваша учетная запись Windows должна иметь права администратора, а в "Проводнике" должна быть включена опция отображения скрытых и системных файлов и папок (хоть это и не всегда обязательно). Сразу проверьте, задействована ли эта опция:
- Откройте любую папку на компьютере.
- Если у вас Windows 7, кликните в правом верхнем углу по выпадающему меню "Упорядочить", затем выберите пункт "Параметры папок и поиска":
- В случае с Windows 8/10 выберите элемент "Вид" в верхнем меню (если не отображается, нажмите клавишу "Alt"), затем раскройте элемент "Параметры" (правый верхний угол окна), кликните по пункту "Изменить параметры папок и поиска":
- Во вновь открывшемся окне "Параметры папок" перейдите во вкладку "Вид". В блоке "Дополнительные параметры" снимите галочку с элемента "Скрывать защищенные системные файлы", а в категории "Скрытые файлы и папки" переведите переключатель на пункт "Показать скрытые файлы, папки и диски".
- Кликните по кнопке "Применить", затем "ОК"
Следующий шаг — определение названий и местоположения файлов драйверов удаляемого устройства. Делается это через "Диспетчер устройств":
- Вызовите окно свойств удаляемого устройства по инструкции выше, перейдите во вкладку "Драйвер".
- Кликните по кнопке "Сведения". Откроется небольшое окно "Сведения о файлах драйверов". В блоке "Файлы драйверов" будут перечислены все файлы драйвера выбранного устройства:
- Вам останется лишь перейти в указанный системный каталог на диске "C:", а затем удалить файлы драйвера обычным способом. В нашем случае файл — всего один. У вас их может быть несколько (и необязательно все они лежат в одной папке).
После такого удаления, Windows более не сможет установить драйвер автоматически. Вам остается сделать это самостоятельно.
Переустановка драйвера путем обновления (ручной режим). Во время обновления драйвера происходит автоматическое удаление имеющихся файлов и их замена более свежими версиями (но в основном, если их названия совпадают). Этот способ переустановки требует лишь наличия новой версии программного обеспечения устройства. Если у вас нет ее в наличии, рекомендуем к прочтению нашу статью Как найти драйвер. В ней вы узнаете, каким образом можно найти драйвер по идентификационному номеру (ID) устройства.
Допустим, что драйвер вы скачали в виде архива, но в нем не оказалось исполнимого EXE-файла, а лишь непонятные файлы с расширением SYS, INF, CAT и т.д. На самом деле, этого достаточно. Только для установки таких драйверов вам предстоит проделать небольшую работу:
- Откройте "Свойства" устройства, драйвер которого предстоит установить.
- Перейдите во вкладку "Драйвер", затем кликните по кнопке "Обновить". Откроется новое окно. Выберите в нем вариант установки "Выполнить поиск драйверов на этом компьютере":
- Установщик потребует от вас указать путь к папке, в которой находятся файлы драйвера. Кликните "Обзор" и найдите папку, куда были распакованы/скачаны эти файлы. Затем кликните "Далее".
- Если все нормально, Windows установит драйвер, и устройство должно будет заработать (возможно, потребуется перезагрузка компьютера). Если же вы увидите окно с ошибкой "Наиболее подходящее программное обеспечение для данного устройства уже установлено" (или любой другой), переходите к следующей части статьи.
Переустановка драйвера путем обновления в автоматическом режиме. Программ для корректного удаления драйверов совсем немного, а вот для их установки и обновления — большое количество. Все они являются автоматизированными средствами по выполнению этих задач. Для примера мы возьмем бесплатную программу DriverHub.
- Скачайте программу DriverHub.
- Установите и запустите DriverHub.
- Щелкните "Найти сейчас" в основном окне утилиты.
- Некоторое время программа будет сканировать компьютер в поиске отсутствующих драйверов.
- После — программа DriverHub отобразит список устройств (не только тех, драйверы которых отсутствуют, но и устарели). Если сразу кликнуть кнопку "Установить", то утилита установит/обновит программное обеспечение всех найденных устройств.
- Однако вы можете включить режим эксперта. Это позволит выбрать из списка только определенное устройство (можно несколько).
- Отметьте в этом случае целевое устройство, и только после — жмите "Установить".
DriverHub скачает нужные драйверы с удаленного сервера и затем установит их.

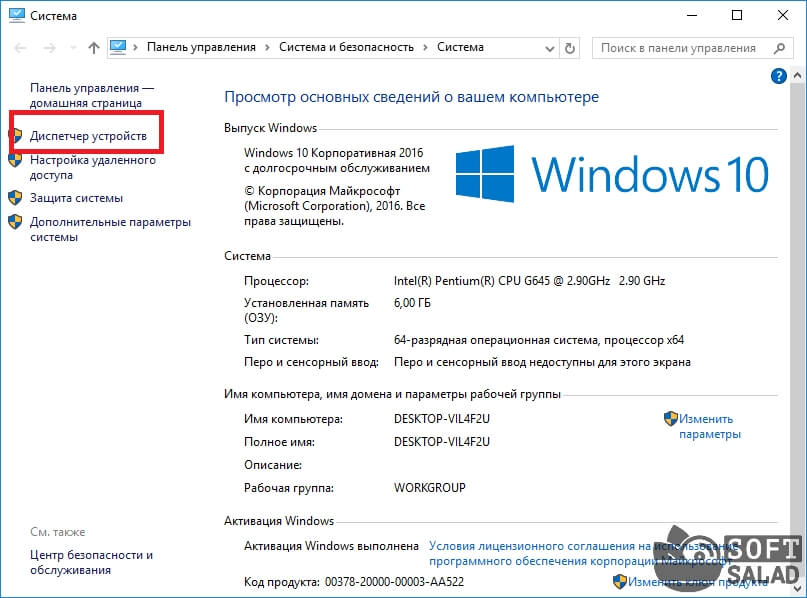
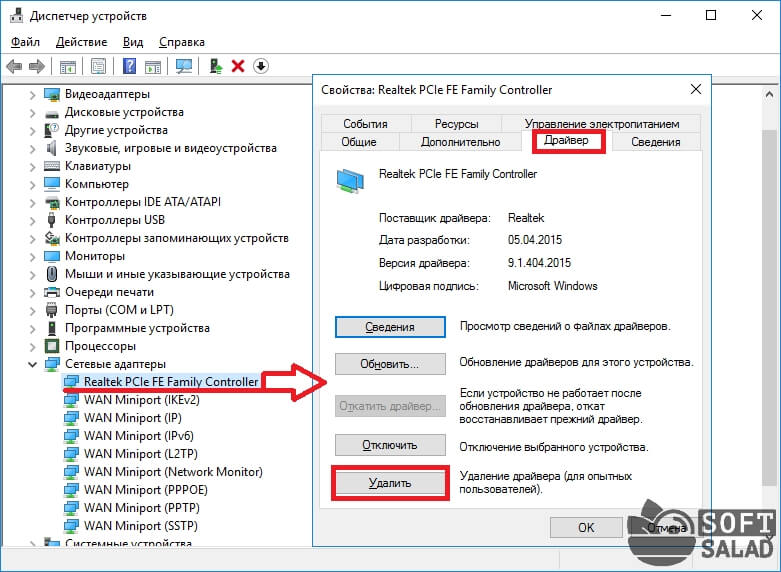

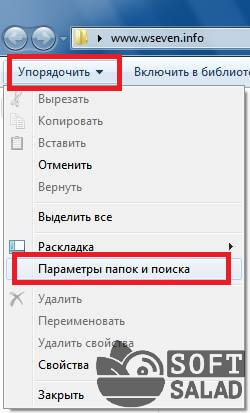
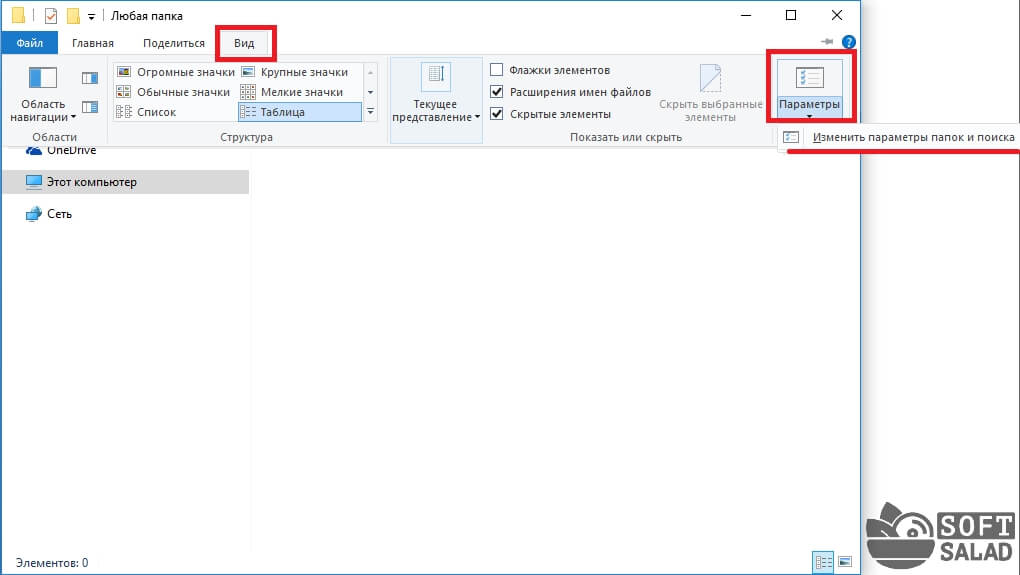
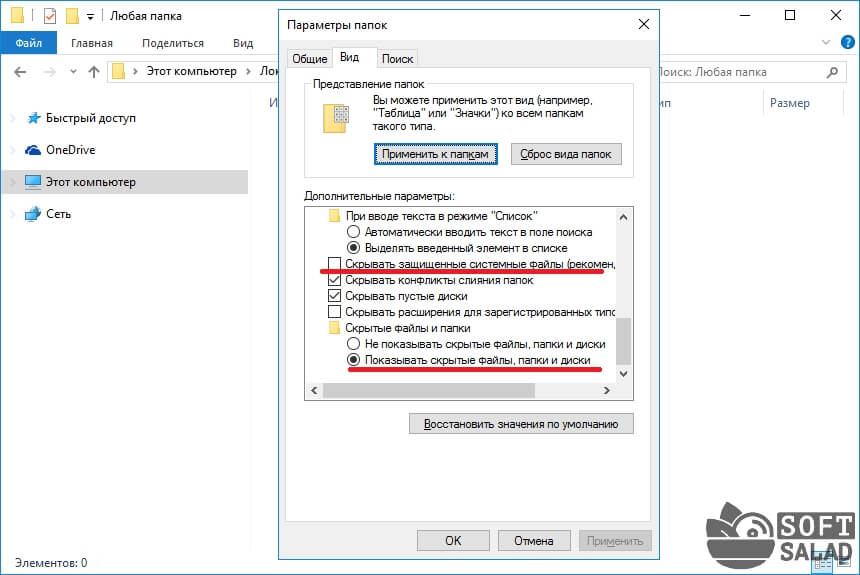
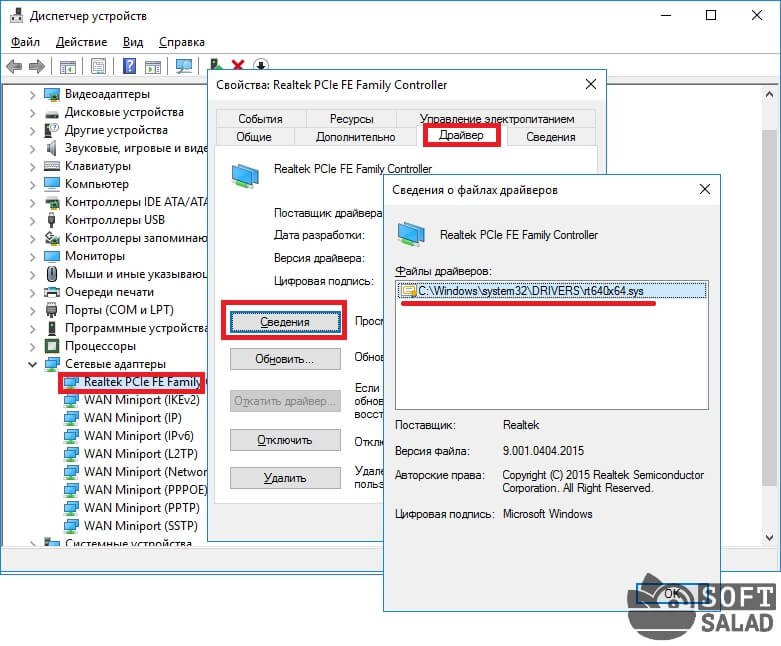
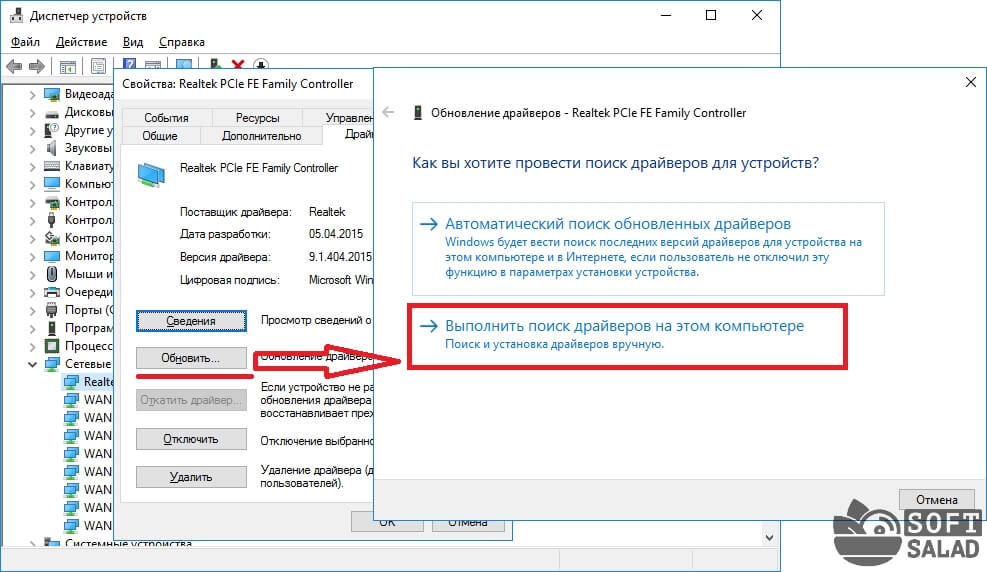
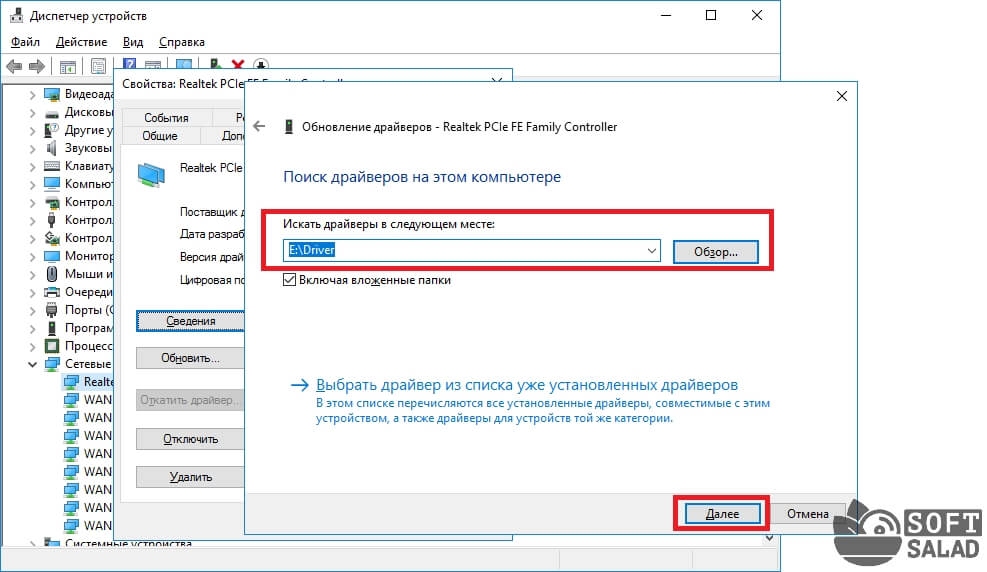
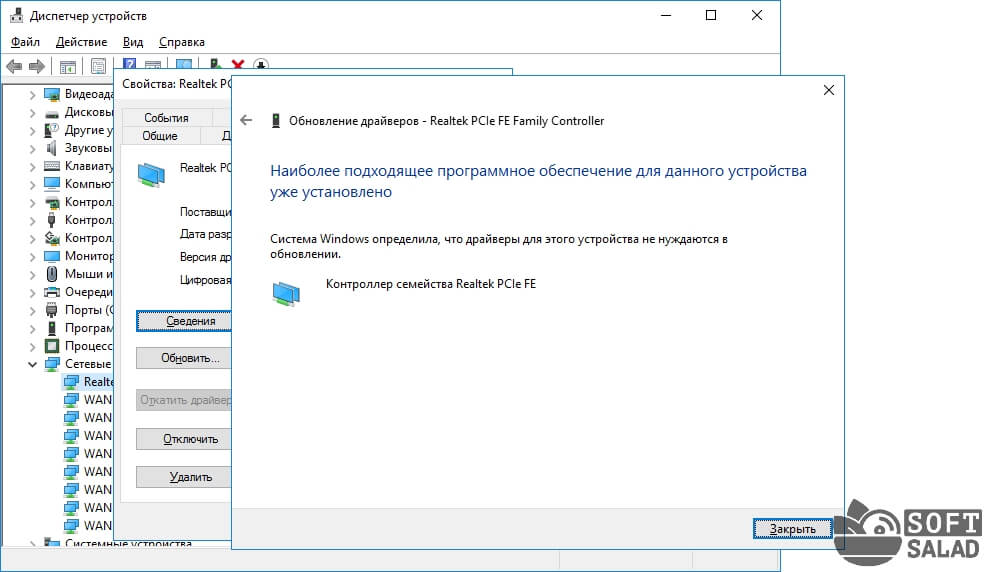
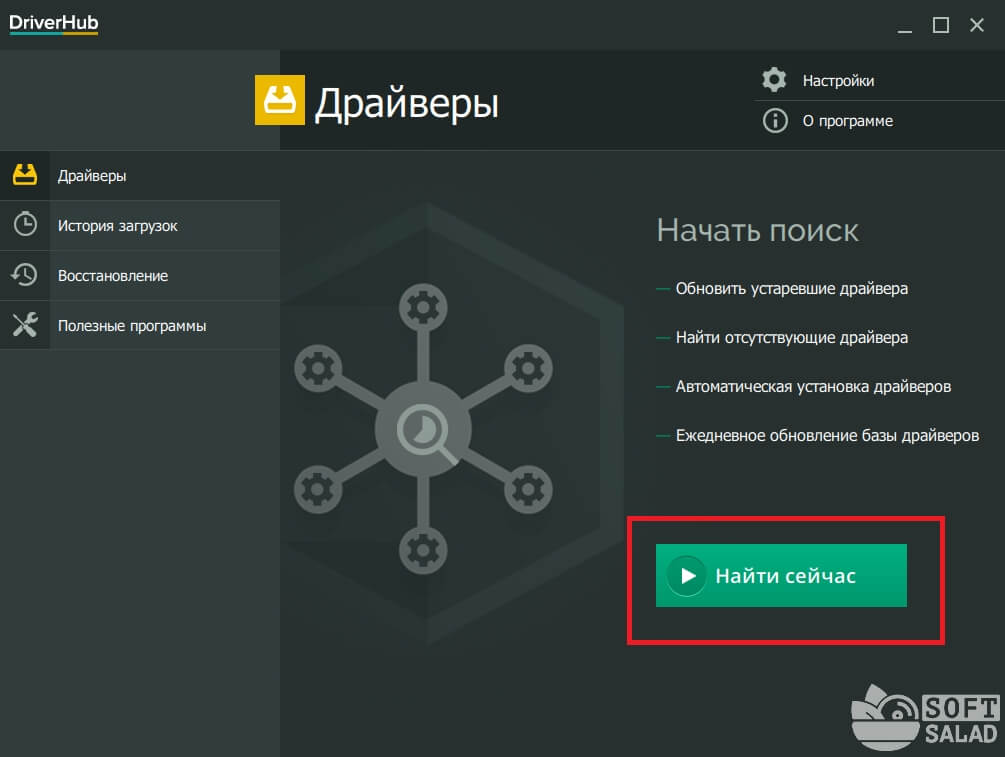


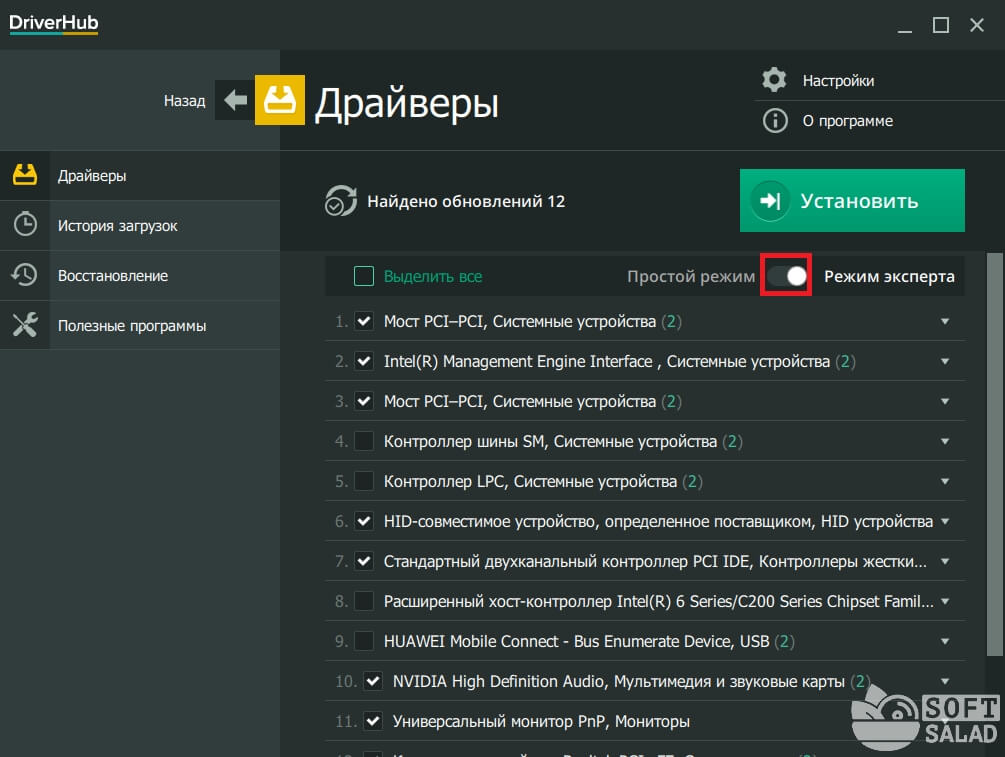












Оставить комментарий