Как узнать характеристики компьютера и ноутбука?
- ОПРЕДЕЛЯЕМ "ПОВЕРХНОСТНЫЕ" ПАРАМЕТРЫ ПК
- ОПРЕДЕЛЕНИЕ ПАРАМЕТРОВ ПК СРЕДСТВАМИ WINDOWS
- ПРОГРАММЫ ДЛЯ ОПРЕДЕЛЕНИЯ ХАРАКТЕРИСТИК ПК
При покупке Б/У компьютера или ноутбука и в ряде других ситуаций бывает необходимым определить его основные технические характеристики. Сделать это можно несколькими способами.
ОПРЕДЕЛЯЕМ "ПОВЕРХНОСТНЫЕ" ПАРАМЕТРЫ ПК
Если компьютер приобретается для работы (запуск офисных программ, серфинг в интернете, общение по видеосвязи и т.д.), вполне достаточным будет определить следующие его характеристики:
- Разрядность, количество ядер и тактовая частота центрального процессора (ЦП).
- Объем оперативной памяти (ОЗУ).
- Объем памяти видеокарты (не играет большой роли для офисного использования компьютера).
- Объем дискового пространства (место на жестком диске).
- Для ноутбуков — характеристики аккумулятора.
Все перечисленные параметры мы назвали "поверхностными", т.к. они отображают приблизительный уровень производительности компьютера (за исключением последних двух пунктов).
ОПРЕДЕЛЕНИЕ ПАРАМЕТРОВ ПК СРЕДСТВАМИ WINDOWS
Компьютер включен, что с ним делать дальше? Начнем с процессора и оперативной памяти.
Процессор и ОЗУ. Основные характеристики этих компонентов можно быстро определить следующим образом:
- Сделайте правый клик мышью по значку "Этот компьютер", затем выберите из контекстного меню пункт "Свойства":
- Откроется окно "Система":
Обратите внимание на все, что выделено на изображении выше:
- Операционная система "Windows 10". Это может сказать о многом. Если компьютер "тянет" последнюю версию Windows, это уже означает, что он более-менее современный.
- Напротив параметра "Процессор" можно увидеть тактовую частоту процессора (в нашем случае — 2,9 GHz/ГГц). Если здесь указано только одно значение, то процессор — одноядерный. Если два и более — многоядерный.
- Установленная память ОЗУ. Это и есть объем оперативной памяти. В нашем случае — 6 Гб.
- Напротив параметра "Тип системы" сначала указывается разрядность операционной системы, а затем — через запятую — разрядность процессора. Даже если Windows будет 32-разрядная, процессор все равно может быть 64-разрядным (или x64).
Что еще мы не определили? Количество ядер. В окне "Система" не всегда отображается действительное количество ядер процессора, особенно, если их более двух. Воспользуемся для получения нужной информации о ЦПУ системным приложением "Сведения о системе":
- Выполните на клавиатуре комбинацию клавиш "Win + R".
- В открывшееся окошко впишите — msinfo32 — затем нажмите "ОК".
- Или откройте меню "Пуск". Для Windows 10: найдите раздел "Средства администрирования", затем "Сведения о системе".
- Для Windows 7: последовательно перейдите "Все приложения", "Стандартные", "Служебные". Запустите приложение "Сведения о системе".
- Во вновь открывшемся окне перейдите во вкладку "Сведения о системе", затем найдите в центральной его части строку "Процессор".
- Нужные данные о процессоре получены.
Объем жестких дисков. От объема имеющегося дискового пространства производительность компьютера зависит в меньшей степени, однако влияет на его стоимость. Увидеть полную информацию о подключенных к компьютеру жестких дисках (и не только) можно в системном приложении "Управление компьютером":
- Перейдите в "Панель управления", установите режим просмотра "Мелкие значки" (левый верхний угол окна), затем перейдите в раздел "Администрирование".
- В новом открывшемся окне запустите приложение "Управление компьютером".
- В левой части окна откройте раздел "Запоминающие устройства", затем перейдите во вкладку "Управление дисками".
- В нижней части окна перечислены все запоминающие устройства, подключенные к компьютеру, с информацией об их объемах.
Объем памяти видеокарты. Способ определения объема памяти графического адаптера зависит от того, установлен ли на него драйвер или нет. Все последние версии Windows (особенно в случае с ноутбуками) обычно включают в себя драйверы различных видеокарт, потому сложностей в определении требуемого параметра возникнуть не должно.
Объем памяти графического адаптера также можно получить из приложения "Сведения о системе".
- Откройте раздел "Компоненты".
- Перейдите в подраздел "Дисплей".
- Напротив элемента "ОЗУ адаптера" будет указан объем видеопамяти в байтах:
- Если эту цифру дважды разделить на 1024, можно будет узнать объем памяти в мегабайтах. В нашем случае это — 2 147 483 648/ 1024/1024 = 2048 Мб (или 2 Гб).
Однако в случае с видеокартами существует еще один важный параметр — ширина шины (чаще это называют "битностью" видеокарты), значительно влияющая на производительность графического адаптера. И для определения этой характеристики лучше использовать специализированные утилиты. Работа с одной из таких программ — следующая тема статьи.
ПРОГРАММЫ ДЛЯ ОПРЕДЕЛЕНИЯ ХАРАКТЕРИСТИК ПК
Стандартные средства Windows не обеспечивают полноценным инструментарием для получения полноценной информации о характеристиках компьютера. Для этих целей созданы специализированные утилиты, одна из которых — AIDA64. Если нужно узнать подробные характеристики того или иного компонента компьютера, то средствами Windows сделать это — довольно сложное мероприятие, гораздо проще использовать AIDA64 или аналогичную программу.
Характеристики процессора. Для получения характеристик ЦП откройте в программе AIDA64 раздел "Системная плата", затем подраздел "ЦП":
Что нам здесь интересно:
- Исходная частота (там самая тактовая частота).
- Размера кэша L1/2/3/4 — также влияет на производительность ЦП.
- Тип разъема (также называются "сокетом"). В нашем случае — LGA 1155 — устаревающий разъем. Самый современный процессор в компьютер установить уже не получится.
- Количество ядер отображено в разделах "Multi CPU" (CPU1, CPU2 и т.д.) и "Загрузка ЦП" (ЦП 1/Ядро 1, ЦП / Ядро 2 и т.д.).
Более подробные технические характеристики процессора можно посмотреть в подразделе "CPUID":
Характеристики оперативной памяти. Переходим в подраздел "Память":
Смотрим здесь общий объем ОЗУ. Если же требуется получить более подробную информацию об оперативной памяти (отдельно по каждой, если их несколько), перейдите в подраздел "SPD":
В верхней части окна отображено название каждой планки ОЗУ. В нашем случае их две. Выделите любую. Здесь:
- Тип памяти (поколение). На момент написания статьи последним поколением ОЗУ являлось DDR4. Т.е. в нашем случае можно говорить о том, что установленные планки оперативной памяти уже устарели.
- Скорость памяти (тактовая частота). Здесь все понятно — чем выше, тем производительнее ОЗУ.
Вам также может быть интересно, какой тип памяти и ее максимальный объем можно установить в имеющийся компьютер. Перейдите во вкладку "Чипсет" и выберите в верхней части окна раздел "Северный мост":
А в разделе "Системная плата" можно посмотреть количество разъемов (гнезд) в материнской плате под установку оперативной памяти:
Кстати, здесь же можно изучить и другие параметры материнской платы, но их, как правило, не относят к основным характеристикам компьютера, поэтому про здесь этот вопрос не рассматривался.
Характеристики видеокарты. Тут все просто. Раскройте раздел "Отображение", в нем перейдите в подраздел "Графический процессор":
На изображении выше выделены те самые "поверхностные" характеристики графического адаптера. Но на производительность устройства влияют и другие параметры, которые можно увидеть в этой же вкладке.
Характеристики жестких дисков. Открываем раздел "Хранение данных", оттуда переходим в подраздел "Физические диски":
Объем каждого из жестких дисков отображен в верхней части окна AIDA64.
Характеристики аккумулятора ноутбуков. Для мобильных компьютеров еще одним важным ценообразующим параметром является емкость и текущий износ (в случае с Б/У техникой) аккумулятора (вот подробная инструкция). В программе AIDA64 можно получить и эти сведения. Откройте раздел "Компьютер", затем подраздел "Электропитание":

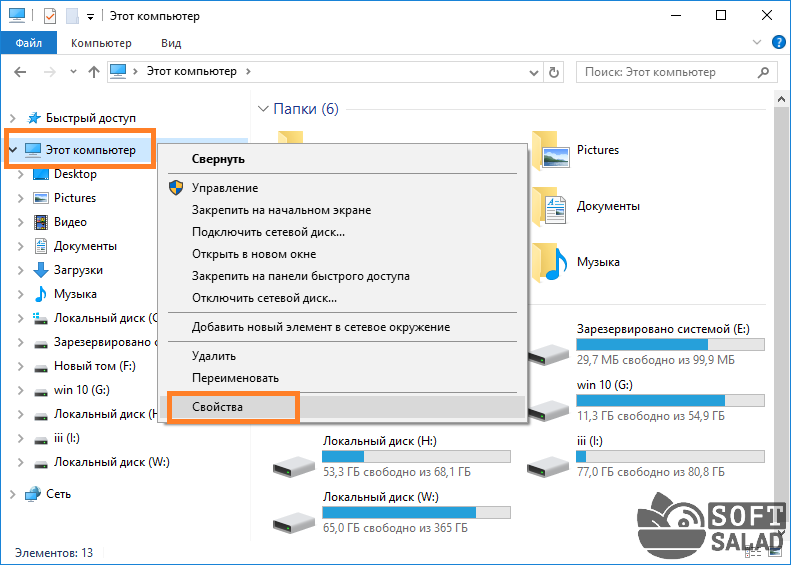
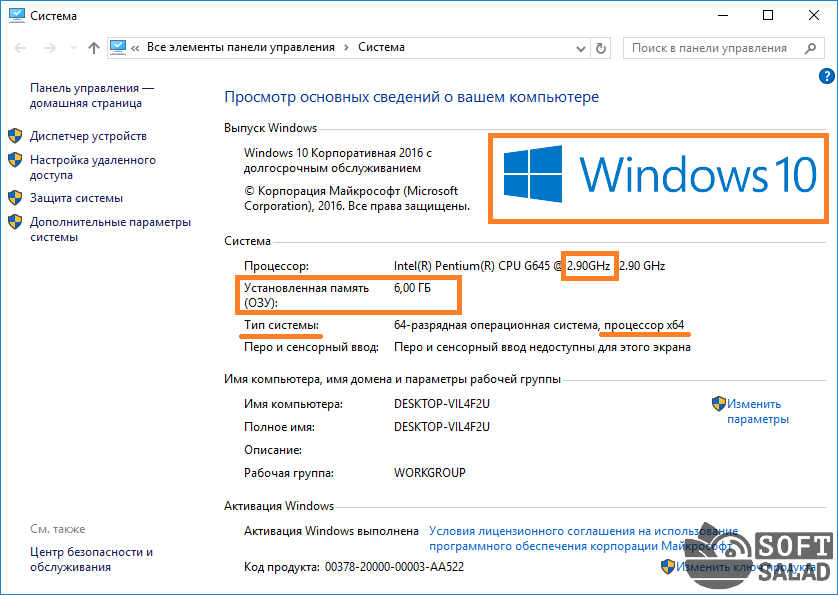
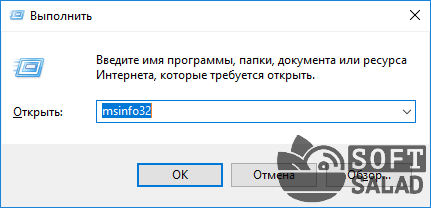

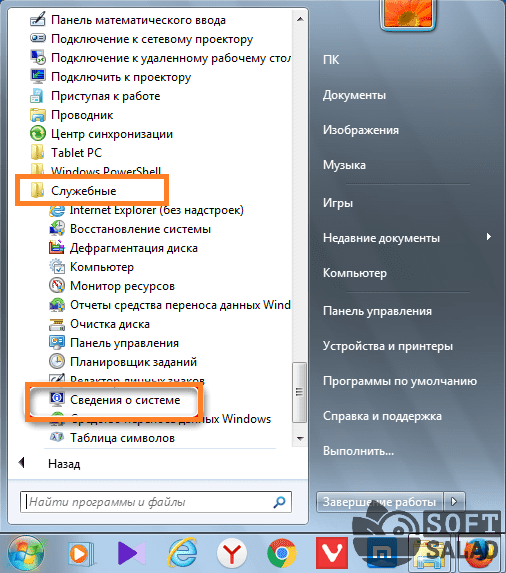
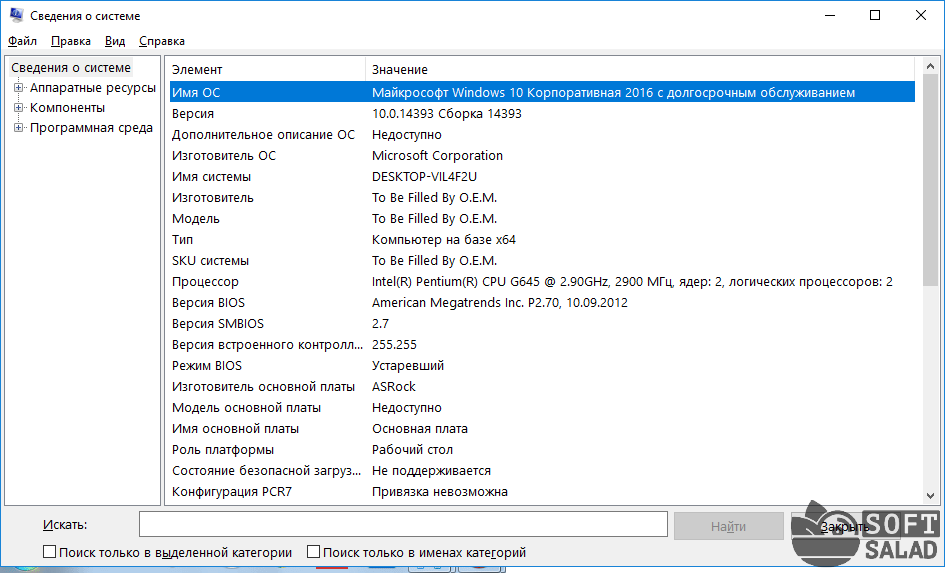



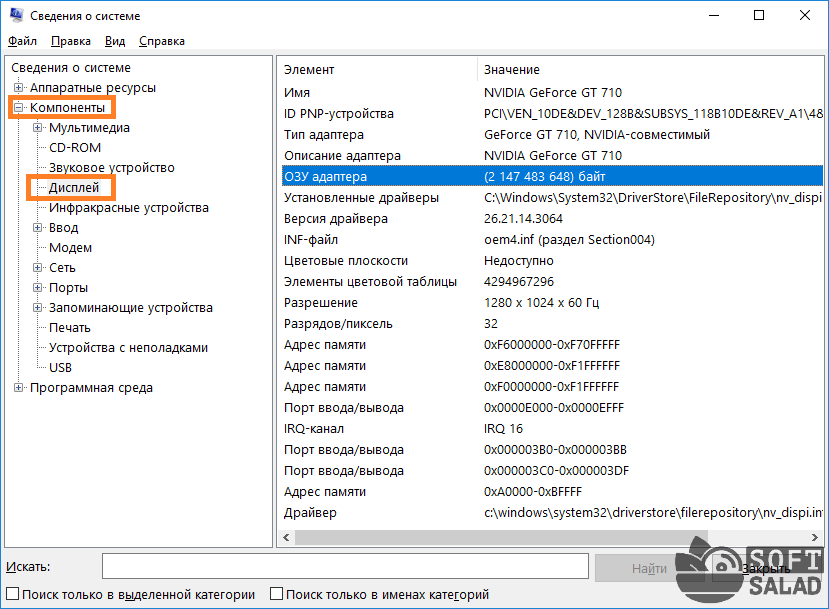
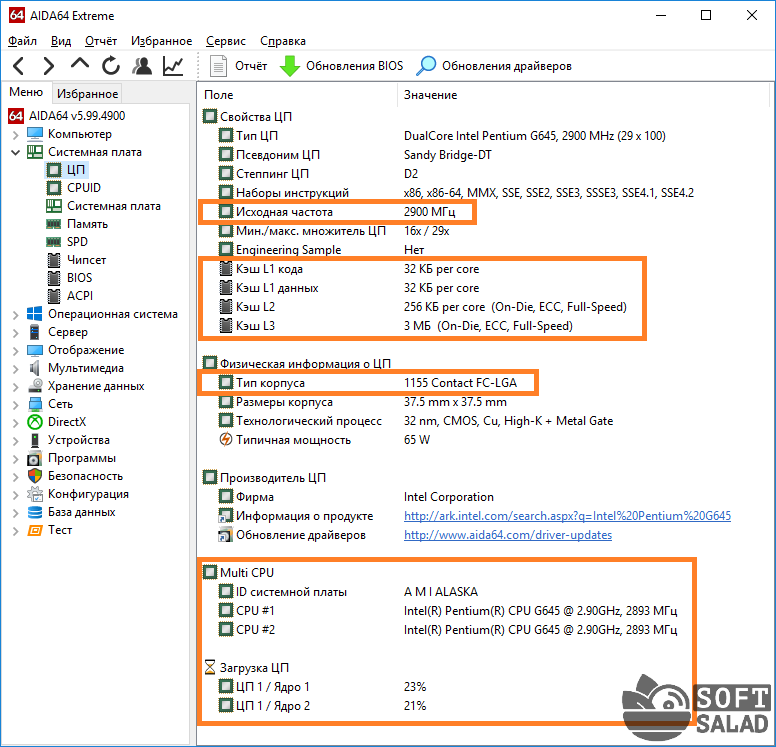
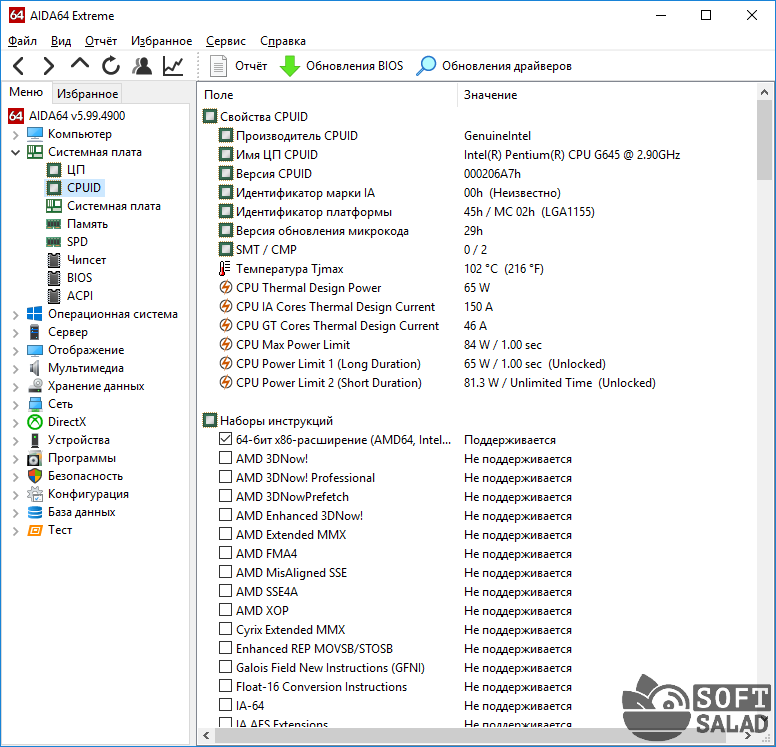

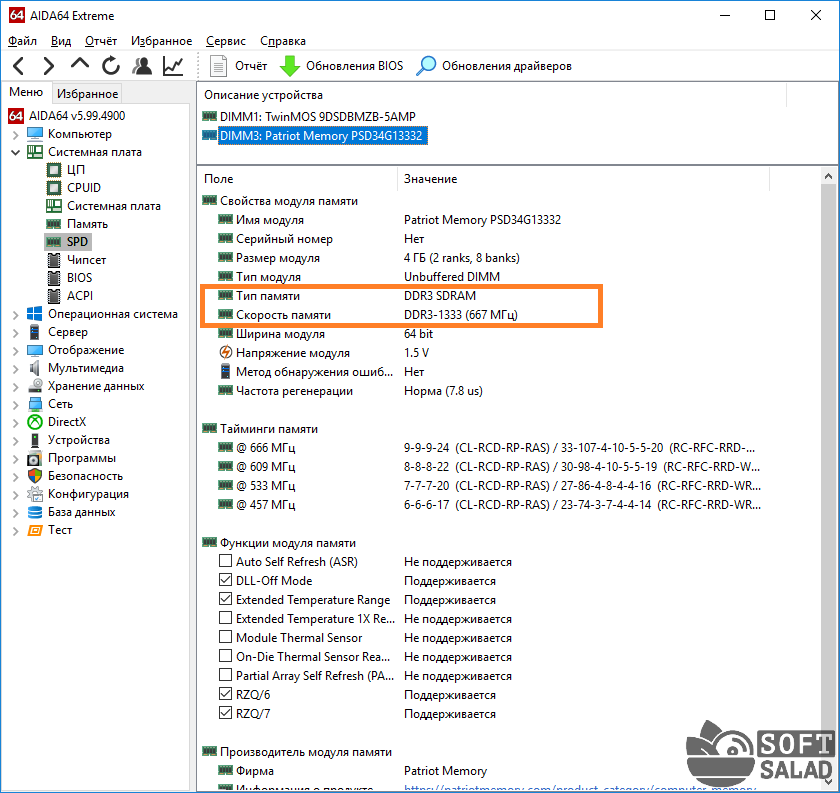

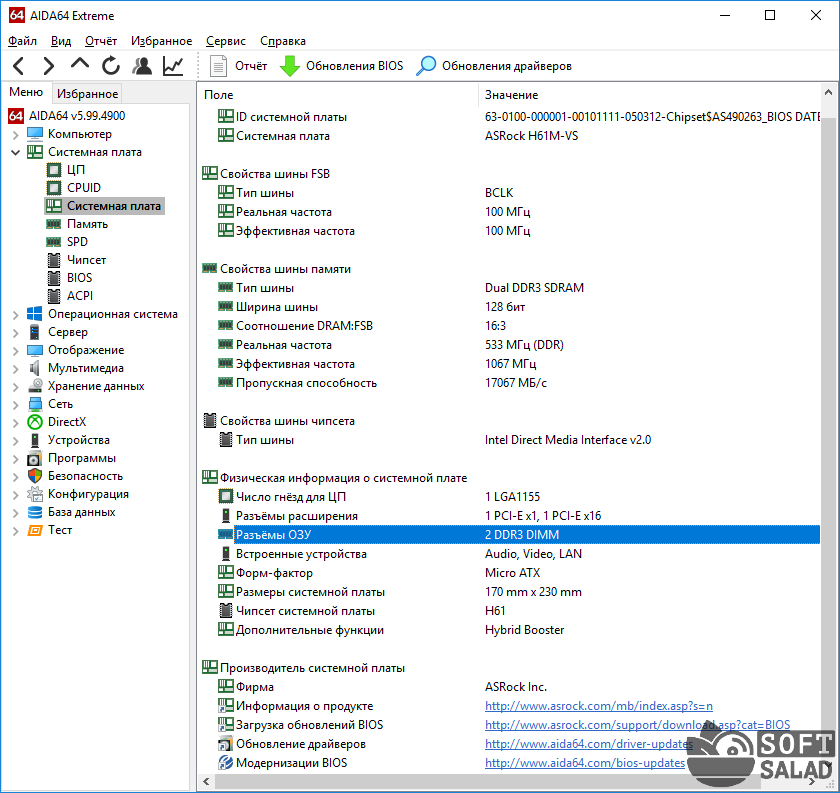

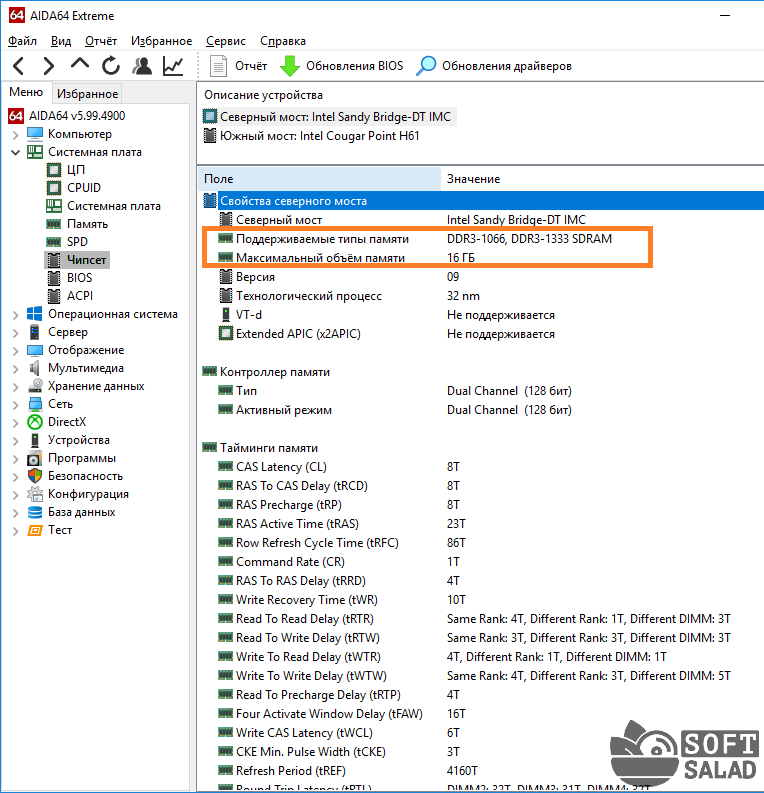













Оставить комментарий