Как на Windows 11 включить темную тему?
- Установка темного цвета темы Windows 11
- Установка и настройка «Особого» режима оформления Windows 11
- Установка своих цветов темы оформления Windows 11
Одной из положительных черт операционной системы Windows 11 является возможность задания цвета оформления отдельно для меню «Пуск» и Панели задач и отдельно для окна «Параметры» и файлового менеджера «Проводник» (что, кстати, также повлияет на цвета системных окон, открываемых в других приложениях, например – окна сохранения и загрузки файлов в браузере). Причем меню «Пуск» и Панель задач можно сделать не просто светлыми или темными, но и вообще любого цвета. Рассмотрим все по порядку.
Установка темного цвета темы Windows 11
Если требуется просто активировать темное оформление у всех вышеперечисленных объектов, то сделать это можно следующим образом:
- Откройте меню «Пуск» и кликните в нем по значку «Параметры» или нажмите на клавиатуре комбинацию клавиш «Win + I»:
- В открывшемся окне «Параметры» откройте вкладку «Персонализация» слева, затем в нем перейдите в раздел «Цвета»:
- На скриншотах выше можно заметить, что меню «Пуск» и панель задач темного цвета, а окно «Параметры – светлого. Это потому, что включен «Особый» режим оформления, о котором мы поговорим ниже. Чтобы задействовать темные тона оформления этих объектов, равно как и оформление «Проводника», достаточно в разделе «Цвета» напротив параметра «Выберите режим» установить вариант «Темный»:
- А если понадобиться вернуться к светлой теме оформления, просто устанавливаем соответствующее значение напротив параметра «Выберите режим».
Установка и настройка «Особого» режима оформления Windows 11
Как было упомянуто выше, «Особый» режим позволяет отдельно задать цвета для меню «Пуск» с Панелью задач и «Проводника» с окном «Параметры». Здесь все просто:
- Выбираем в разделе «Цвета» напротив параметра «Выберите режим» вариант оформления «Особые», вследствие чего на экране отобразятся два дополнительных параметра – «Выберите режим Windows по умолчанию» и «Выберите режим приложения по умолчанию»:
- Параметр «Выберите режим Windows по умолчанию» влияет на цвета меню «Пуск» и Панели задач, в параметр «Выберите режим приложения по умолчанию» – на цвет оформления «Проводника», окна «Параметры» и все системные окна в приложениях. Зададим разные оттенки для этих объектов. Например, так:
Установка своих цветов темы оформления Windows 11
Свои цвета можно установить только для меню «Пуск» и Панели задач (файловый менеджер «Проводник» и окно «Параметры» при этом останутся либо светлыми, либо темными – в зависимости от настроек из предыдущей части инструкции). Для этого:
- Прокрутите раздел «Цвета» вниз до опции «Показать цвет меню "Пуск" и на панели задач» и активируйте ее:
- Теперь можно выбрать любой цвет из палитры выше.
- Если цветов в палитре недостаточно, можно самостоятельно создать свой собственный. Для этого к кликаем по кнопке «Просмотреть цвета» – откроется небольшое окно:
- Перемещая круглый курсор (1), устанавливаем нужный цвет, а ниже – при помощи ползунка (2) – задаем уровень яркости. А если прокрутить это окно чуть ниже, можно добраться до инструмента указания цвета путем задания интенсивности цветов вручную либо вставки кода цветовой схемы RGB или HSV.
- Можно, к примеру, получить RGB-код формата «#000000» любого понравившегося цвета на экране компьютера при помощи утилиты ColorMania, а затем просто вставить его в соответствующее поле данного окна.
На этом завершим нашу инструкцию.

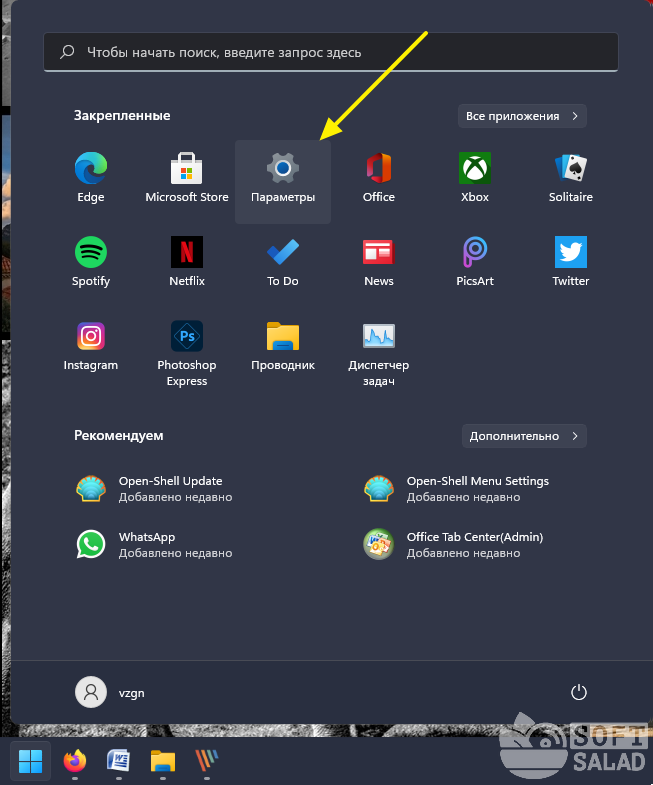

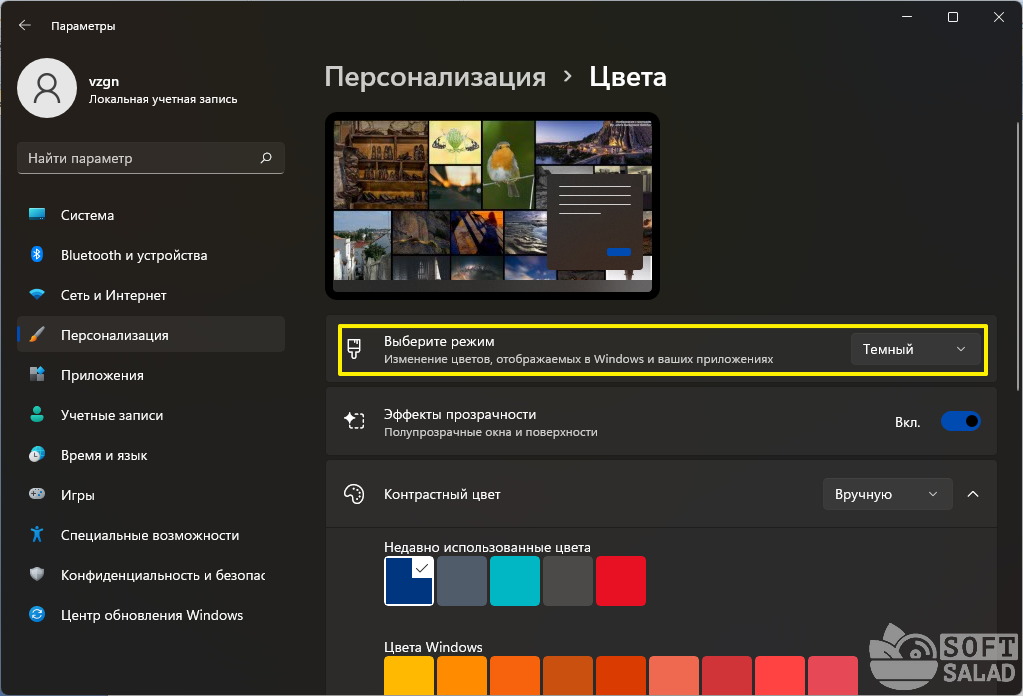
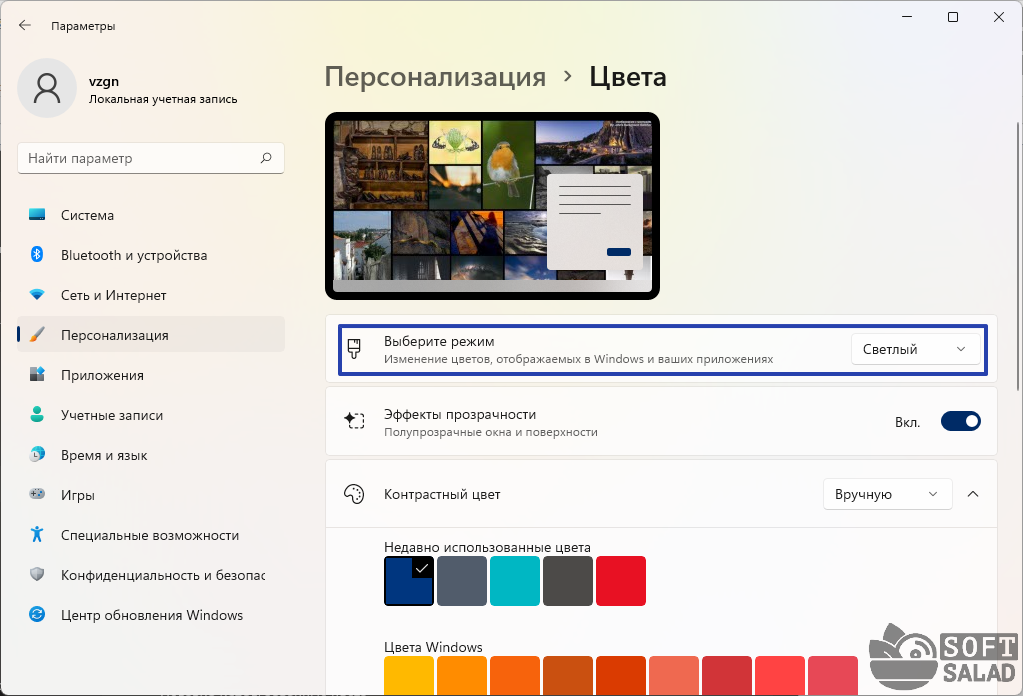
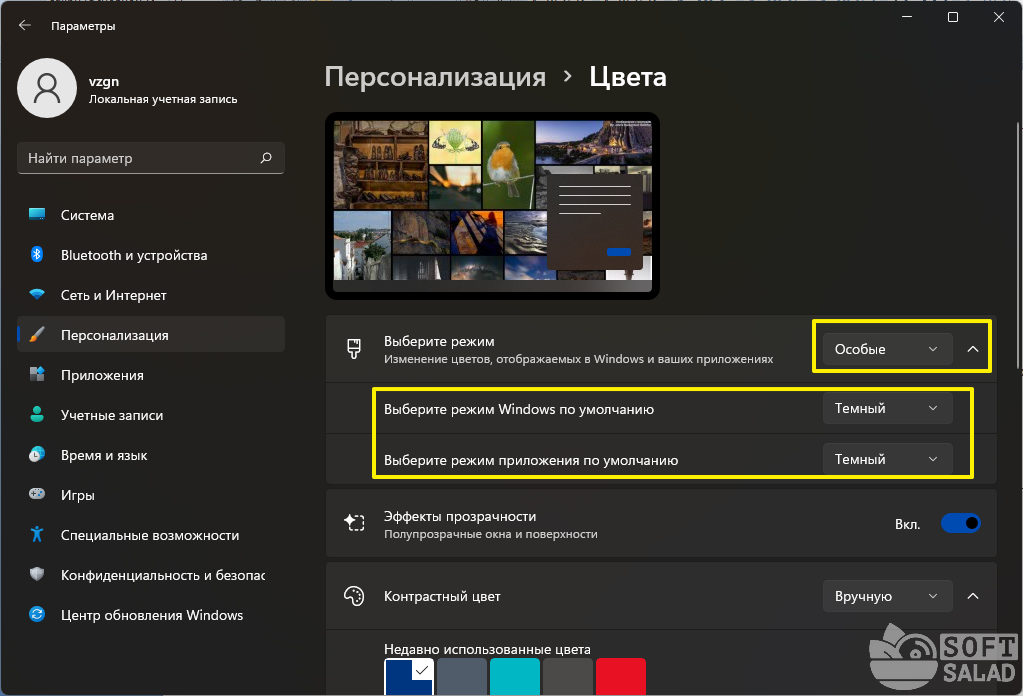
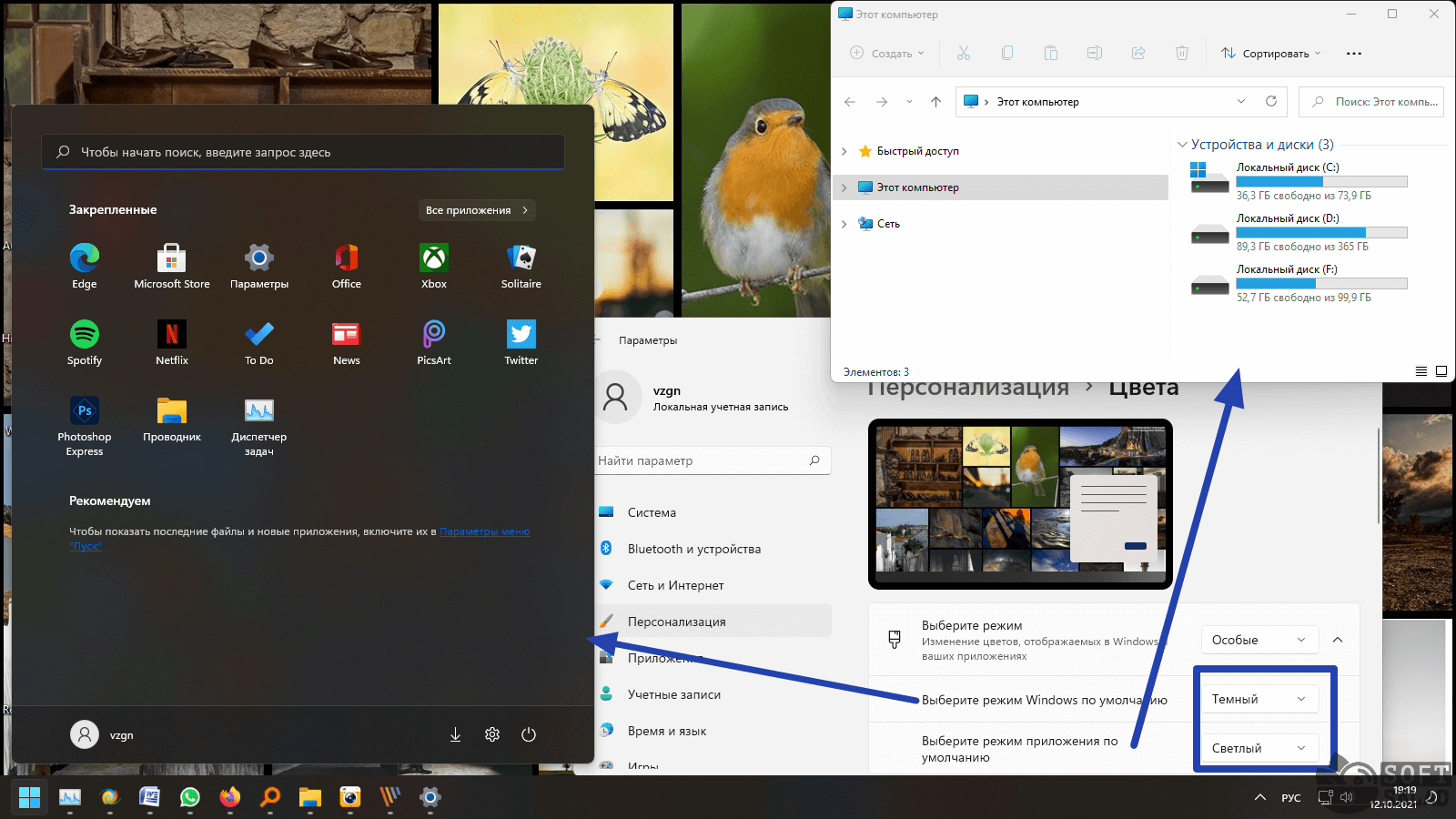



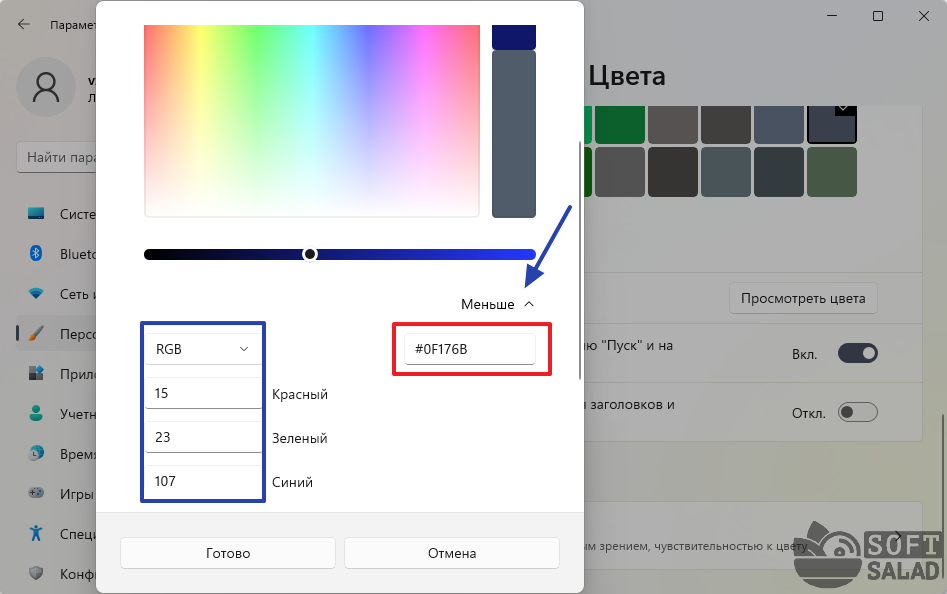
Оставить комментарий