Как в Windows 11 создать локальную учетную запись?
- Создание локальной учетной записи при установке Windows 11
- Создание локальной учетной записи из Windows 11
Начиная с Windows 8, система стала настоятельно рекомендовать пользователям использование учетной записи Microsoft. Связано это с интеграцией в систему различных сетевых приложений — Windows Store (магазин), People(Люди), Xbox (игровой сервис), OneDrive (облачное хранилище) и т.д., а также функции синхронизации данных между разными устройствами.
Все эти программы требуют авторизации с использованием логина и пароля от учетной записи Microsoft. Но ими можно пользоваться и из локальной (она же — автономная) учетной записи — просто нужно будет создать аккаунт на сайте Microsoft, а затем использовать полученные в результате данные авторизации.
Но это не означает, что нужно отказываться от использования учетной записи Microsoft. Совместно с ней всегда можно использовать и локальный аккаунт (или даже несколько), переключаясь между ними по мере необходимости.
Создание локальной учетной записи при установке Windows 11
Переходите сразу к следующей части статьи, если Windows 11 уже установлена. Локальную учетную запись можно создать на одном из последних этапов установки системы. Начинается все в окне, озаглавленном как «Давайте добавим вашу учетную запись Microsoft». В нем нужно кликнуть по элементу «Параметры входа»:
В следующем окне выбираем пункт «Автономная учетная запись»:
Далее система уже в третий раз подряд будет рекомендовать использование сетевой учетной записи Microsoft. Пропускаем действие:
Но и этого мало. В 4-й раз Windows предложит выбрать, кто будет пользоваться компьютером из-под создаваемой учетной записи. Если это ребенок, для которого в дальнейшем нужно будет создавать расписание и правила пользованием ПК, тогда все же придется регистрировать аккаунт Microsoft. Если нет, тогда отмечаем в этом окне пункт «Don’t sign with Microsoft account» и нажимаем кнопку «Next»:
Наконец, можно будет вписать имя учетной записи. Останется нажать на кнопку «Далее», чтобы завершить настройку и продолжить установку системы.
Создание локальной учетной записи из Windows 11
Последующие действия потребуют прав администратора. Саму учетную запись можно создать, как минимум, двумя способами.
Создание локального аккаунта Windows из окна «Параметры»
Выполните комбинацию клавиш «Win + I» или откройте меню «Пуск» и кликните в нем по значку «Параметры»:
Дальнейшие действия:
- Откройте слева вкладку «Учетные записи», затем справа перейдите в раздел «Семья и другие пользователи»:
- Нажмите кнопку «Добавить учетную запись» в открывшемся разделе:
- Откроется окно «Учетная запись Майкрософт». Кликните в нем по элементу «У меня нет данных для входа этого человека»:
- Далее кликните по элементу «Добавить пользователя без учетной записи Майкрософт»:
- В следующем разделе введите имя пользователя для создаваемой учетной записи и пароль, если планируется обеспечить ее защиту. Если было решено использовать пароль, тогда дополнительно предстоит выбрать три контрольных вопроса и задать ответы для них. Нажмите в этом окне «Далее», чтобы завершить процедуру создания локальной учетной записи:
- Теперь созданная учетная запись отобразится в разделе «Семья и другие пользователи» окна «Параметры». Не спешите его закрывать.
- По умолчанию Windows создает простую пользовательскую учетную запись без привилегий администратора. Чтобы сделать ее администраторской, нажмите кнопку «Изменить тип учетной записи», что показа стрелкой на скриншоте выше. Откроется дополнительное окно:
- Останется установить в списке «Тип учетной записи» вариант «Администратор», затем нажать «ОК».
- Все, теперь созданная локальная учетная запись получила права администратора.
Рассмотрим второй способ создания автономного аккаунта.
Создание локальной учетной записи Windows 11 в окне «Учетные записи пользователей»
Чтобы открыть окно «Учетные записи пользователей» можно воспользоваться командой «netplwiz». Ее следует без кавычек вводить в системное приложение «Выполнить»:
Дальнейшие действия:
- Нажмите кнопку «Добавить…» в открывшемся окне:
- Откроется еще одно окно. Кликните в нем по элементу «Вход без учетной записи Майкрософт»:
- В следующем разделе нажмите кнопку «Локальная учетная запись»:
- Введите имя пользователя и пароль (необязательно) для учетной записи. При вводе пароля также заполните поле «Подсказка для пароля». Нажмите «Далее», чтобы продолжить:
- Нажмите кнопку «Готово» для завершения процедуры.
- Теперь можно и выдать права администратора созданной учетной записи. Для этого в окне «Учетные записи пользователей» выделите созданный только что аккаунт и нажмите кнопку «Свойства»:
- Откроется дополнительное окно. Перейдите в нем во вкладку «Членство в группах», затем установите переключатель в положение «Администратор» и нажмите «ОК»:
- Теперь в окне «Учетные записи пользователей» напротив созданного нами аккаунта будет виднеться пометка «Администраторы»:

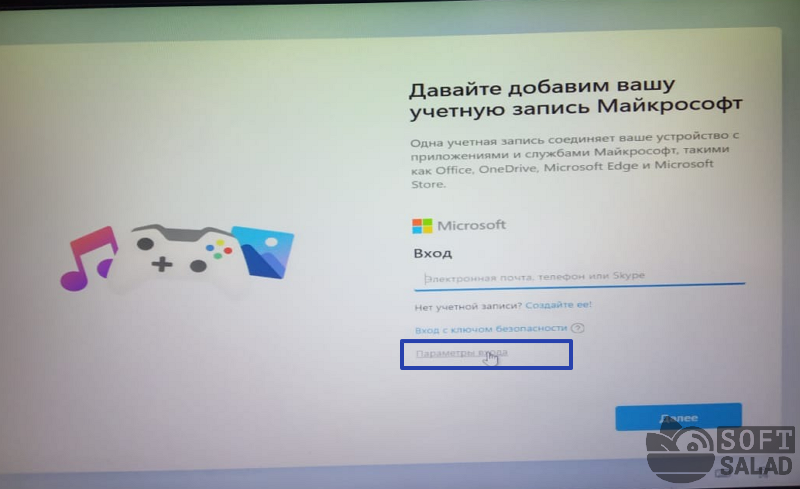
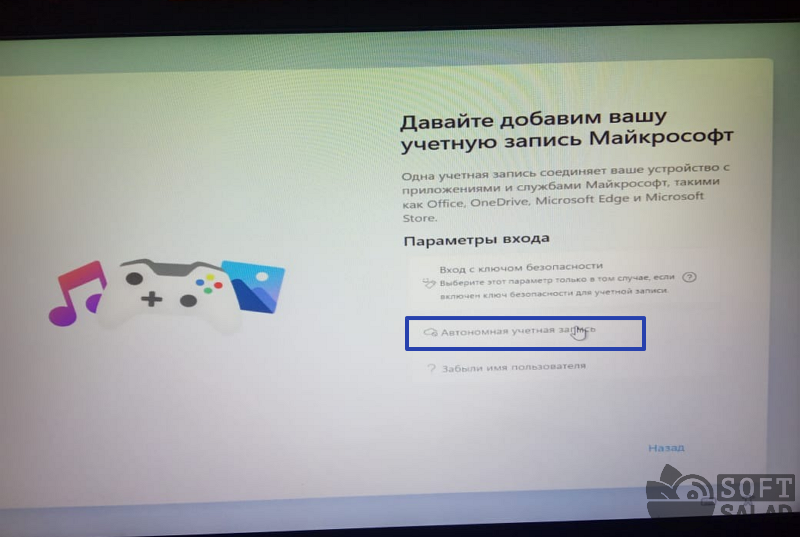
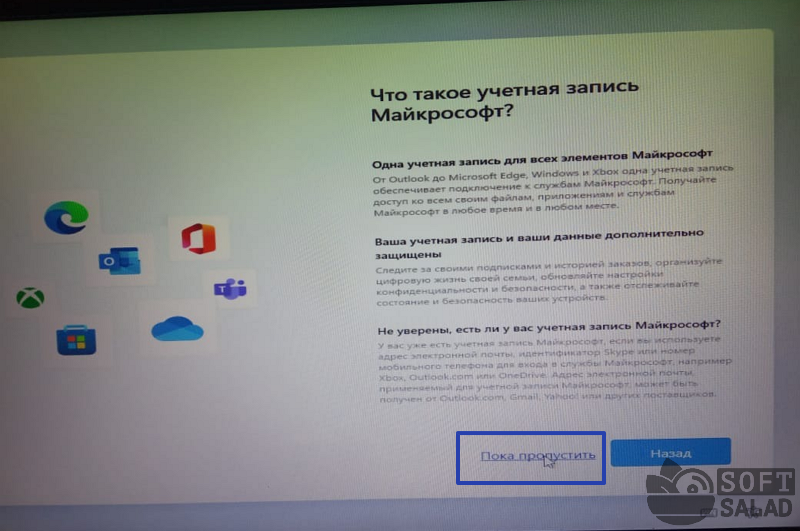

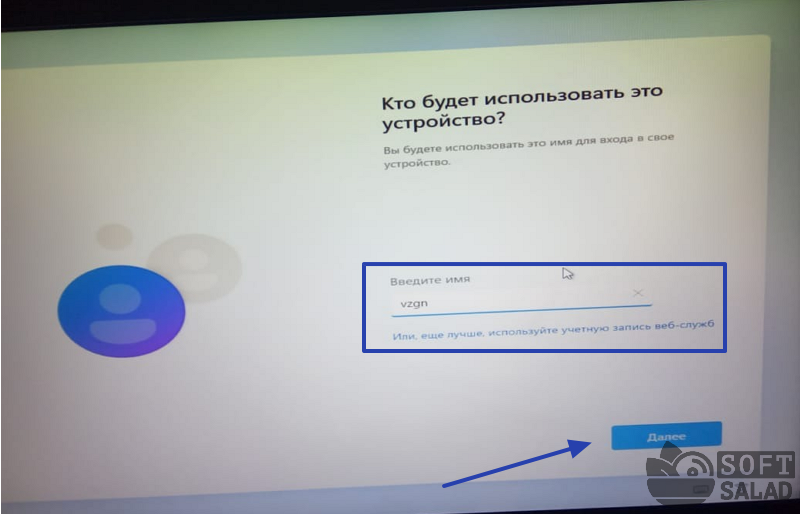
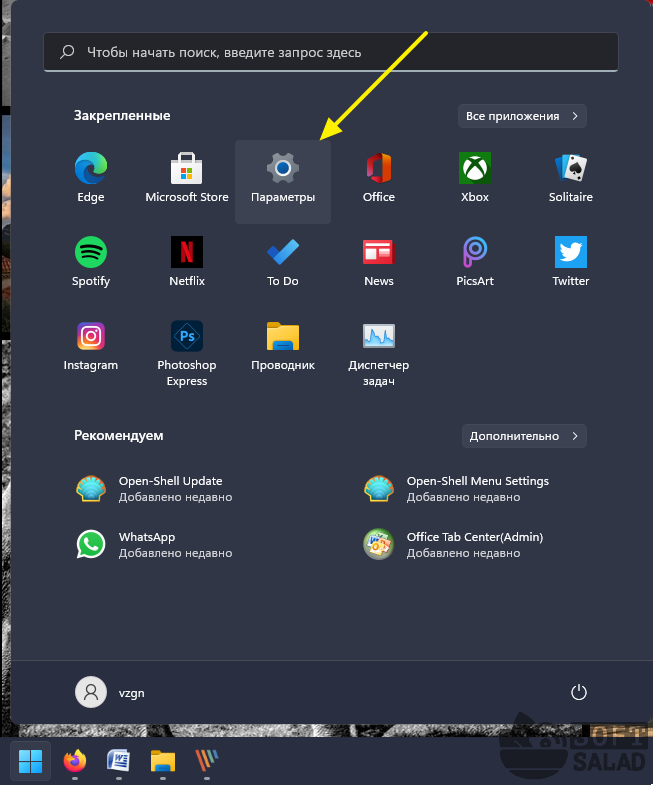
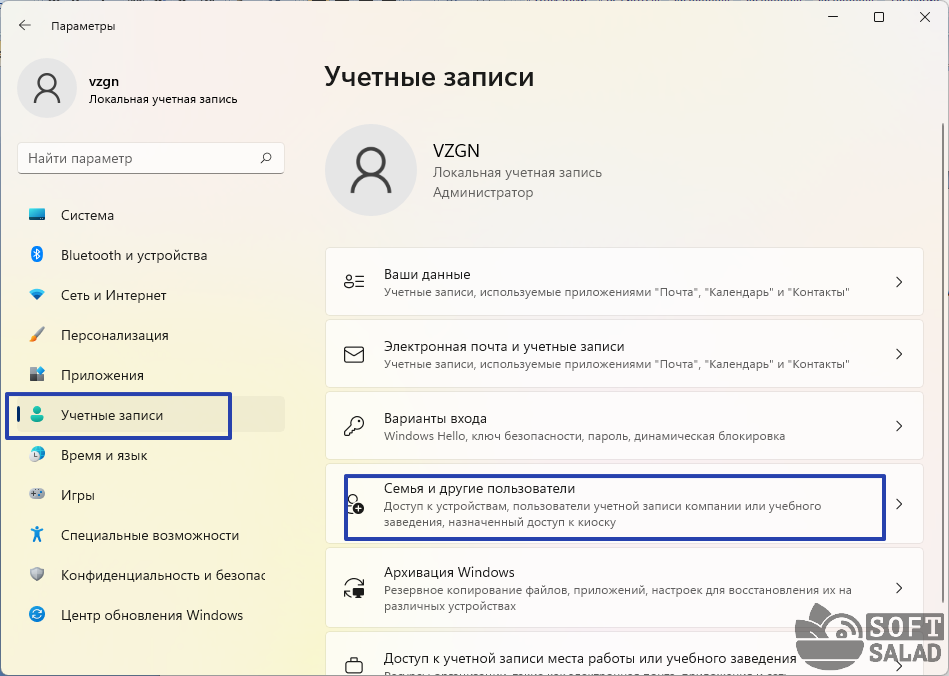
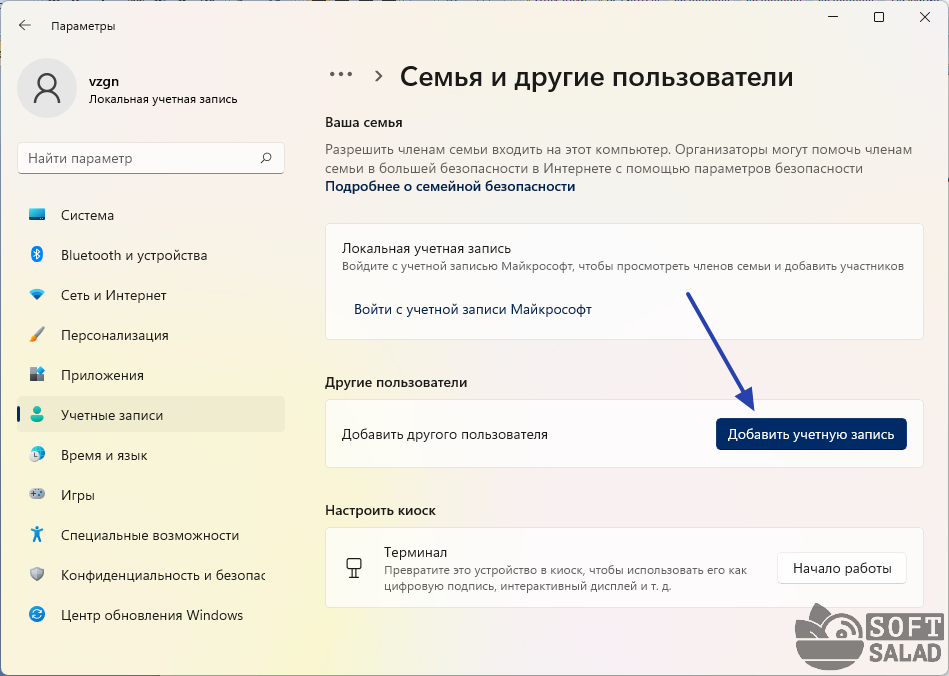
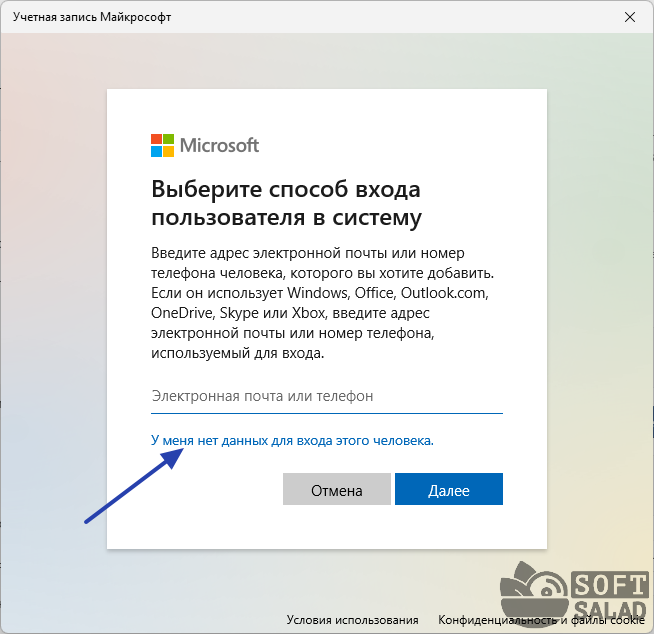
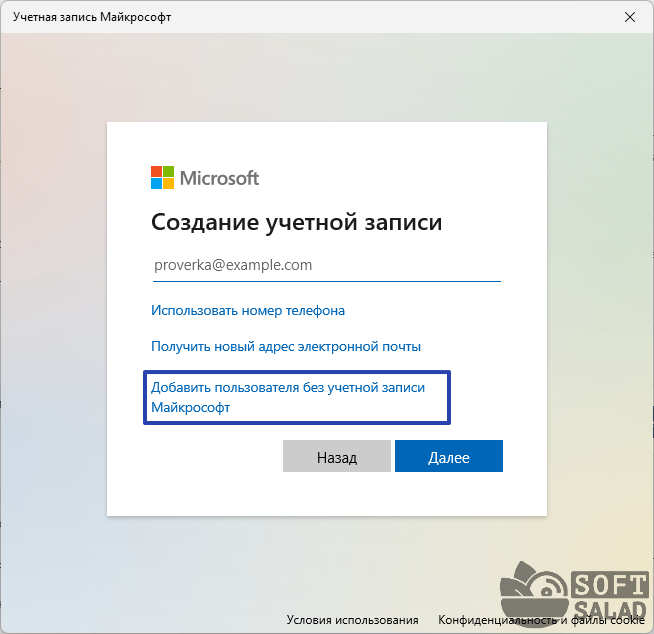


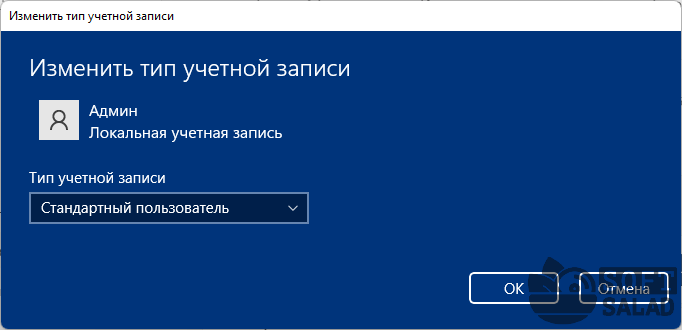

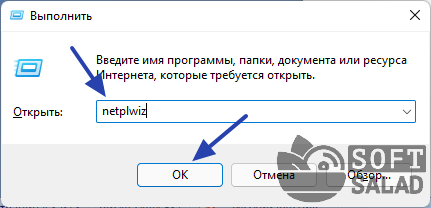
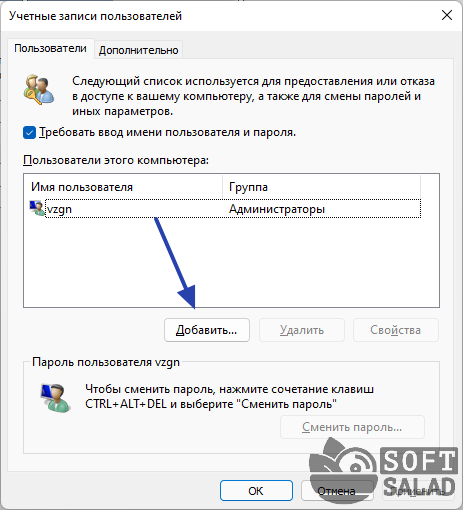
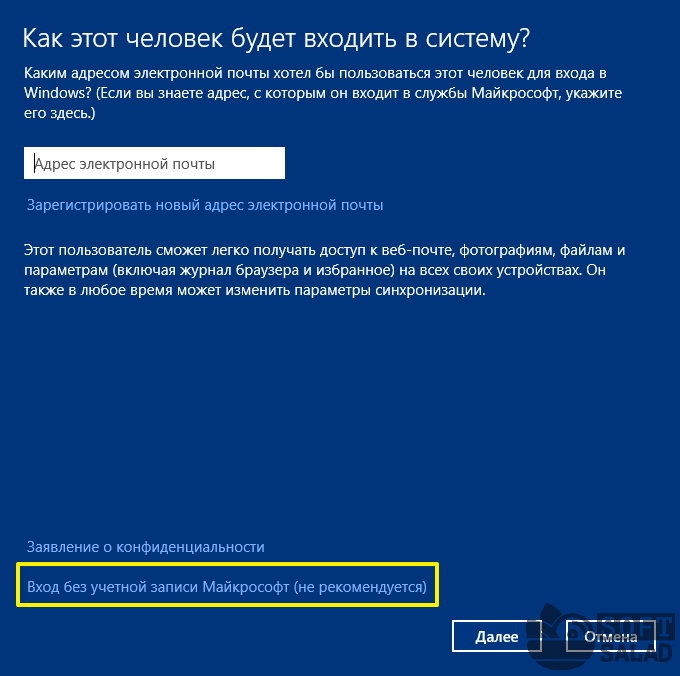

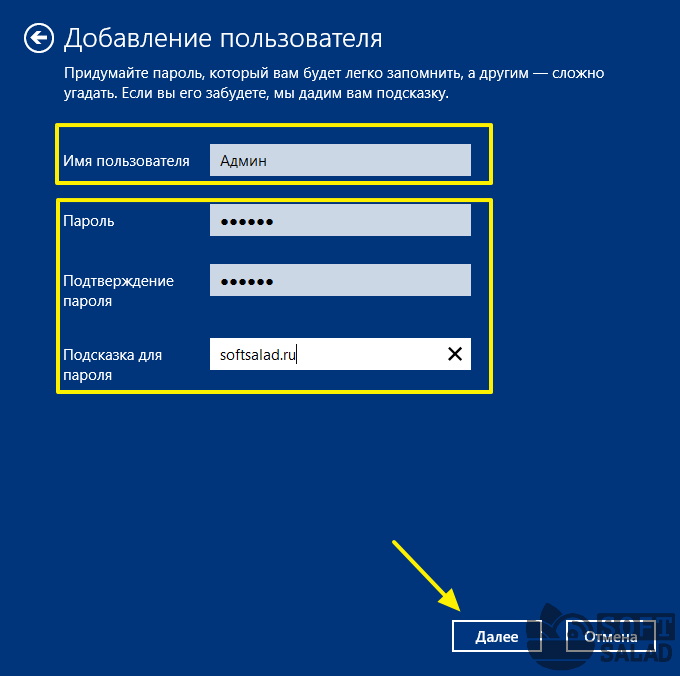



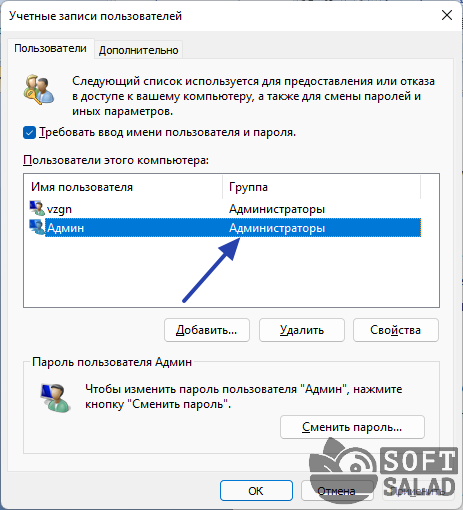












Оставить комментарий