Как изменить разрешение экрана на компьютере?
- Изменение разрешения монитора на Windows 7 и 8
- Как изменить разрешение экрана на Windows 10?
- Программы для изменения разрешения экрана
- Настраиваем разрешение картинки
- Как повысить разрешение экрана?
- Настройка разрешения в игре
- Настройка изображения, не заходя в игру
- Как устранить проблемы с разрешением экрана?
Оптимальное разрешение экрана устанавливается Windows автоматически с учетом размера монитора, драйверов и видеоадаптера. Для максимального комфорта, улучшения четкости и качества картинки требуется ручная настройка. Для мониторов разных размеров рекомендуется выбирать определенное разрещение (в пикселях), которео обычно прописана в инструкции или на официальном сайте.
Есть несколько различных вариантов изменения разрешения экрана — через меню компьютера, с помощью специальной программы, с использованием возможностей видеокарты, в самой игре и отдельно взятой картинке.
Изменение разрешения монитора на Windows 7 и 8
Начнем с одной из самых популярных операционных систем. Для получения результата делаем следующие действия:
- Правой кнопкой мышки кликаем по рабочему столу.
- На высветившейся панели выбираем "Разрешение экрана".
- Вносим изменения в данные. Напротив наиболее оптимальных значений высветится (рекомендуется).
- Жмем "Ок".
- Высветится версия картинки с учетом новых установленных параметров. Если качество изображения устраивает, жмем "Сохранить".
- Если не нажать "Сохранить", через 10-15 секунд все настройки вернутся к первоначальным параметрам.
- Иногда предлагаемых вариантов слишком мало. В этом случае проверьте видеодрайвера — возможно, они не установлены или устарели. Установки или обновите драйвера через бесплатную программу DriverHub.
Как изменить разрешение экрана на Windows 10?
Порядок настройки в этой операционной системе немного отличается от предыдущего.
- Жмем правой кнопкой мышки по рабочему столу.
- На высветившейся панели выбираем "Параметры экрана".
- В открывшемся окне из всех вариантов выбираем "Экран" или "Дисплей" (иногда бывают разные версии).
- Высветится несколько параметров: "Режим ночного света", "Масштаб и разметка", "Несколько дисплеев". Выбираем "Масштаб и разметка".
- В параметрах "Разрешение" выбираем значение с пометкой "Рекомендуется".
- Далее "Применить" и "Сохранить".
Программы для изменения разрешения экрана
Иногда стандартных настроек не достаточно для получения необходимого результата. В таких случаях необходимо установить специальное приложение (программу). Есть несколько утилит, рассмотрим самые популярные:
С помощью этой программы можно настроить изображение под каждого пользователя ПК индивидуально. Информация сохраняется, поэтому не требуется каждый раз вводить цифры. Программа содержит массу вариантов на выбор и простая в управлении, а информация выводится в едином окне. Минусом программы является отсутствие русскоязычной версии.
- HotKey Resolution Changer
С помощью данного приложения можно выбрать необходимые параметры настройки мониторов подключенных к ПК. Софт имеет до девяти профилей, в которых можно сохранить данные под каждого пользователя. Утилита потребляет минимум ресурса машины, управляется легко, есть поддержка горячих клавиш. HotKey Resolution Changer также не переведена на русский язык.
- MultiRes
Очень простая в управлении. Выполняются операции с панели задач. Отличается от двух предыдущих наличием русскоязычной версии.
Настраиваем разрешение картинки
Несмотря на идеальные настройки монитора, иногда графическое изображение отдельных картинок оставляет желать лучшего. Это можно исправить с помощью редактора Paint, который есть в любом ПК с Windows. Рассмотрим, как это сделать.
- Заходим в меню "Пуск".
- Выбираем раздел "Все программы", в нем "Типовые".
- Кликаем на значок Paint.
- В меню панели редактора в верхнем левом углу выбираем "Открыть".
- В открывшемся окне с полным содержимым компьютера, находим необходимое изображение и кликаем по нему дважды.
- Картинка появилась в редакторе.
- Нажимаем "Изменить размер".
- В окне "Изменение размеров и наклона", в опциях "Пиксели" и "Сберегать пропорции", введите необходимое значение по вертикали. Горизонтальные данные установит программа автоматически.
- Жмем "Ок" и сохраняем изображение.
Как повысить разрешение экрана?
Как правило, на компьютере или ноутбуке все показатели установлены не на максимально допустимом уровне. Повысить его можно следующим образом:
- Через "Пуск" откройте панель управления.
- Выберите режим отображения "Просмотр: мелкие значки".
- Найдите среди них значок "Экран" и кликните по нему.
- Выберите режим, наиболее подходящий для чтения (это может быть "Мелкий -100%" или "средний – 125%").
- Жмем "Применить".
- В меню "Разрешение" перетаскивая бегунок, устанавливаем максимальное значение..
- Опять "Применить".
- Если полученный результат устраивает, то не забываем "Сохранить".
Настройка разрешения в игре
Создатели компьютерных игр при выпуске выставляют средние значения параметров управления, звука и изображения. Многие пользователи, думая, что это оптимальный вариант, и лучше быть не может, не пытаются что-то изменить. Необходимо учесть, что каждый монитор имеет свои особенности и параметры, под которые не всегда подходят установленные средние значения. Чтобы получить максимально качественную картинку, рекомендуем улучшить параметры изображения, следуя инструкции:
- Определите данные разрешения монитора (найти эти данные можно в прилагаемых к нему документах или в интернете).
- Запустите игру.
- В меню зайдите в "Настройки" или "Опции".
- Выберите "настройки (опции) экрана".
- В высветившемся окне введите данные, соответствующие монитору.
- Нажмите "Ок".
Настройка изображения, не заходя в игру
При запуске игр иногда высвечивается сообщение "Вне диапазона" иИли "Неоптимальный режим". Исправить это можно, подобрав оптимальное разрешение монитора, даже не заходя при этом в игру. Если в ПК используется видеокарта nVidia, то можно произвести корректировки через панель управления. Делается это очень просто:
- Кликаем правой кнопкой мышки на рабочем столе.
- Заходим в панель управления nVidia.
- В окне, которое откроется, установите необходимые параметры изображения.
Как устранить проблемы с разрешением экрана?
Изменения не сохраняются после перезагрузки компьютера или невозможно внести изменения, то необходимо перезапустить систему. Если после перезапуска проблема сохранилась, то есть несколько причин ее возникновения, устранив которые будет восстановлена корректная работа любой машины.
- Программы, которые недавно были установлены, тормозят работу Windows. Их необходимо удалить.
- Проблемы с драйверами. Проверьте, установлены ли они, и какие версии, возможно, требуется обновление.
- Попробуйте отключить заставку на рабочем столе.
- Нажмите Win + R и введите msconfig, затем нажмите "Enter". В появившемся окне выберите вкладку "Загрузки". Перед пунктом "Базовое видео" не должно быть пометки. Снимите ее, если есть, потом "Ок" и перезапуск компьютера.

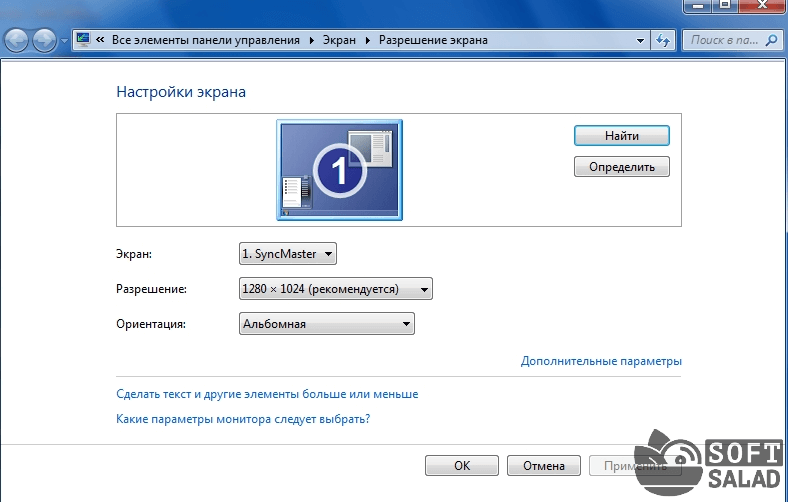
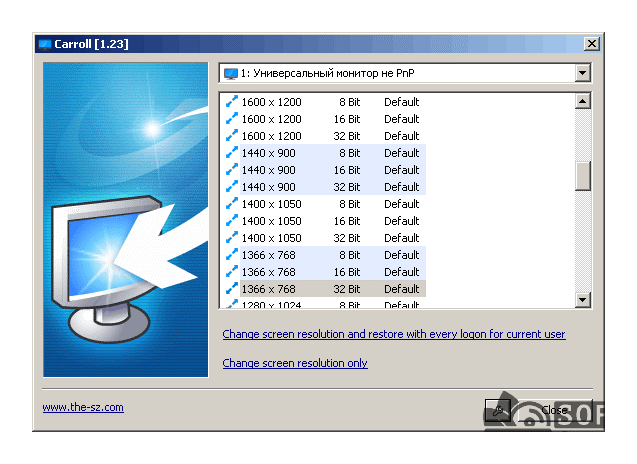


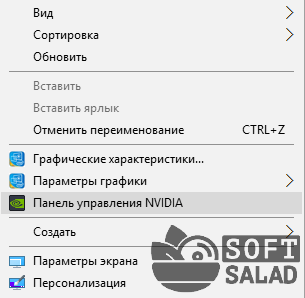

Оставить комментарий