При установке драйвера произошла ошибка — что делать?
- ПРИЧИНЫ ОШИБОК ПРИ УСТАНОВКЕ ДРАЙВЕРА
- НЕИСПРАВНОСТЬ УСТРОЙСТВА
- ДЕЙСТВИЯ ПРИ НЕИСПРАВНОСТИ ИЛИ НЕСОВМЕСТИМОСТИ ДРАЙВЕРА
- ОШИБКА ПРИ УСТАНОВКЕ ДРАЙВЕРА ПОВЕРХ ИМЕЮЩЕГОСЯ
- НЕЛИЦЕНЗИОННЫЙ ДРАЙВЕР
Один из самых неприятных моментов в процессе подключения нового устройства к компьютеру — это возникновение ошибки при установке драйвера (вот принцип работы драйверов). Причин есть много, попробуем во всем разобраться.
ПРИЧИНЫ ОШИБОК ПРИ УСТАНОВКЕ ДРАЙВЕРА
В этот список следует отнести:
- Неполадки в работе устройства. Даже если при подключении к компьютеру оно определяется системой, это не означает, что устройство функционирует правильно на 100%.
- Неисправность самого драйвера: программа-установщик программного обеспечения устройства была повреждена вредоносным кодом, в архиве с драйвером отсутствует один или более файлов и другие возможные причины.
- Неподходящая версия драйвера. Обычно с такой ситуацией сталкиваются пользователи, пытающиеся установить драйвер, скачанный с интернета (особенно с неофициальных сайтов разработчиков устройств). Устанавливаемая версия драйвера может не подходить к конкретной модели устройства либо к имеющемуся дистрибутиву Windows (по версии и/или разрядности ОС). Если драйвер устанавливается с диска, который шел в комплекте с устройством, вероятнее всего проблема в его несовместимости с версией/разрядностью операционной системы.
- Попытка установки драйвера поверх уже имеющегося. К примеру, пользователь уже установил какой-либо драйвер, но устройство при этом не заработало. Он скачал новую версию и пробует установить ее поверх имеющейся. В таких случаях либо сам драйвер, либо операционная система может дать сбой, что и станет причиной возникновения ошибки.
- Нелицензионный драйвер. Производители устройств после разработки к ним программного обеспечения покупают специальный сертификат, позволяющий операционной системе Windows распознавать его. Сертификат прикладывается к драйверу в виде цифровой подписи. Если она отсутствует либо была изменена третьими лицами после официальной публикации на сайте производителя, Windows выдаст соответствующую ошибку на начальной стадии установки.
Кроме прочего, никогда нельзя исключать возможное воздействие на системные процессы вредоносных программ, вызывающих разнообразные ошибки. Теперь рассмотрим способы устранения рассмотренных выше неполадок.
НЕИСПРАВНОСТЬ УСТРОЙСТВА
Решение данной проблемы подробно описать не получится, т.к. тема очень обширная, однако определить наличие неисправности в устройстве, драйвере или системе все же можно. Для этого достаточно воспользоваться системным приложением "Диспетчер устройств". Для его запуска:
- Найдите на рабочем столе либо в "Проводнике" ярлык "Этот компьютер", кликните по нему правой кнопкой мыши и выберите пункт "Свойства".
- Откроется окно "Система". Кликните по элементу "Диспетчер устройств" в левой части окна для запуска этого приложения.
- В самом "Диспетчере устройств" найдите название устройства, драйвер которого дает сбой при установке. Возможно, напротив его названия будет стоять значок желтого вопросительного или восклицательного знака. Иногда может наблюдаться и такая картина (в качестве названия указано — "Неизвестное устройство"):
- Кликните по устройству два раза мышкой. Откроется окно свойств выбранного оборудования. Во вкладке "Общие" обратите внимание на блок "Состояние устройства". Если имеются какие-либо сбои в его работе, здесь будет указан код ошибки. Например:
- В нашем случае фигурирует ошибка под номером 28, обозначающая отсутствие драйвера. Если у вас другой номер, рекомендуем к прочтению статью "Коды ошибок драйверов". В ней перечислены все существующие коды ошибок, их описание и инструкции по устранению некоторых из них.
Существует ряд ошибок, явно указывающих на неисправность оборудования, драйвера или системы. Так вы хотя бы сможете понять, откуда следует начинать поиск неполадки.
ДЕЙСТВИЯ ПРИ НЕИСПРАВНОСТИ ИЛИ НЕСОВМЕСТИМОСТИ ДРАЙВЕРА
Обе эти неполадки устраняются путем установки исправного, подходящего к устройству и операционной системе драйвера. Т.е. нужно найти, скачать и установить правильное программное обеспечение. Сделать это можно вручную либо в автоматическом режиме.
Ручной поиск и установка драйвера. С поиском драйверов проблем не возникает, если точно известна модель устройства. Важно скачивать драйвер с проверенных источников, лучше всего — с официального сайта разработчика. Если же модель устройства неизвестна, то ее можно определить самостоятельно следующим образом:
- Запустите программу "Диспетчер устройств" и откройте окно свойств проблемного устройства по инструкции в предыдущей главе.
- Перейдите во вкладку "Сведения". Ниже есть выпадающий список "Свойство". Раскройте его и выберите пункт "ИД оборудования".
- В блоке "Значение" отобразится идентификационный номер устройства. Скопируйте его.
Теперь у нас есть ИД оборудования, по которому можно определить модель устройства и даже скачать драйвер под него. Здесь все просто. Откройте в браузере любую поисковую систему и вставьте в строку поиска скопированный ранее ID. В первых же строках результата поиска отобразятся ссылки на скачивание драйверов. Например:
Перейдя на страницу, также можно будет узнать название устройства. В этом случае поиск драйвера можно выполнить по нему, и, скорее всего, поисковик найдет официальный сайт производителя.
Автоматическая установка драйвера. Для установки драйверов в автоматическом режиме используются специальные программы. Рассмотрим этот процесс на примере бесплатной утилиты DriverHub:
- Скачайте и установите программу DriverHub.
- Сразу после запуска кликните по кнопке "Найти сейчас" для запуска процесса сканирования компьютера на наличие отсутствующих драйверов.
- В процессе сканирования DriverHub обнаружит устройства, драйверы для которых не только отсутствуют, но и устарели. При желании вы сможете установить и обновить их все. Для этого просто кликните по кнопке "Установить".
- Если же нужно установить драйвер только для определенного устройства (или нескольких), включите режим эксперта и установите галочки напротив нужных пунктов (названий устройств) в списке.
- После выбора кликните "Установить" для установки отмеченных устройств.
ОШИБКА ПРИ УСТАНОВКЕ ДРАЙВЕРА ПОВЕРХ ИМЕЮЩЕГОСЯ
Данная проблема может быть решена двумя способами. Первый — удаление установленного драйвера и только после — установка новой версии. Для удаления:
- Откройте свойства устройства в приложении "Диспетчер устройств" по инструкции в первой главе данной статьи.
- Перейдите во вкладку "Драйвер".
- Кликните по кнопке "Удалить".
- Согласитесь с удалением в открывшемся диалоговом окне.
Теперь можно устанавливать новую версию драйвера.
Второй способ — обновление имеющегося драйвера, но не в ручном режиме, а при помощи того же DriverHub. Инструкция по использованию программы приведена в предыдущей главе. Но здесь стоит учесть, что если в базе DriverHub нет более новой версии драйвера, чем уже установлена на компьютере, то данный способ не поможет устранить проблему. В этом случае имеющееся устройство (драйвер) придется предварительно удалить из системы.
НЕЛИЦЕНЗИОННЫЙ ДРАЙВЕР
При установке драйвера можно наблюдать следующее сообщение:
Здесь можно выбрать вариант "Все равно установить этот драйвер", но только в случае, если вы полностью доверяете разработчику, выпустившему устанавливаемое программное обеспечения. Но иногда Windows полностью блокирует установку неподписанных драйверов.
Есть два пути решения этой проблемы. Это либо поиск и установка официального драйвера, либо отключение функции проверки системой цифровой подписи. Сначала попробуйте найти лицензионное программное обеспечение по ИД оборудования, как это описано в соответствующей главе данной статьи выше. Если по каким-либо причинам сделать это невозможно, рекомендуем к прочтению нашу статью Как отключить проверку цифровой подписи драйвера на Windows. В ней вы найдете инструкции по отключению данной системной функции, а также сможете ознакомиться с возможными негативными последствиями установки нелицензионных/модифицированных драйверов.

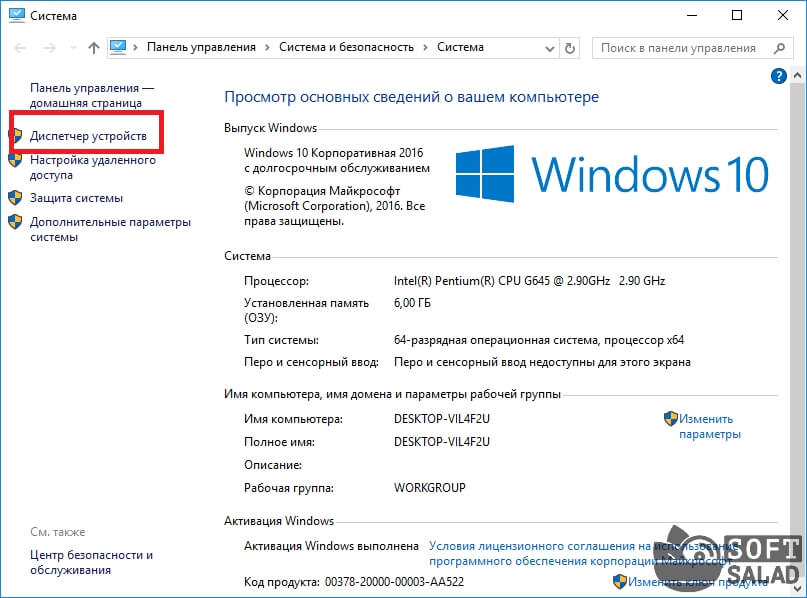

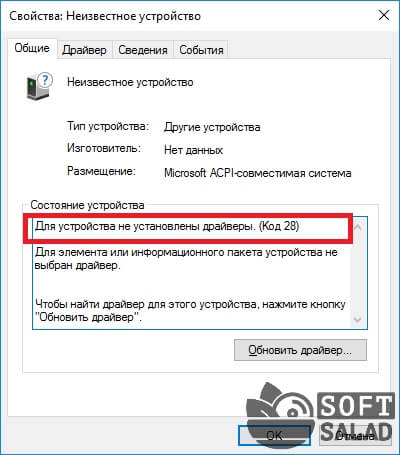
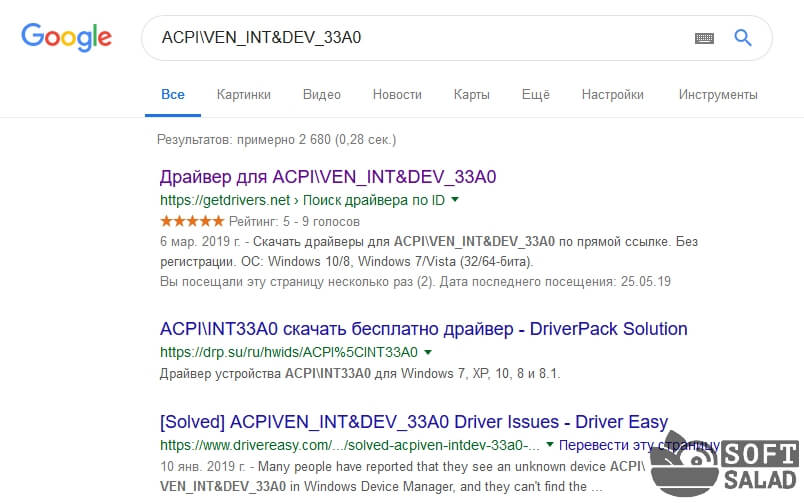

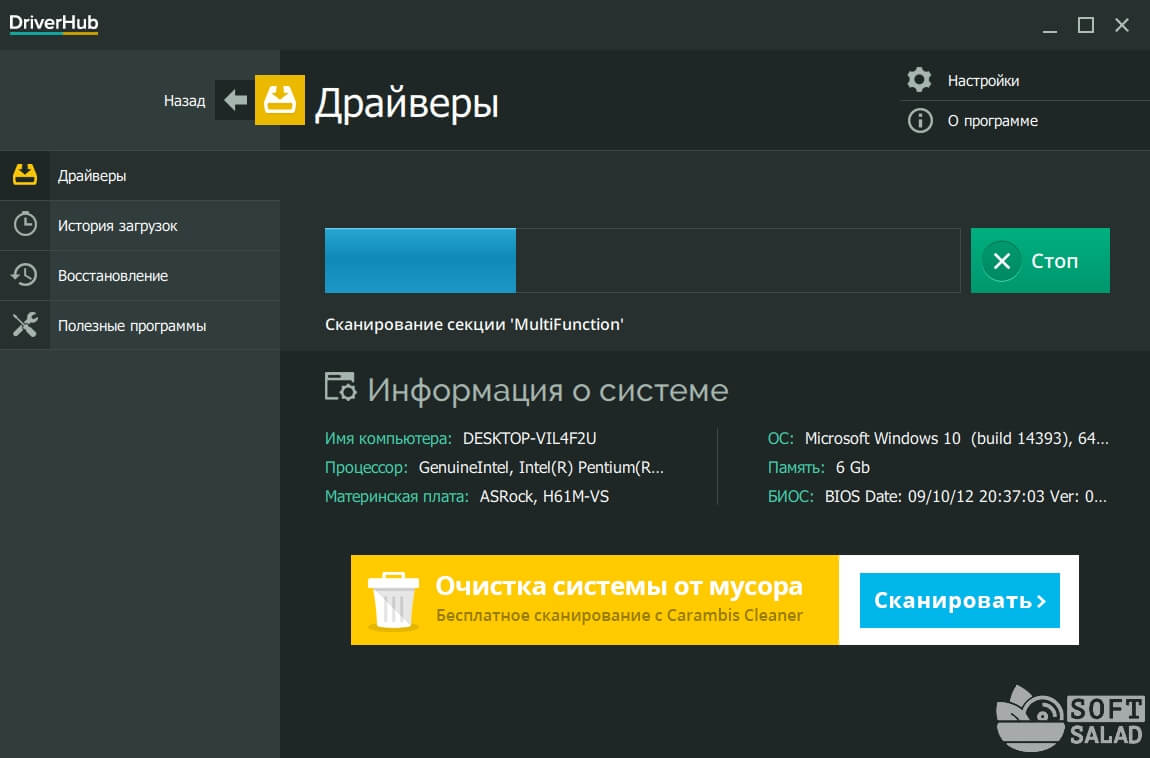
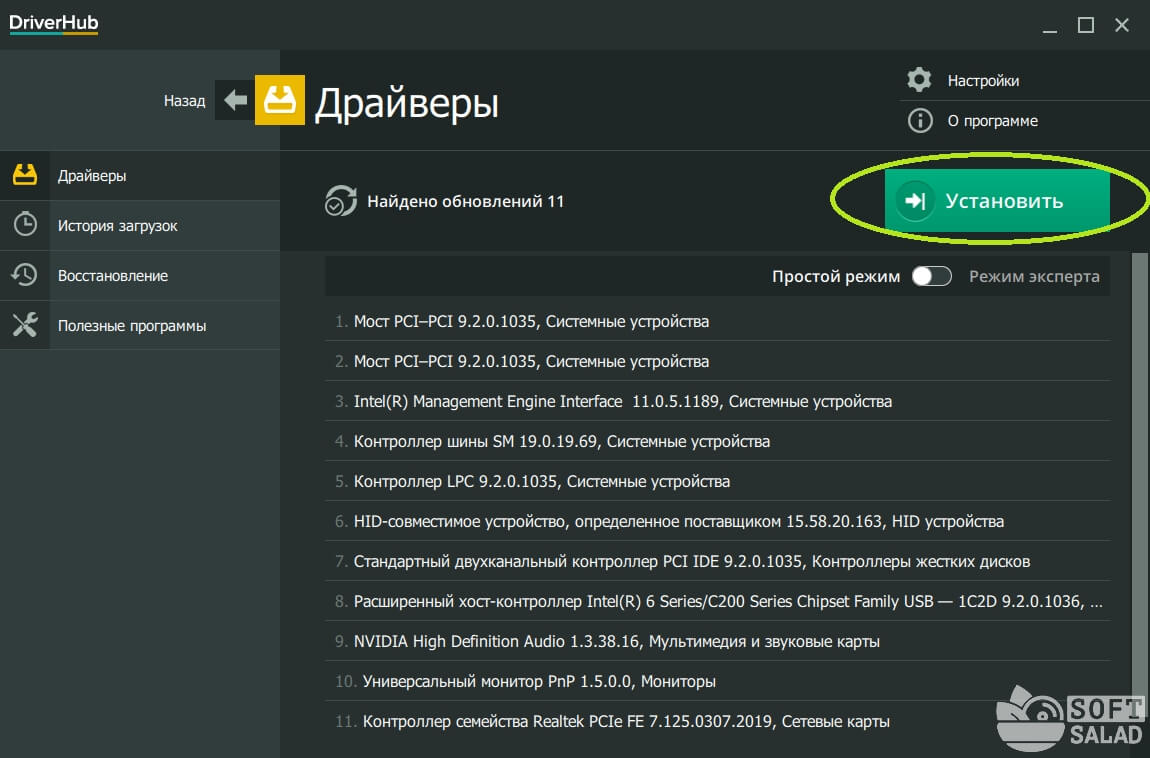

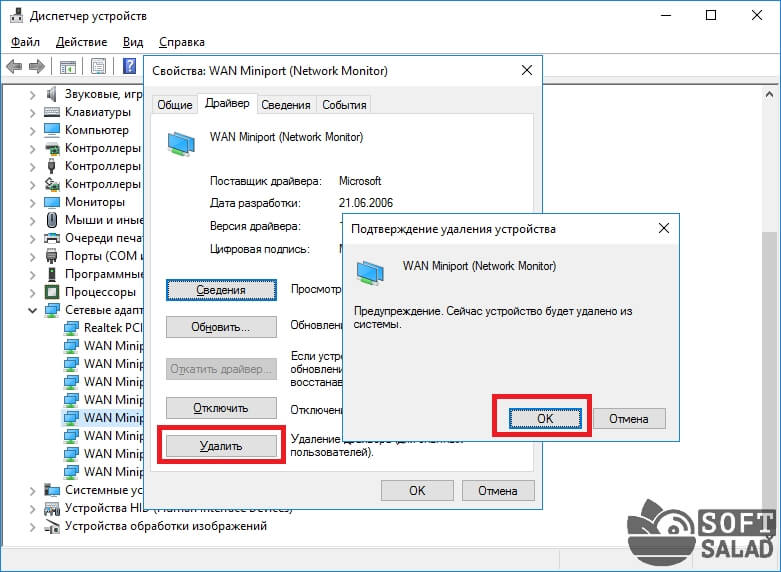
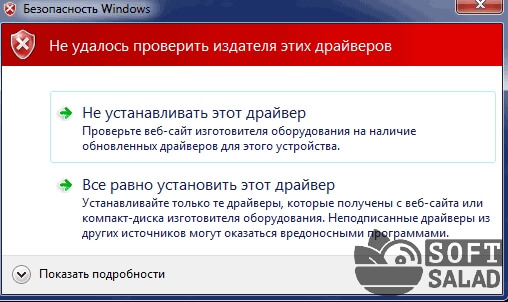












ЗДРАВСТВУЙТЕ
У меня такая проблема когда я в драйверхаб устанавливаю видеоконтралер винда у меня вылетает синий экран и там сразу две ошибки слившиеюся в друг друга
я перезапускаю и снова все роботает но видеоадаптер только с базовыми функциями
ПОМОГИТЕ ПОЖАЛУЙСТА