Ошибка 0x0000011b при работе с сетевым принтером — как исправить?
Ошибка 0x0000011b возникает при работе с сетевым принтером. Ее появление сопровождается невозможностью подключения к принтеру или печати на нем. Обычно ошибка сопровождается припиской «Сбой операции с ошибкой 0x0000011b в сети».
Причина возникновения ошибки 0x0000011b
Возникновение ошибки связано с одним из обновлений безопасности Windows, призванных закрыть уязвимость в очереди печати в системах 7, 10 и 11. В этом обновлении был включен параметр, который запрещал запуск сетевого принтера без прав администратора. Поэтому пользователи без надлежащего уровня доступа не могли воспользоваться сетевым принтером и получали сообщение об ошибке.
Как исправить ошибку 0x0000011b?
Способов решения существует достаточно много. Какие-то из них общие, другие же направлены конкретно на взаимодействие с принтером.
Решить проблему можно, если:
- Использовать средство устранения неполадок принтера.
- Удалить проблемное обновление.
- Отключить защиту протокола CVE-2021-1678.
- Обновить драйвера.
- Обновить ОС.
- Исправить поврежденные файлы.
- Переустановить принтер.
Использование средств устранения неполадок принтера
Первый способ, который стоит применить. Он не окажет негативного влияния на систему, так как пользователь не будет ничего удалять или изменять.
Чтобы воспользоваться средством устранения неполадок принтера, нужно:
1. Открыть настройки при помощи сочетания Win + I и выбрать Обновление и безопасность.
2. Далее выбрать Устранение неполадок в списке слева, а затем Дополнительные средства устранения неполадок.
3. В открывшемся окне выбрать Принтер и запустить его. Остается только ждать и надеяться, что проблема будет решена.
Удаление проблемного обновления
Возникновение ошибки вызвано обновлением KB5018410. Именно в нем заложены функции, обеспечивающие безопасность работы с сетевым принтером, но и вместе с тем вызывающие ошибку 0x0000011b.
Чтобы удалить обновление, нужно:
1. Через поиск открыть панель управления и в ней найти Программы и компоненты. Если такого пункта нет, измените размер значков на мелкие.
2. В открывшемся окне выбрать слева Просмотр установленных обновлений.
3. Найти там Security Update for Microsoft Windows (KB5018410) и удалить его. После этого нужно перезагрузить компьютер (Для примера взято другое обновление, так как KB5018410 уже удалено).
Отключение защиты
CVE-2021-1678 – это код уязвимости, которую как раз и устраняет обновление безопасности Windows. Если не хочется удалять само обновление, можно отключить средство защиты от данной уязвимости. Этот метод помогает не всегда, однако попробовать все же стоит. Если это не окажет никакого эффекта, настоятельно рекомендуется вернуть все так, как было до изменений.
Чтобы избавиться от ошибки 0x0000011b, сделайте следующее:
1. Сочетанием Win + R откройте окно, в которое нужно ввести regedit.
2. Найдите файл, находящийся по пути HKEY_LOCAL_MACHINE\SYSTEM\CurrentControlSet\Control\Print.
3. Нажмите правой кнопкой мыши на Print и выберите Создать, а затем DWORD (32 бита).
4. Назовите его RpcAuthnLevelPrivacyEnabled, затем откройте его и установите значение "0". После этого перезагрузите ПК.
Обновление драйверов
Может случиться так, что принтер использует старые драйвера, что и вызывает ошибку. Обновить их можно, следуя инструкции:
1. Через поиск откройте Диспетчер устройств и выберите Очереди печати.
2. Найдите нужный принтер, нажмите на него правой кнопкой мыши и выберите Обновить драйвер.
3. Выберите Автоматический поиск обновлений.
4. Дождитесь, пока диспетчер устройств завершит свою работу. Если новые драйвера не были найдены, выберите Поиск обновленных драйверов в Центре обновления Windows.
Теперь дождитесь окончания процесса и перезагрузите компьютер.
Обновление ОС
Хотя и некоторые обновления могут вызывать ошибки с печатью, другие могут их исправлять. Поэтому стоит проверять, есть ли новая версия используемой вами операционной системы.
Чтобы обновить Windows, в центре обновлений Windows, доступном в параметрах по нажатии на Обновление и безопасность, в открывшемся окне нужно найти кнопку сканирования доступных обновлений. Если они были найдены, установите их.
Исправление поврежденных системны файлов
Для восстановления системных файлов понадобятся встроенные в ОС инструменты:
1. В строке поиска Windows введите cmd и, нажав правой кнопкой мыши, запустите командную строку от имени администратора.
2. Введите sfc/scannow и нажмите Enter. Дождитесь окончания проверки.
3. После завершения сканирования перезагрузите компьютер и откройте команндную строку. Введите DISM /Online /Cleanup-Image /RestoreHealth и дождитесь окончания сканирования.
4. Перезагрузите ПК.
Переустановка принтера
Переустановка принтера также может помочь в решении проблемы. Для этого сделайте следующее:
1. В панели управления найдите Устройства и принтеры.
2. Среди всех устройств найдите неисправное и, щелкнув правой кнопкой мыши по нему, выберите удаление устройства.
3. Отключите и снова включите устройство. После все в том же окне выберите Добавить принтер и добавьте подключенное устройство.
Заключение
Перечисленных методов должно оказаться достаточно, чтобы устранить ошибку 0x0000011b. В первую очередь стоит воспользоваться теми, которые не требуют изменений в файлах компьютера, и только потом прибегать к более сложным действиям, так как они могут снова сделать устройство уязвимым.

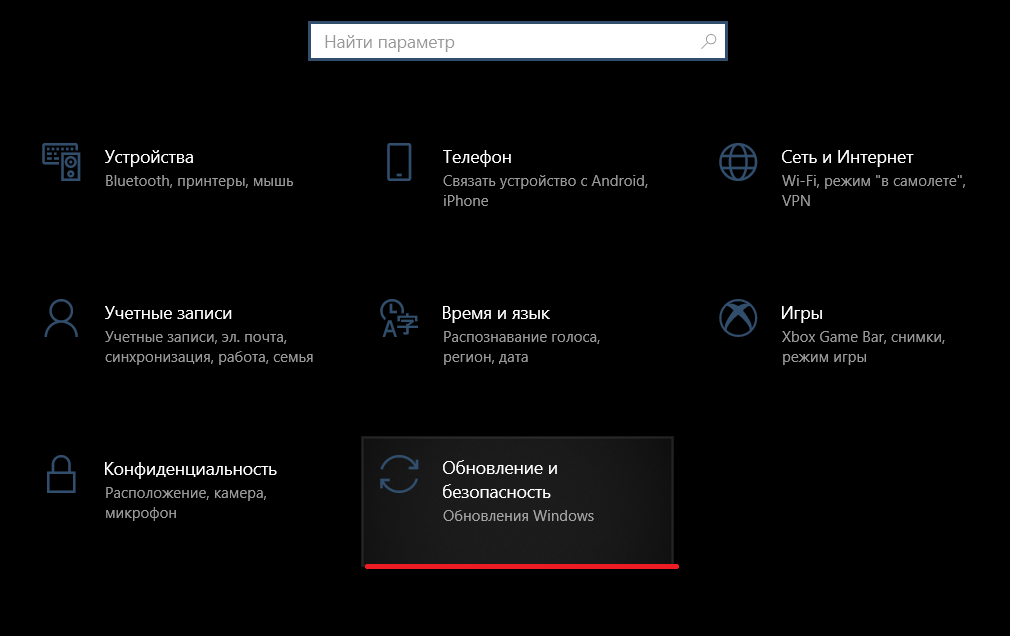
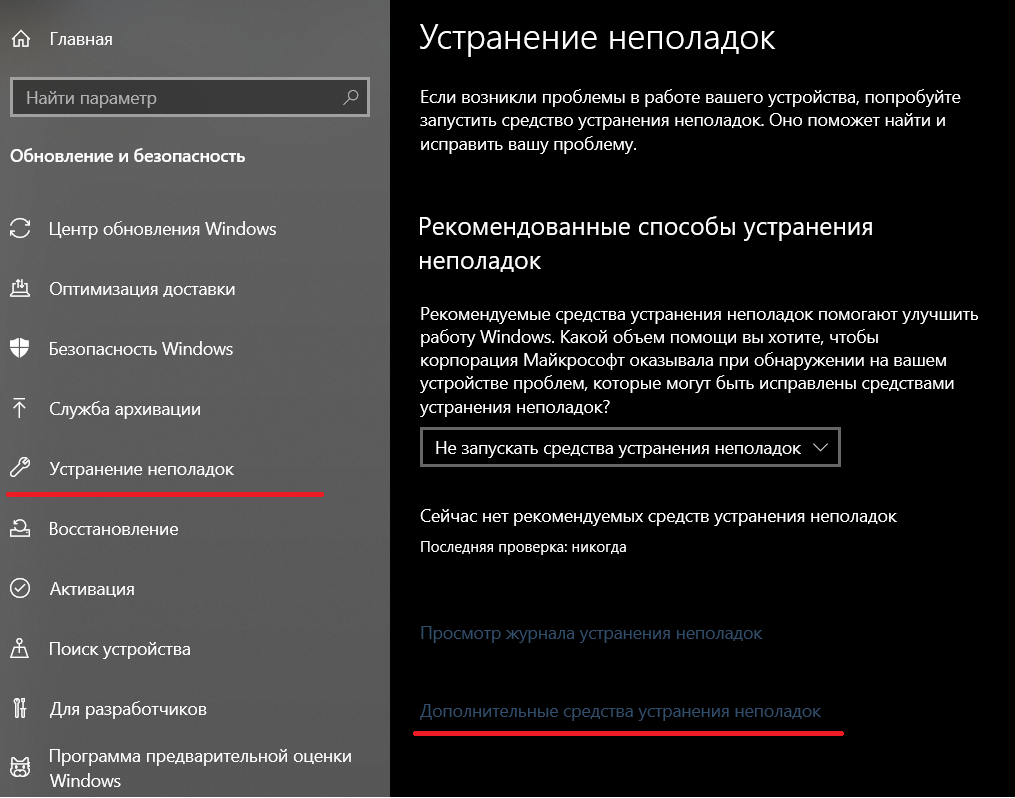


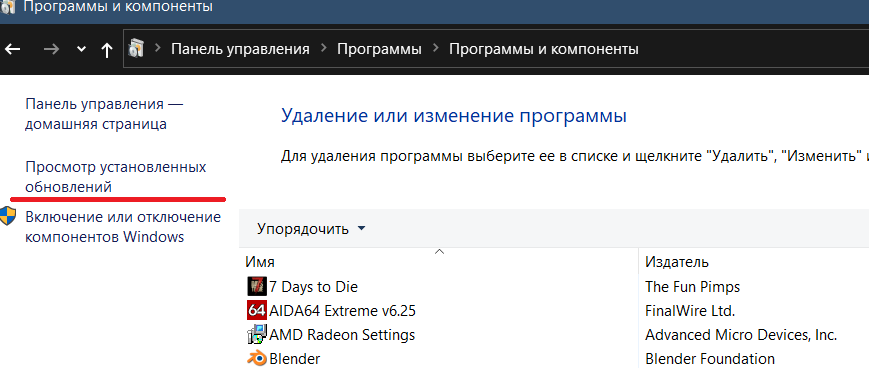
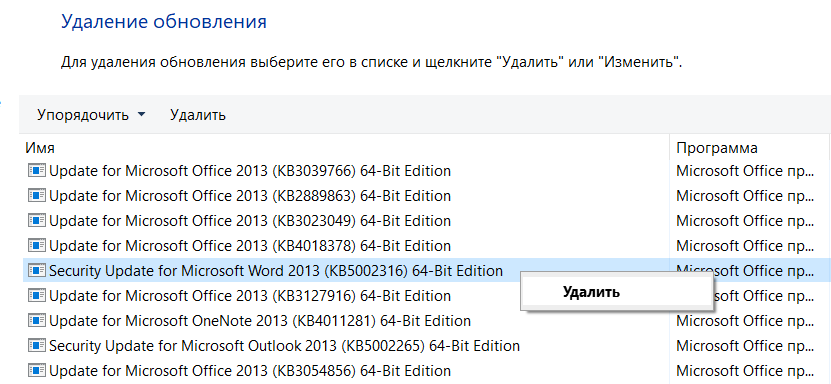




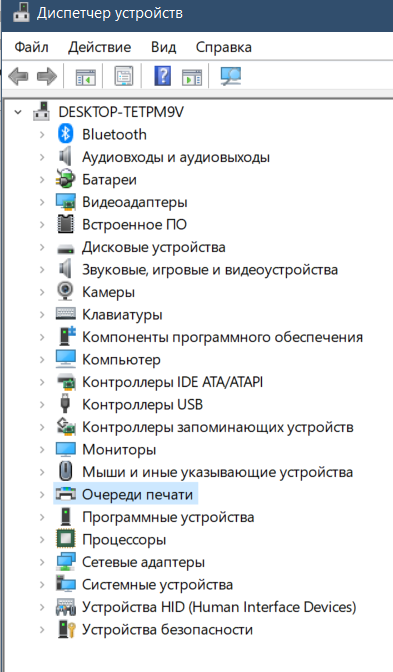
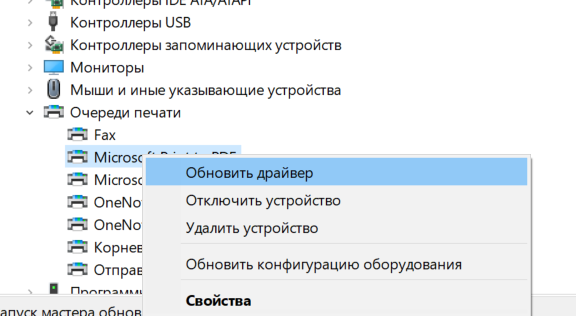
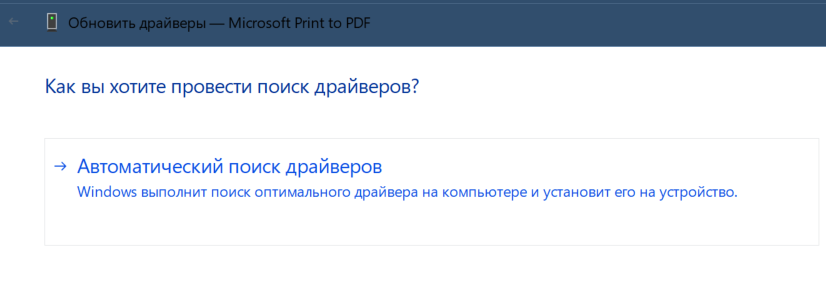
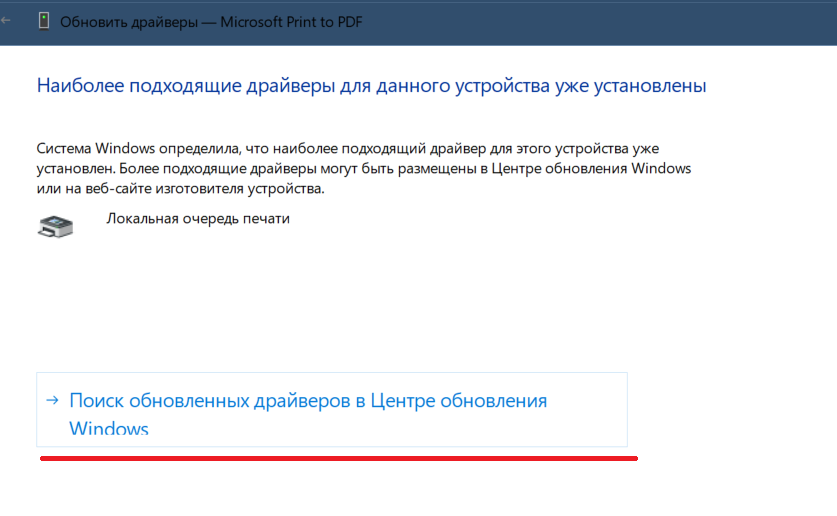

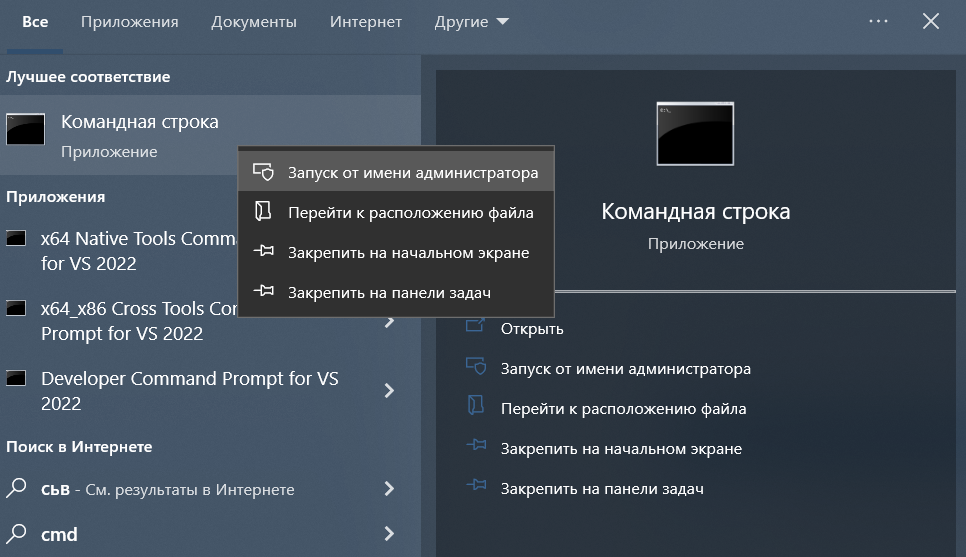
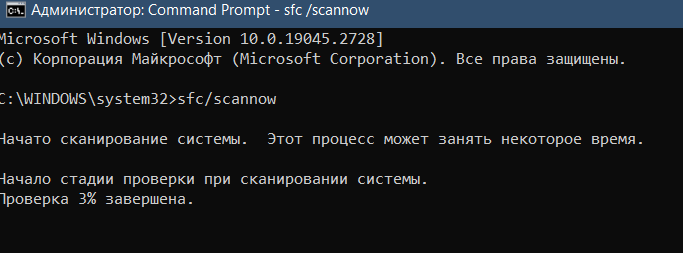

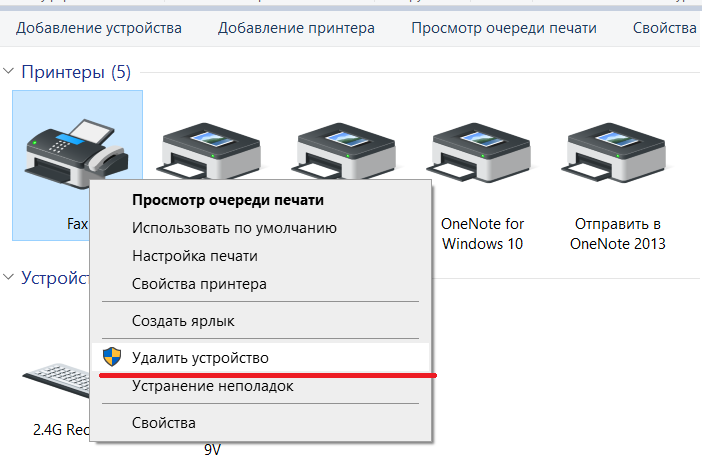
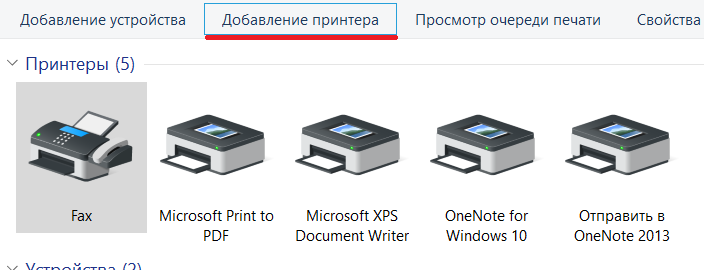












Оставить комментарий