Руководство для поставщиков: работа с электронными документами в системе Docrobot
Docrobot — это платформа для осуществления электронного документооборота. С помощью сервиса бизнес может передавать, редактировать и подписывать документы в электронном формате, а также хранить их в цифровом виде. При этом документы сохраняют свою юридическую силу и могут быть переданы в проверяющие органы.
Решение можно интегрировать в учётную систему компании с помощью модулей 1С, SAP, Oracle, Microsoft Dynamic, а также работать с ней через личный кабинет в веб-версии. В этой статье расскажем о том, как начать работу с сервисом и какие возможности он предоставляет поставщикам товаров.
Начало работы
Перед стартом работы необходимо зарегистрироваться на платформе. Для этого понадобится почта компании, на которую придут все необходимые доступы. После регистрации в специальном поле нужно ввести логин и пароль, чтобы попасть в ваш личный кабинет, где будут храниться все документы.
Далее открывается главное окно личного кабинета. Оно разделено на три раздела — верхнее меню, боковая панель и основная страница. Это окно — отправная точка для работы с документами.
Основные кнопки верхнего меню — документы, справочники и GLN. В разделе «Документы» хранятся все документы компании. «Справочник» нужен для хранения справочников, например, товарных. А раздел «GLN Поставщика» нужен для переключения между разными GLN вашей компании.
Работа с документом
Раздел документы делится на четыре вкладки: входящие, отправленные, черновики и архив.
- Входящие — список входящих документов
- Отправленные — список исходящих документов
- Черновик — драфты документов
- Архив — документы, отправленные в архив как входящие, так и исходящие
Интерфейс всех вкладок выглядит идентично, на страницах отображается основная информация о документах: отправитель, тип документа, №, дата документа, место доставки, дата доставки, дата поступления.
Документы внутри вкладок сортируются по дате поступления, а непрочитанные документы выделяются чёрным жирным шрифтом. Чтобы найти определённую цепочку, документы можно отфильтровать по различным критериям.
Чтобы перейти к просмотру документа, необходимо кликнуть на него. Выбранный документ откроется в цепочке связанного с ним заказа. Чтобы открыть определённый документ, нажмите на него в открывшейся панели слева. Справа отобразится его электронная форма.
Выбранный документ можно сохранить, распечатать или повторно выгрузить на FTP (иконка повторной выгрузки будет доступна, если используется FTP-соединение).
Сохранение документа
Сохранить документы можно в форматах XML и PDF. Для документов «Заказ» (ORDER) и «Уведомление о приёме» (RECADV) доступно сохранение в формате Excel.
Печать документа
Распечатать документ можно прямо с платформы, не сохраняя его предварительно на компьютер. Для этого нужно нажать на значок принтера.
Работа с несколькими документами
Выделить сразу несколько документов можно, поставив галочку рядом с необходимыми цепочками на главном окне. Или воспользоваться кнопкой «выделить всё» вверху столбца.
В разделах «Входящие» и «Отправленные», при выделении документов, становятся доступными действия «Убрать в архив», «Скачать в XML», «Скачать в pdf», «Печать» и «Выгрузить повторно».
В разделе «Черновики» — «Скачать в XML», «Удалить» и «Отправить» (при статусе черновика Готов к отправке).
А в архиве появляется действие «Убрать из архива».
Формирование документов
Рядом с кнопкой «печать» находится кнопка «сформировать». С её помощью можно создать документы «Подтверждение заказа» (ORDRSP) и «Уведомление об отгрузке» (DESADV).
Формирование документа «Подтверждение заказа»
В открытой форме входящего документа нужно нажать «Сформировать», а после «Подтверждение заказа».
После этого автоматически создаётся черновик документа, часть полей которого заполняется данными из заказа, пустые поля нужно заполнить вручную. Для изменения уже заполненных полей есть кнопка «Изменить», также можно добавить информацию, нажав кнопку «Добавить». Звёздочкой отмечены обязательные для заполнения поля.
После заполнения полей необходимо выбрать одно из действий в выпадающем списке «Действие»:
- Поставка принята – количество подтверждённых позиций равно количеству заказанных. Редактирование и добавление новых позиций невозможно. В столбце Действие появится надпись «Принято».
- Поставка изменена – выбирается при необходимости изменения товарных позиций (количество, цена и т. д.). Есть возможность изменить количество поставляемого товара, редактирование, добавление новых и удаление товарных позиций. Для редактирования товарной позиции используйте иконку с карандашом в строке с товаром.
- Поставка не принята – автоматически для всех позиций установится значение «0» (ноль) в поле Подтверждено. В столбце «Действие» появится надпись «Отказано».
После создания подтверждения заказа и заполнения всех обязательных полей вы можете сохранить документ (сохраняется со статусом «Черновик» и будет расположен в соответствующей вкладке на боковой панели). А также отправить или удалить.
Формирование документа «Уведомление об отгрузке»
Сформировать уведомление об отгрузке возможно на основании следующих документов: заказ на поставку или подтверждение заказа.
После нажатия кнопки «Сформировать» аналогично подтверждению заказа создаётся черновик, где пустые поля необходимо будет заполнить вручную. После заполнения полей под звёздочкой в блоке «Список товарные позиции» вы можете добавить, изменить или удалить товарную позицию.
После проделывания всех вышеуказанных действий документ можно сохранить, отправить или удалить.
Товарный справочник
В этом разделе отображается список товарных в зависимости от выбранного GLN компании. Поиск товарных позиций осуществляется по наименованию и штрихкоду.
Для просмотра и редактирования товарной позиции нужно на неё нажать. Удалить позиции из справочника можно, либо, нажав на «х» рядом с позицией (станет доступно при наведении курсора на позицию), либо, отметив ненужные позиции галочкой и нажав удалить.
Загрузка позиций
Добавление позиций в Товарный справочник возможно двумя способами: вручную или массово.
- Для ручного добавления позиции в справочник нажмите кнопку «Добавить». Заполните поля под звёздочкой и повторно нажмите кнопку «Добавить». Позиция отразится в списке товарного справочника.
2. Для массовой загрузки товарных позиций используйте XLS-шаблон.
Чтобы загрузить позиции:
1. Выберите GLN вашей компании, для которого необходимо загрузить товарные позиции.
2. Выберите «Импорт»
3. Скачайте шаблон для заполнения товарных позиций. Откройте Excel-файл: на первой вкладке будет инструкция, на второй – шаблон для заполнения товарных позиций.
4. Перетащите заполненный шаблон в окно Загрузки позиций или выберите с компьютера. Если при заполнении шаблона были допущены ошибки, то появится окно со списком ошибок. Товарные позиции не будут загружены. Вернитесь к шаблону, исправьте ошибки и загрузите его повторно. В случае удачной загрузки шаблона появится окно «Импорт выполнен» и товарные позиции отобразятся в списке.
Заключение
Чем крупнее компания и чем больше у неё контрагентов, тем больше пользы принесёт ей электронный обмен документами. Бумажный документооборот — время на обработку, потери и задержки, неизбежные ошибки. Использование ЭДО автоматизирует весь процесс обмена данными – количество партнёров не играет роли. При этом ускоряется не только процесс согласования документов, но и остальные бизнес-процессы.

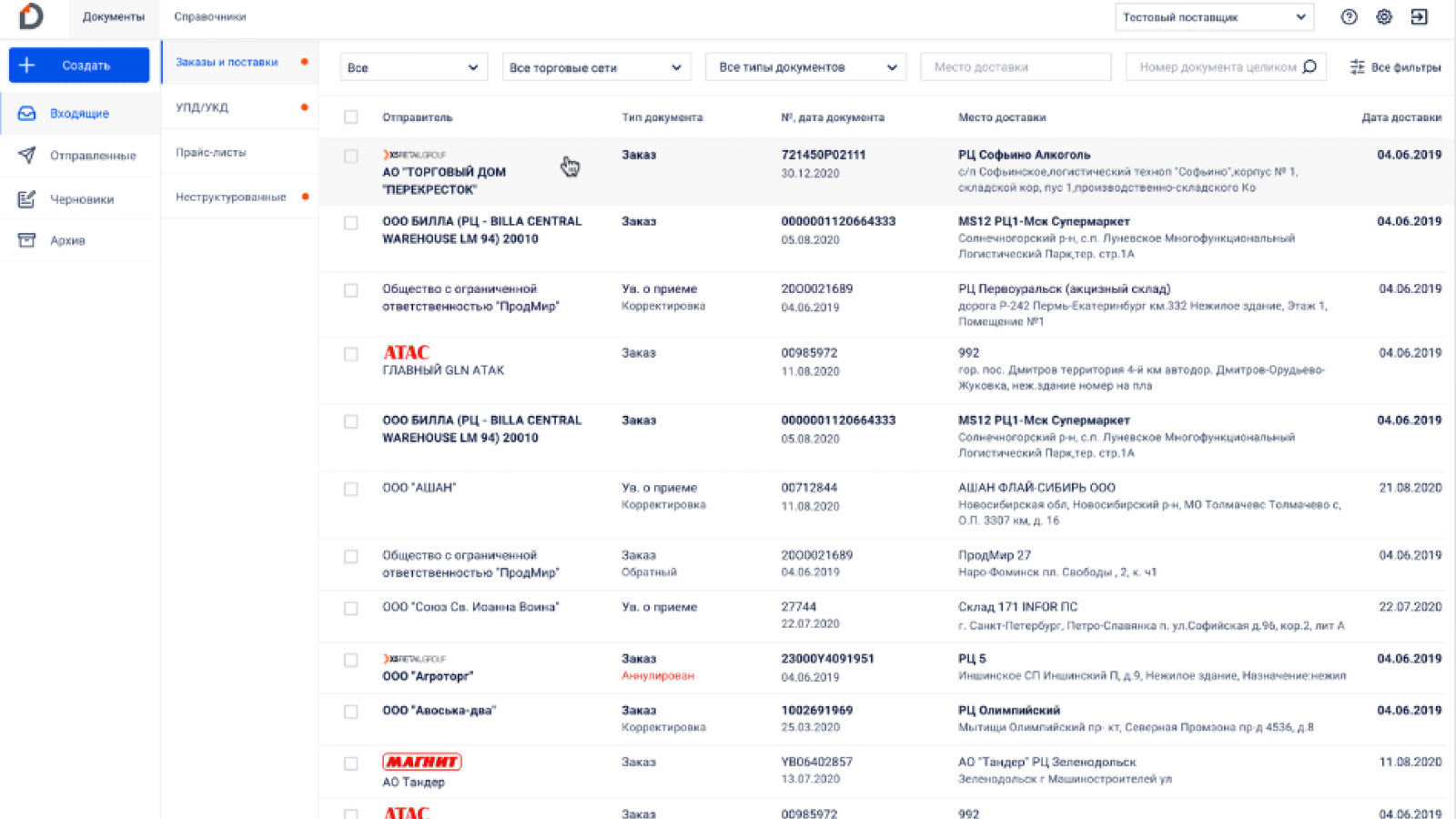

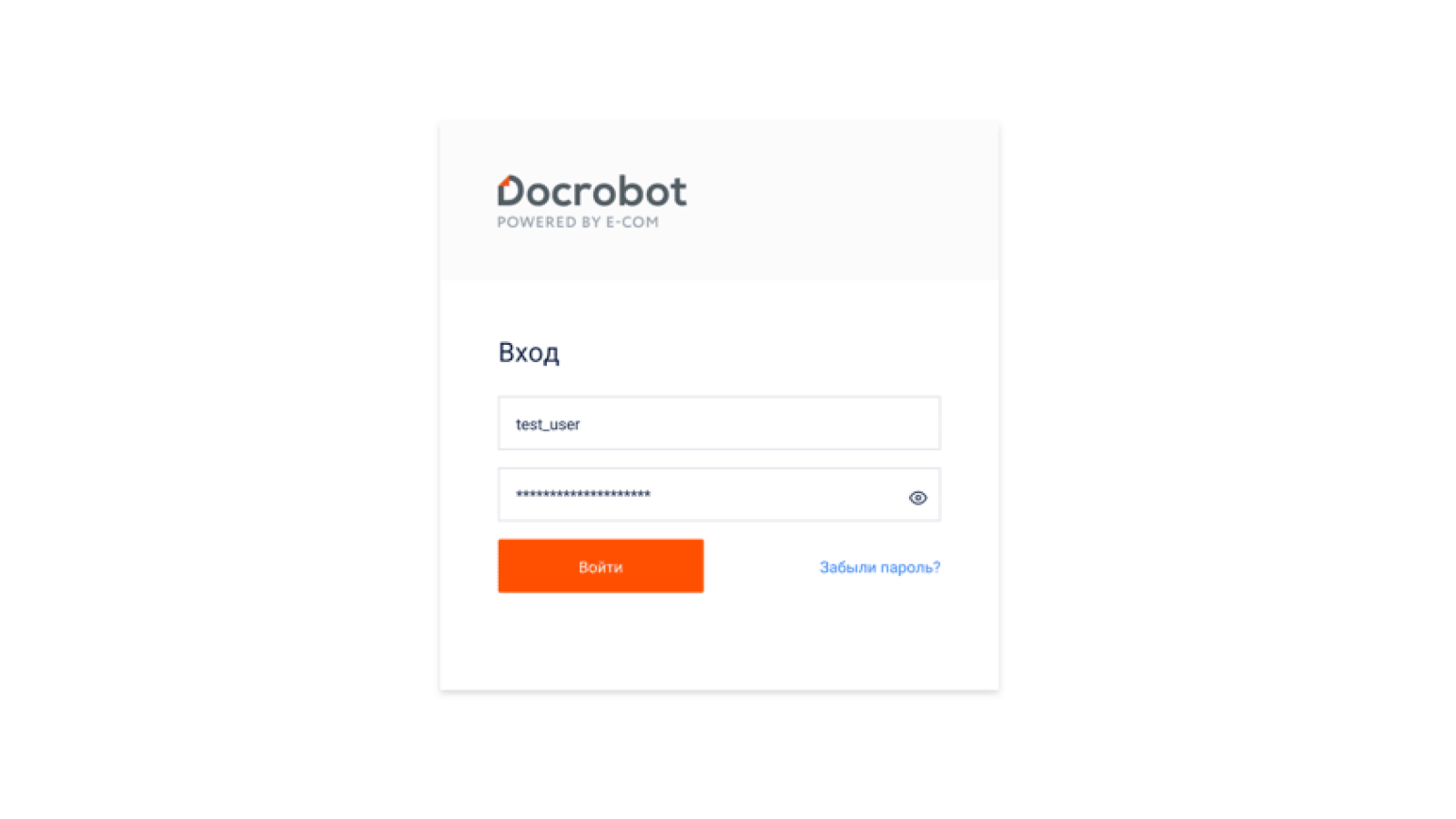
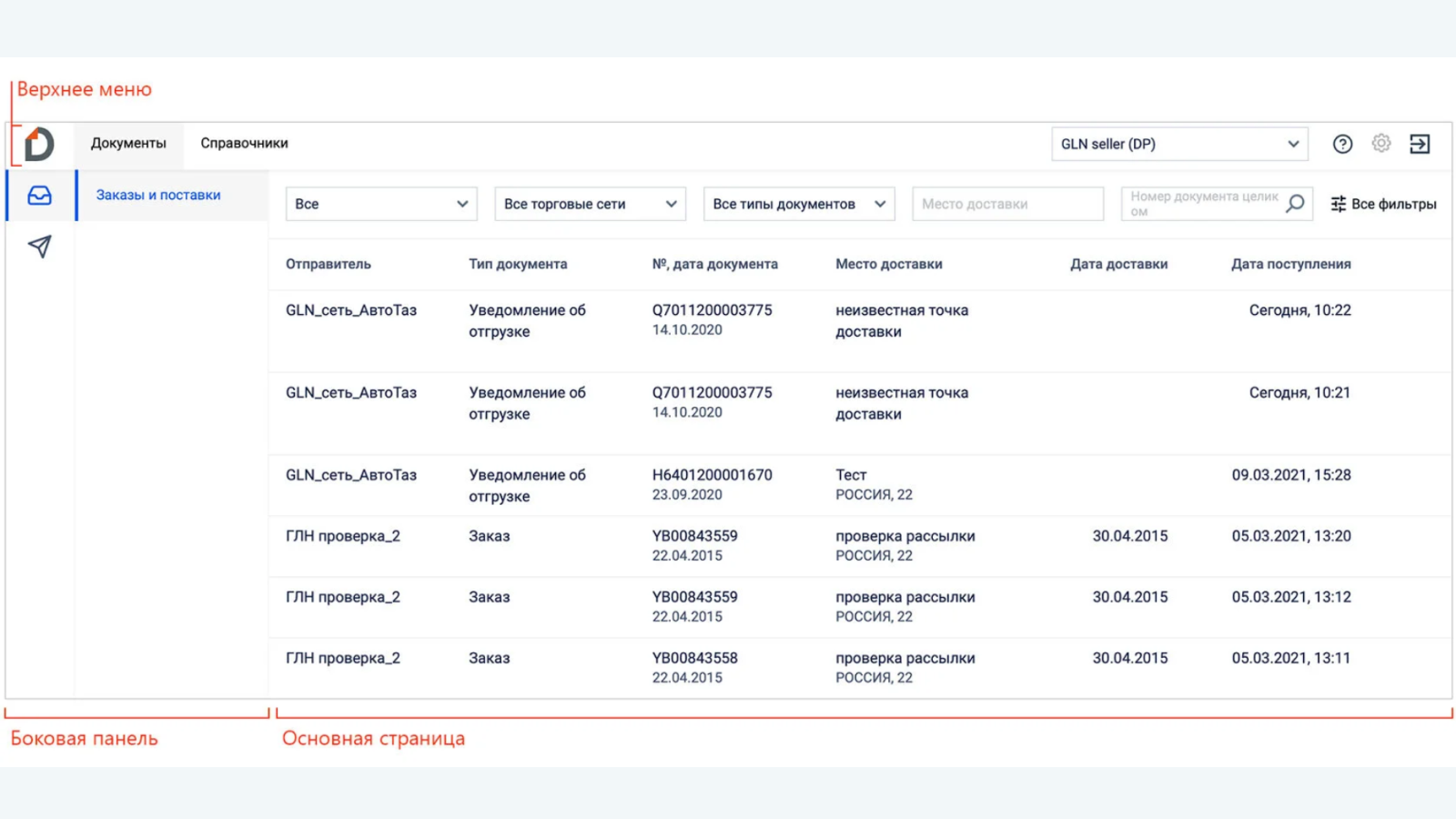
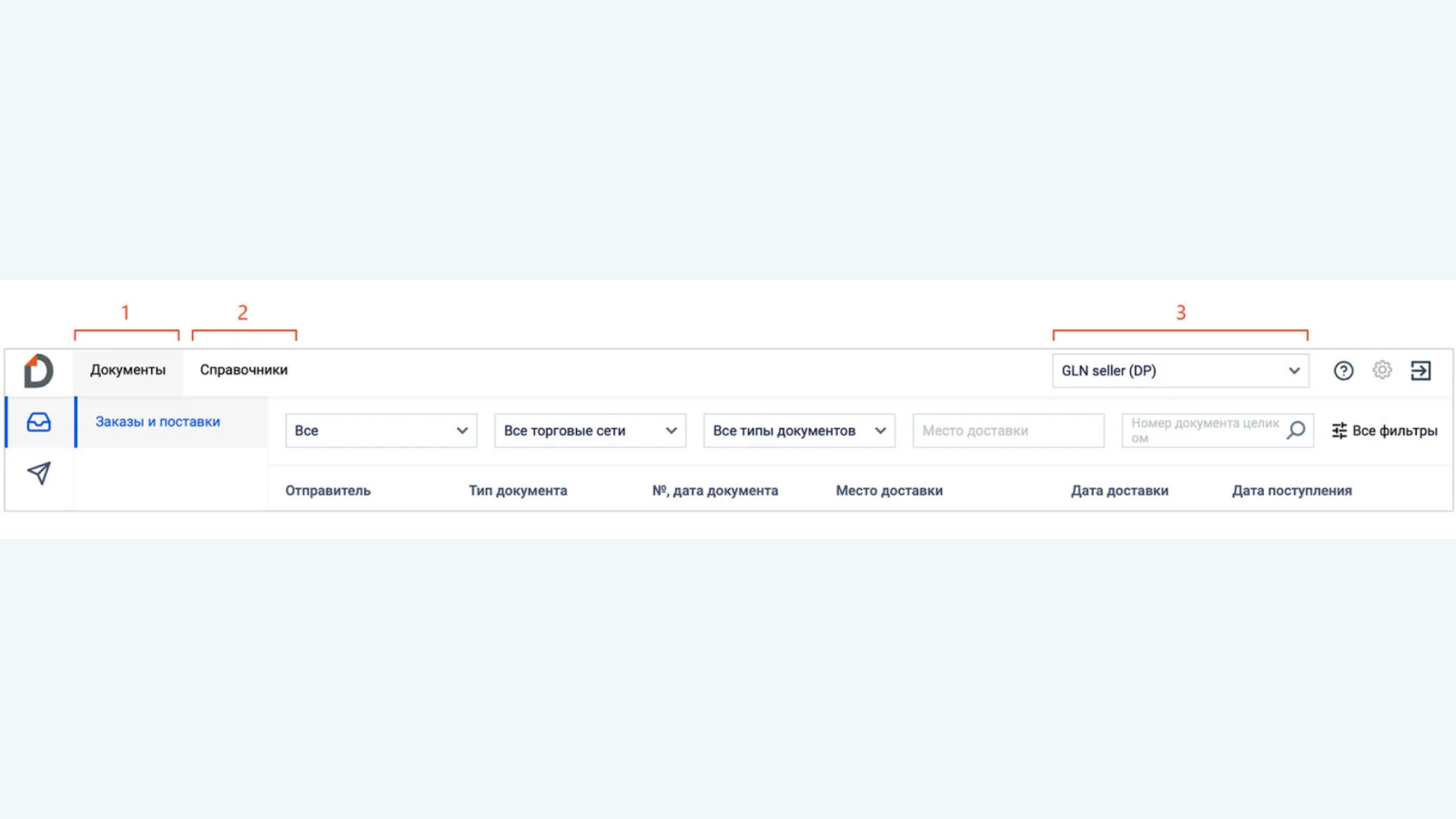

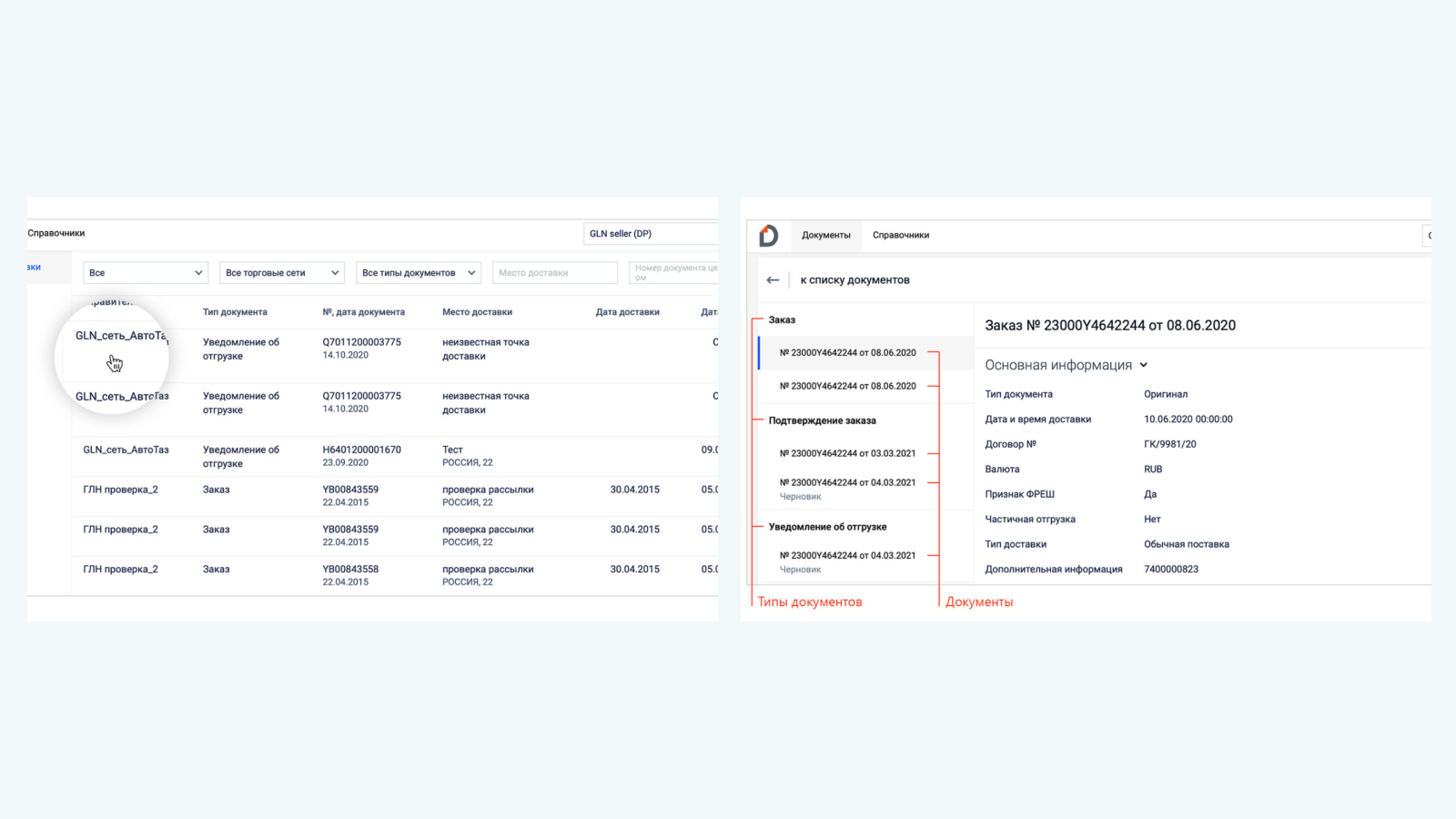
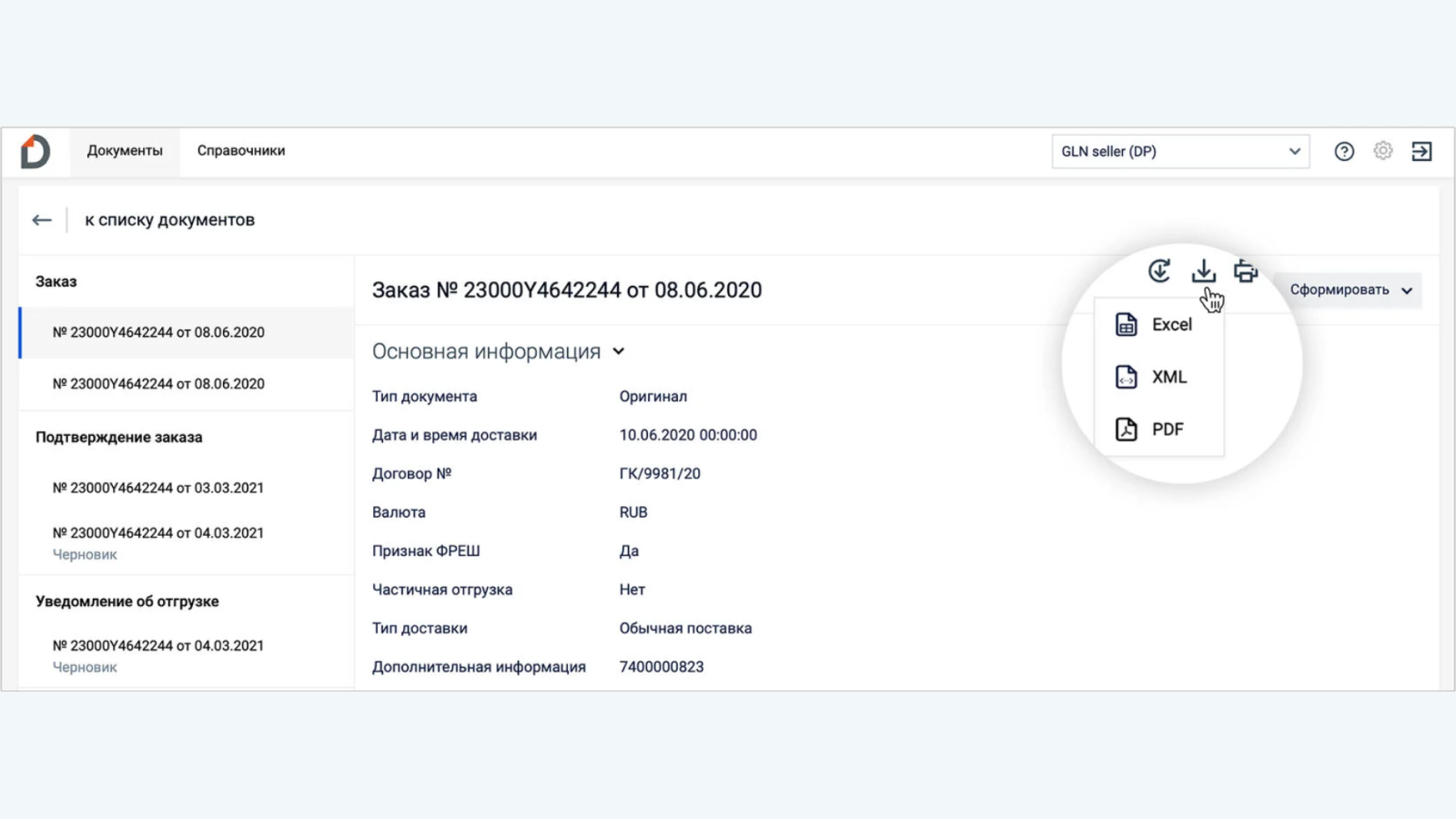

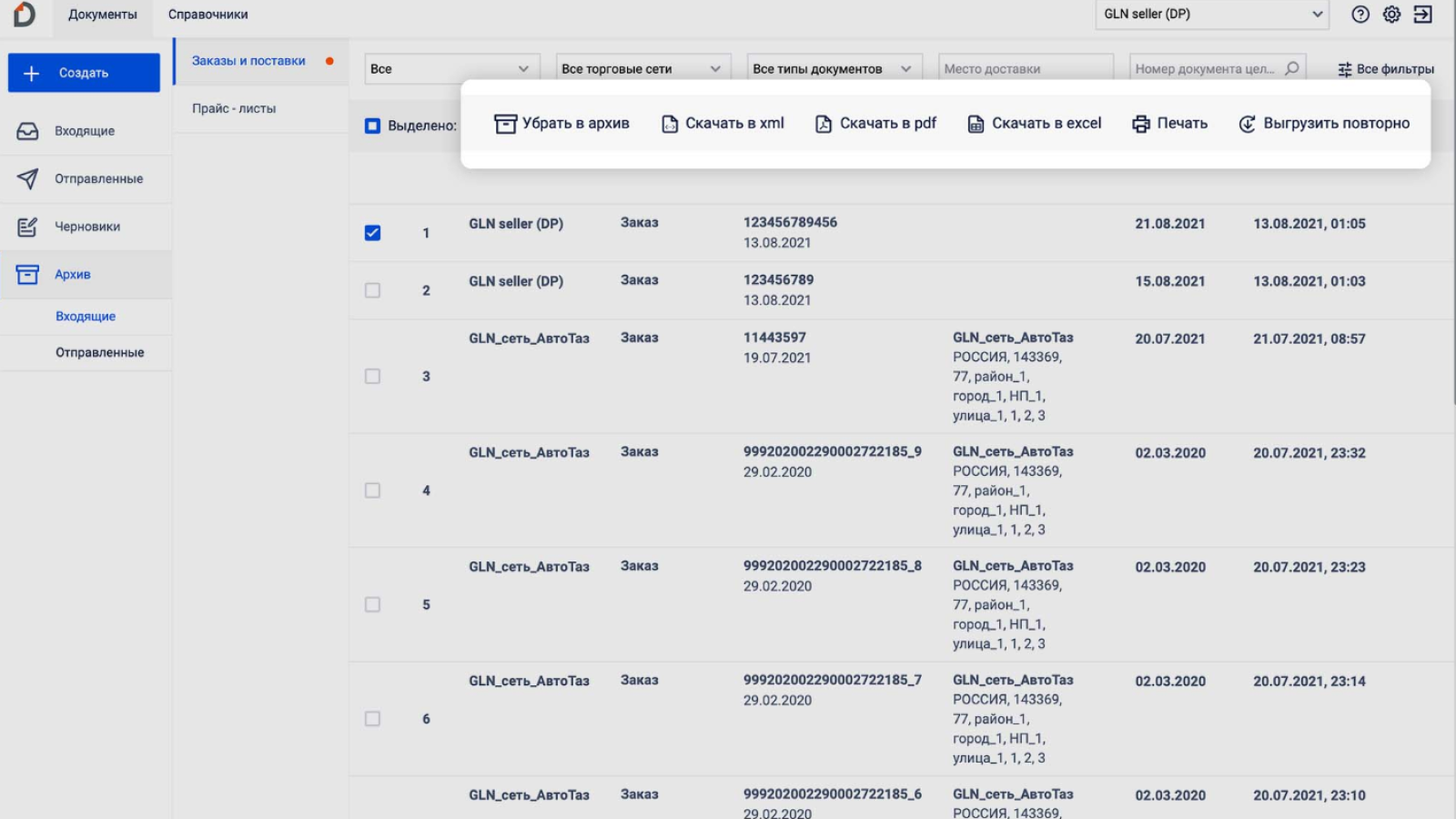
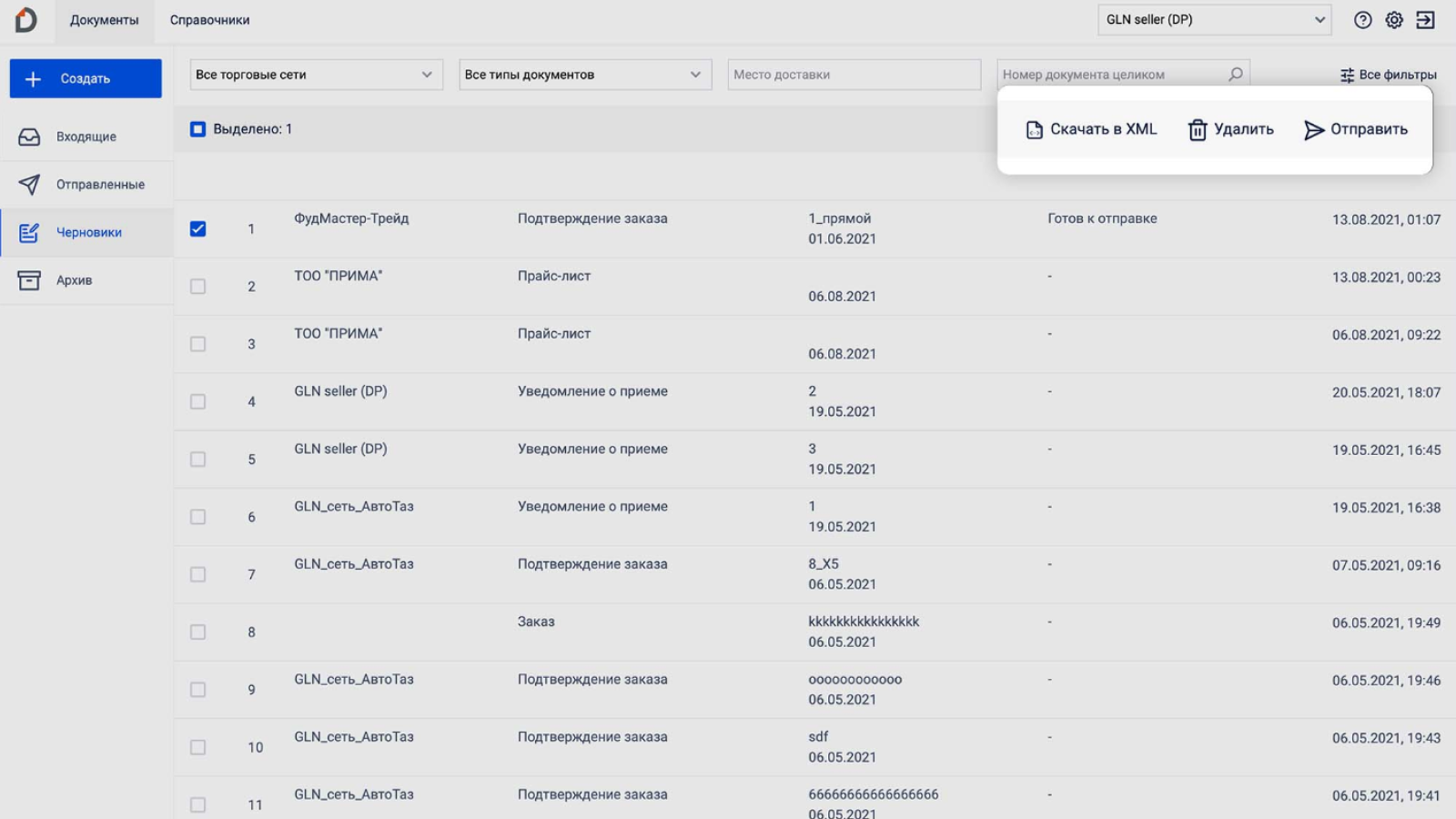

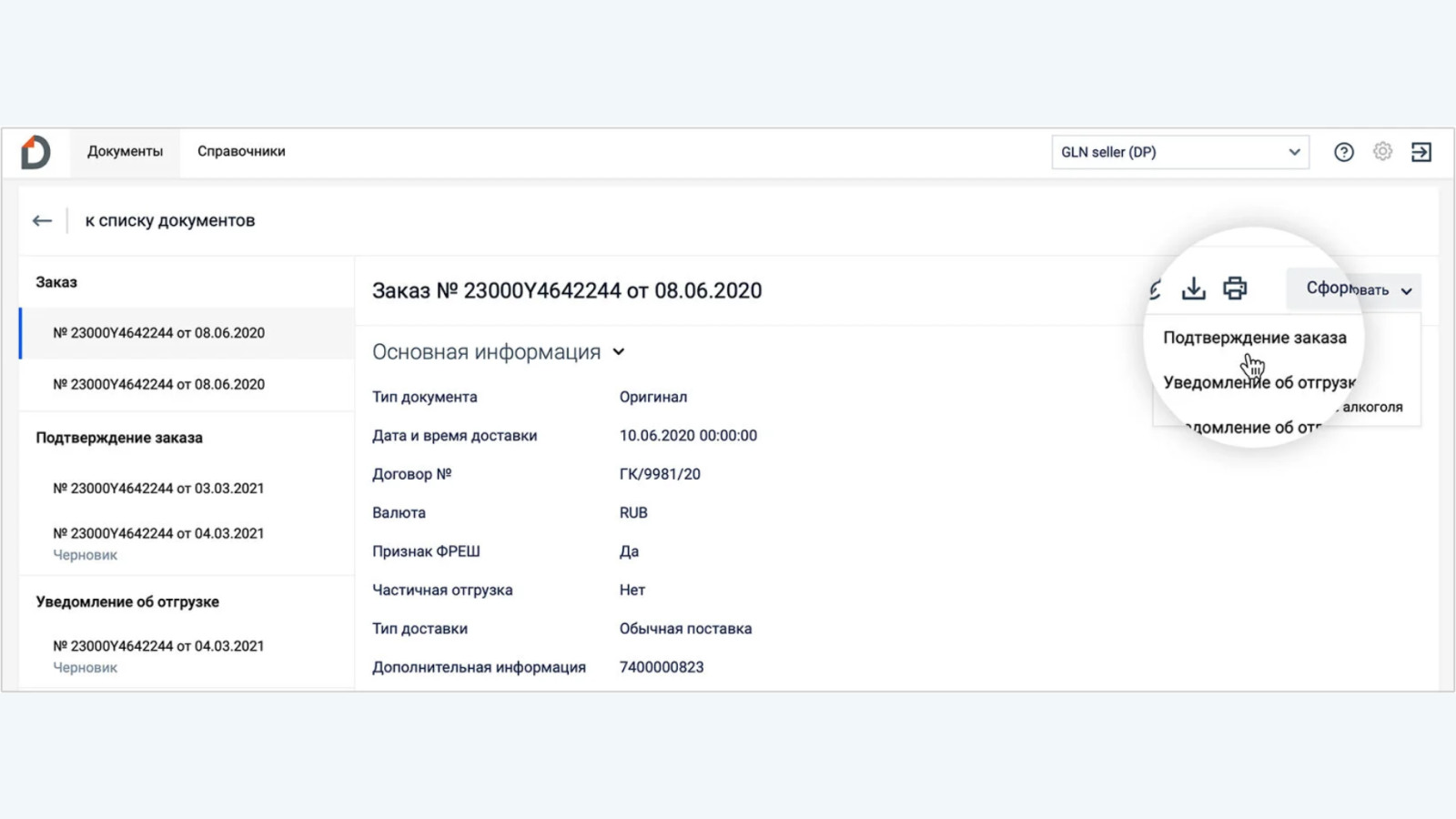
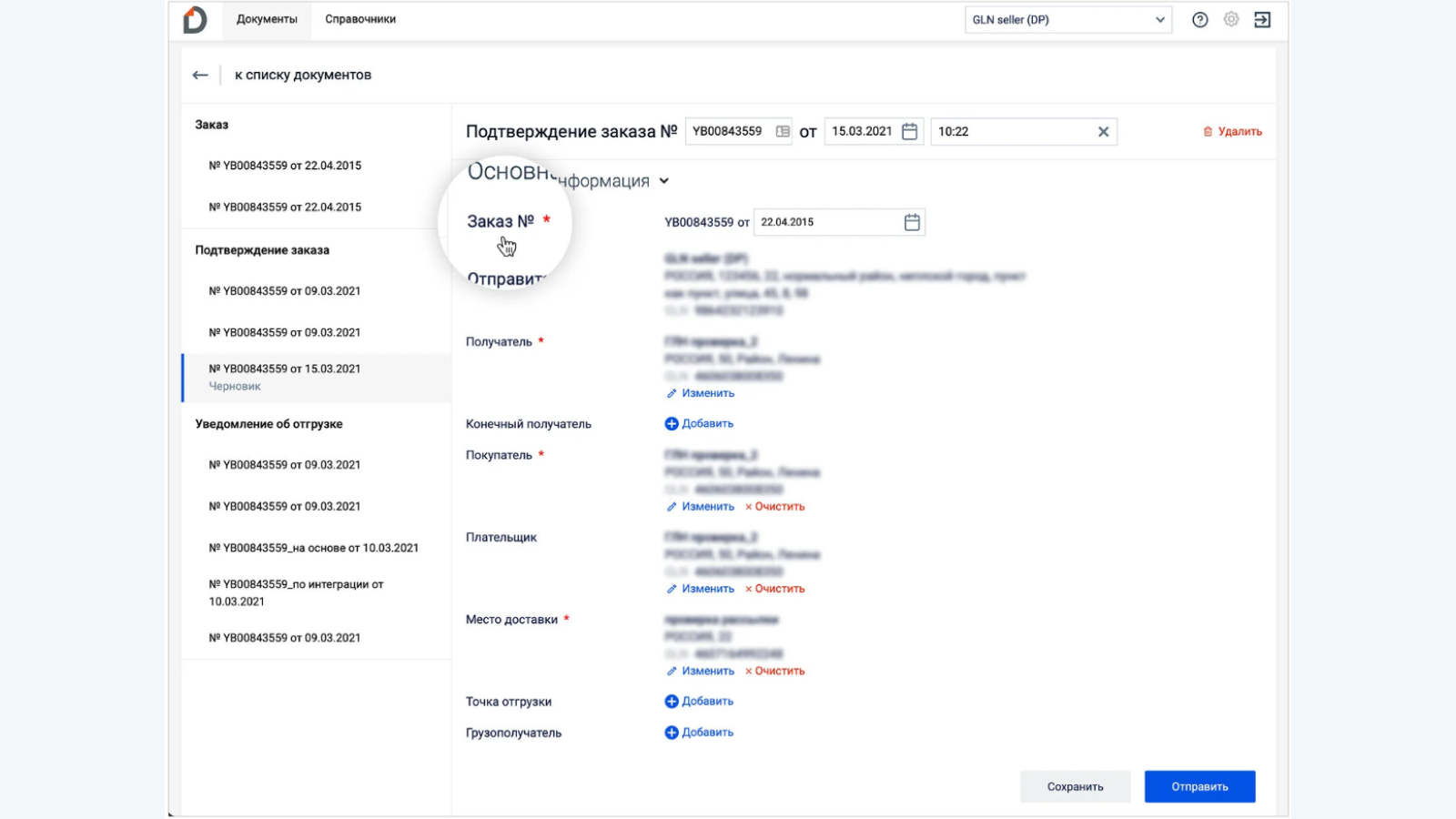
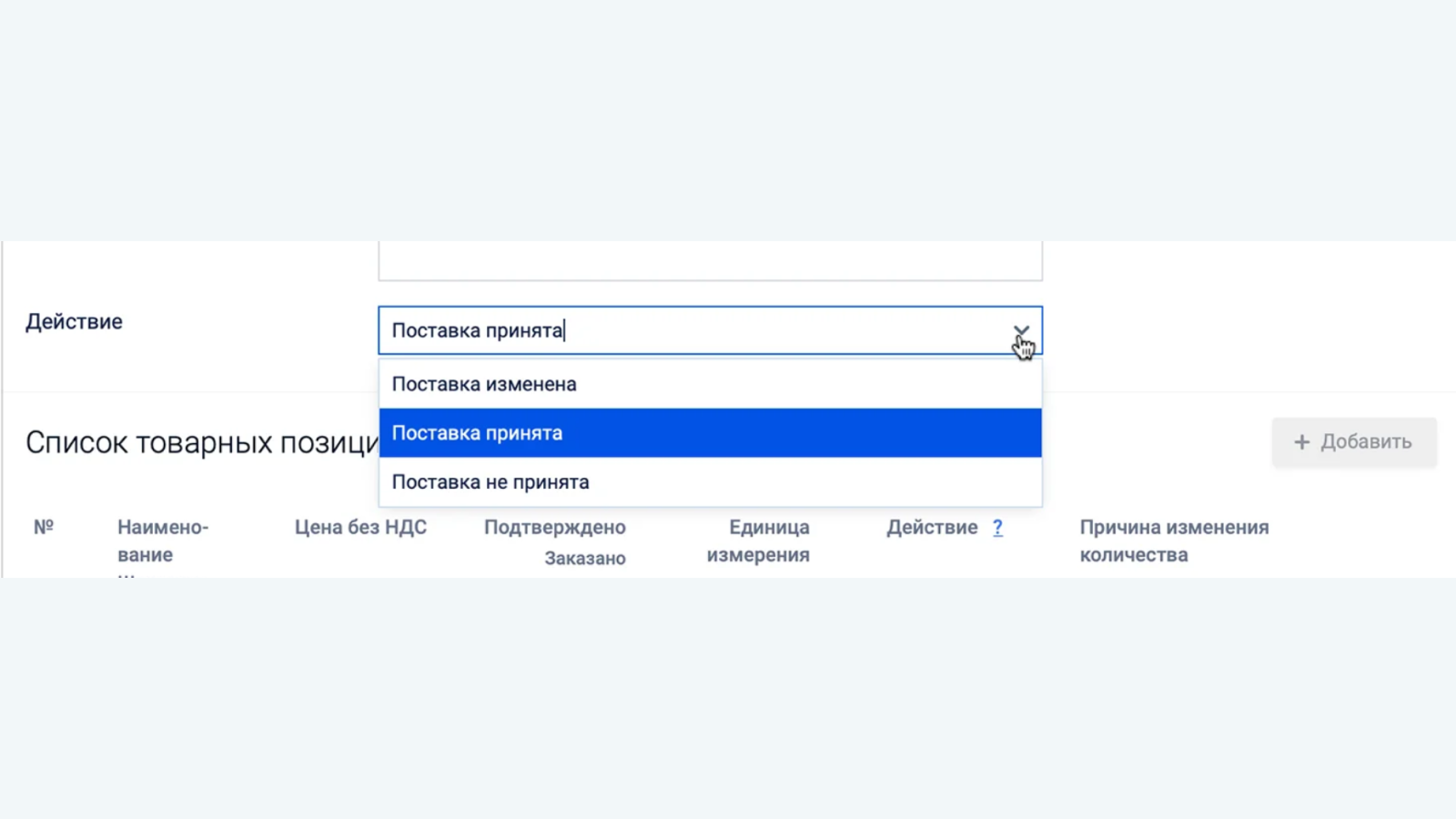
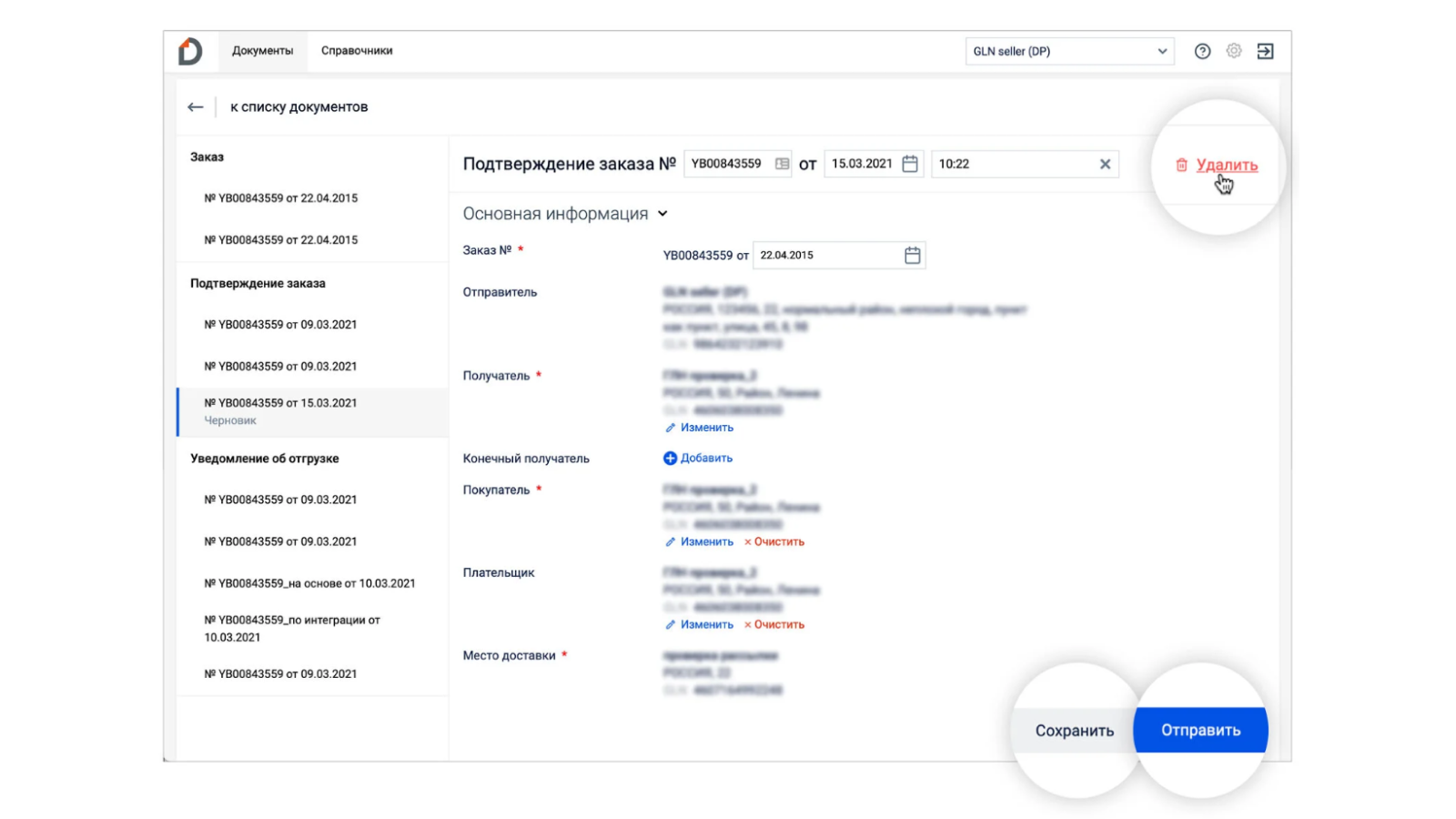
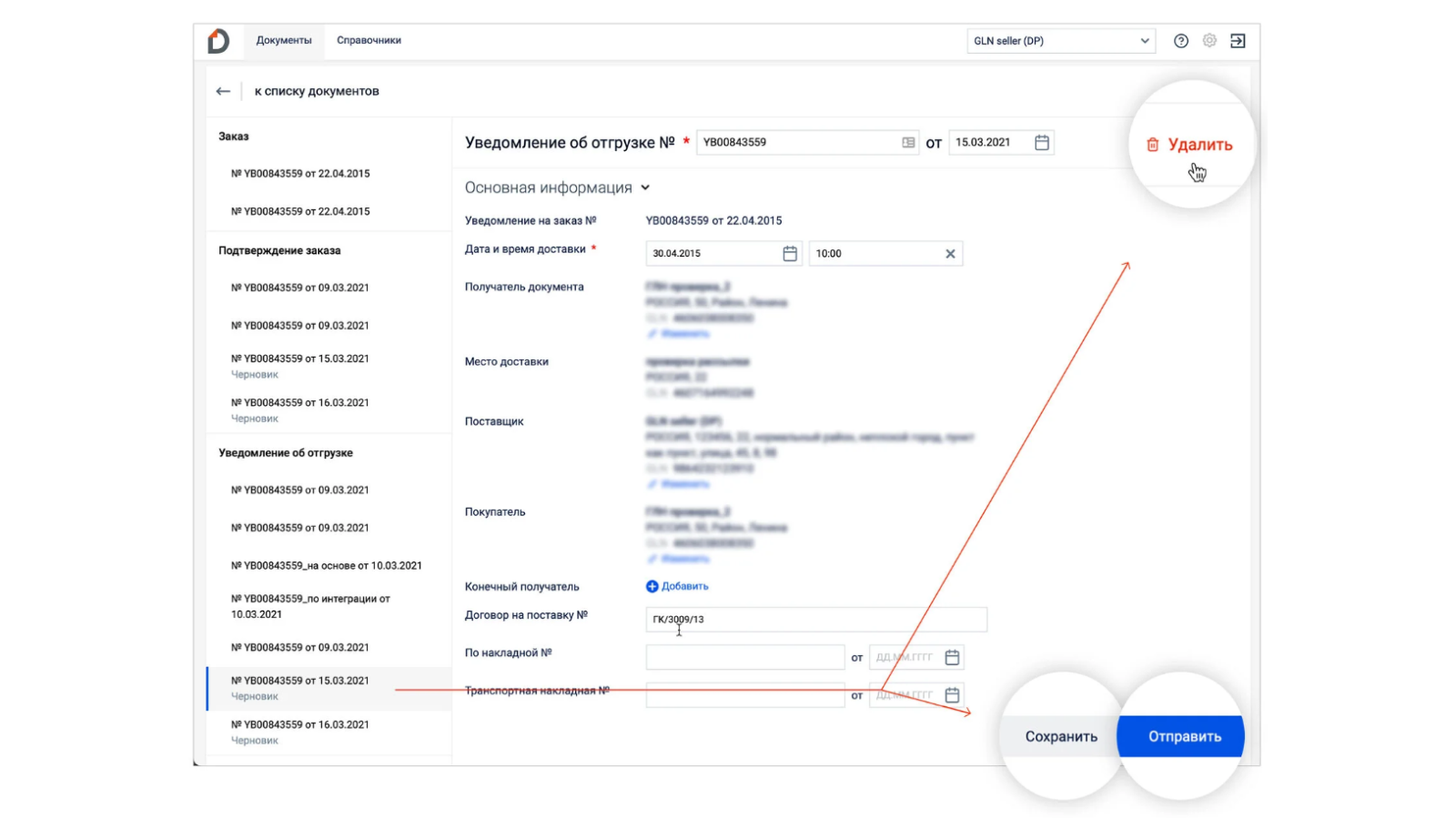
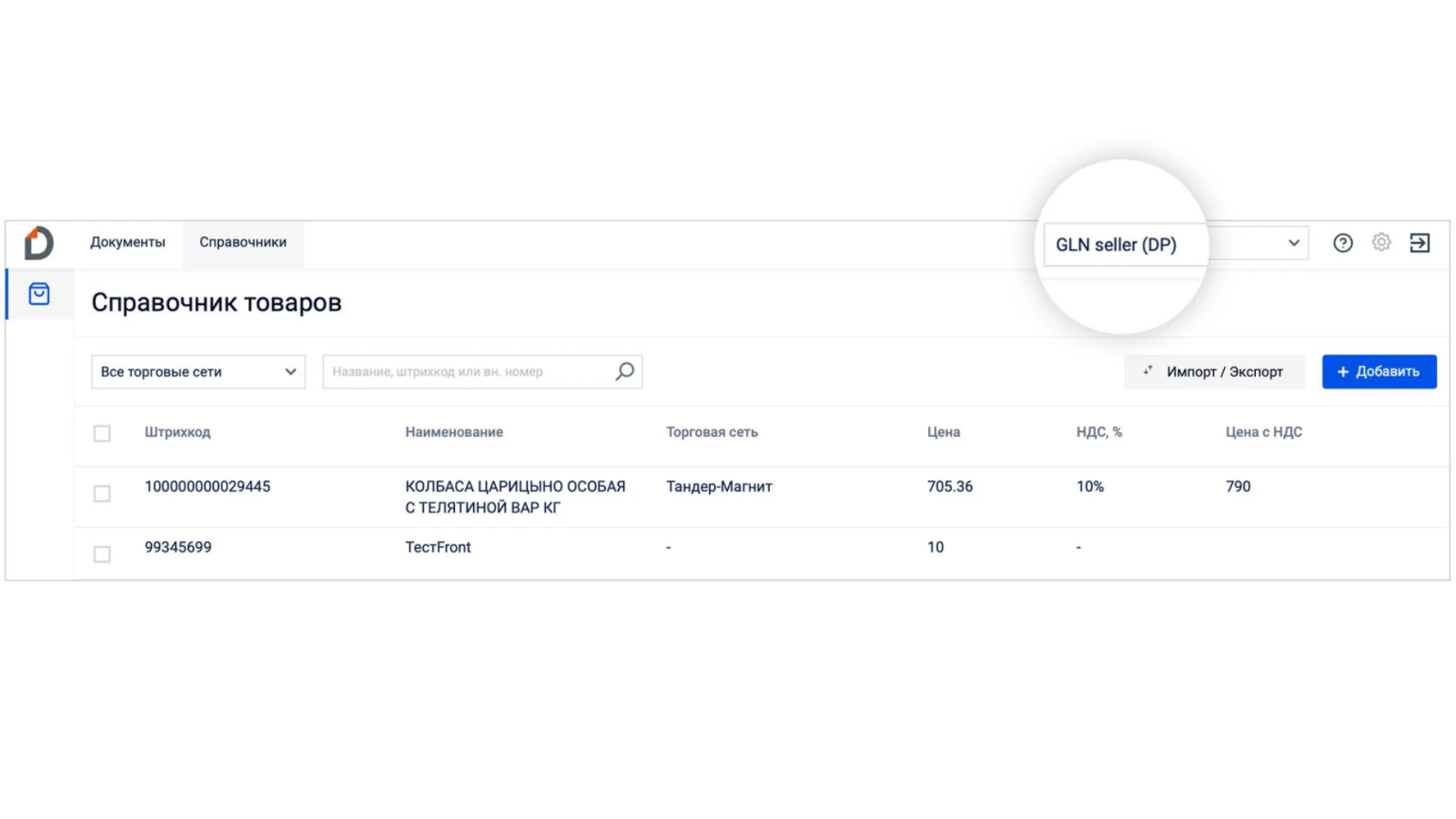

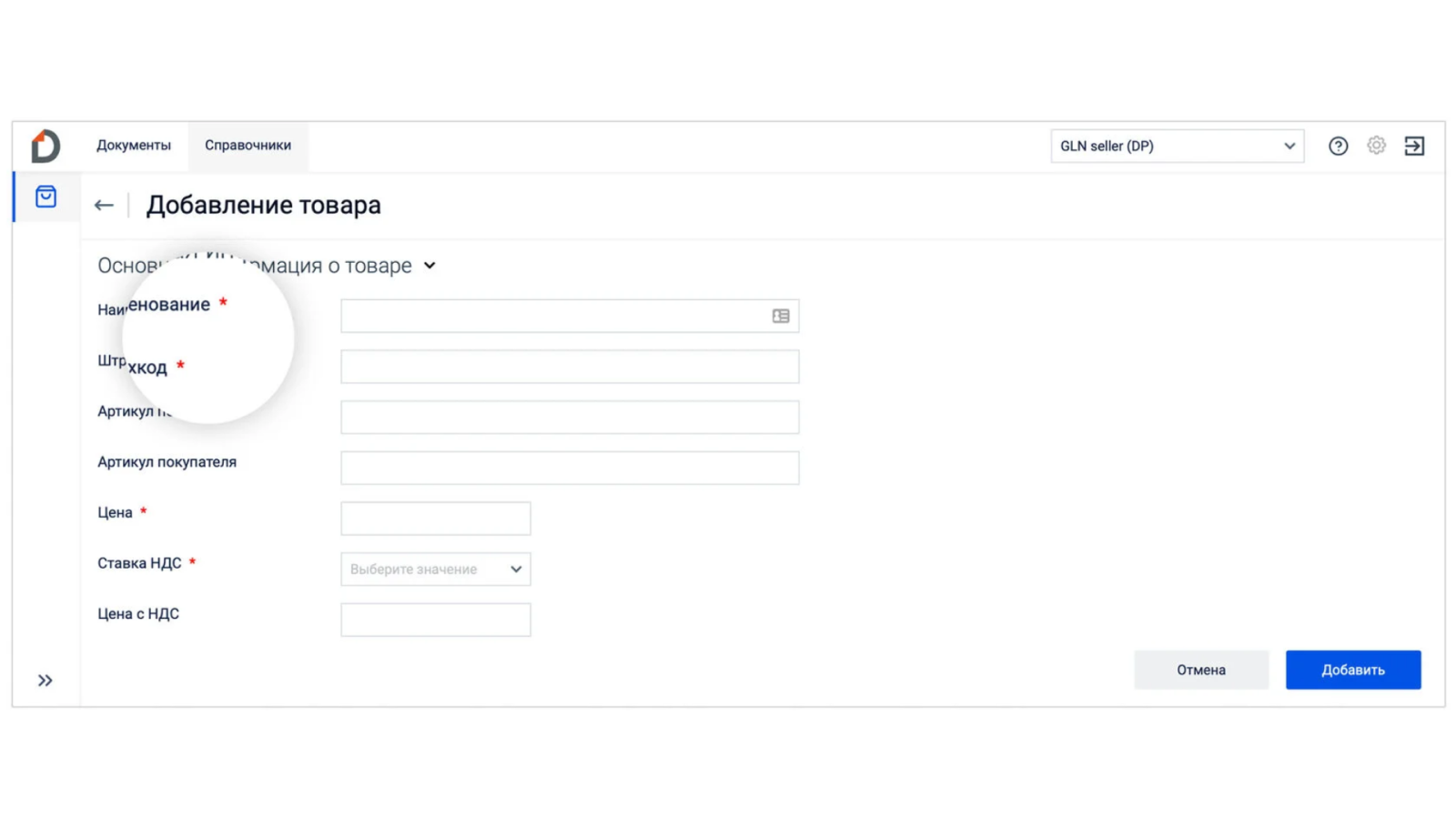
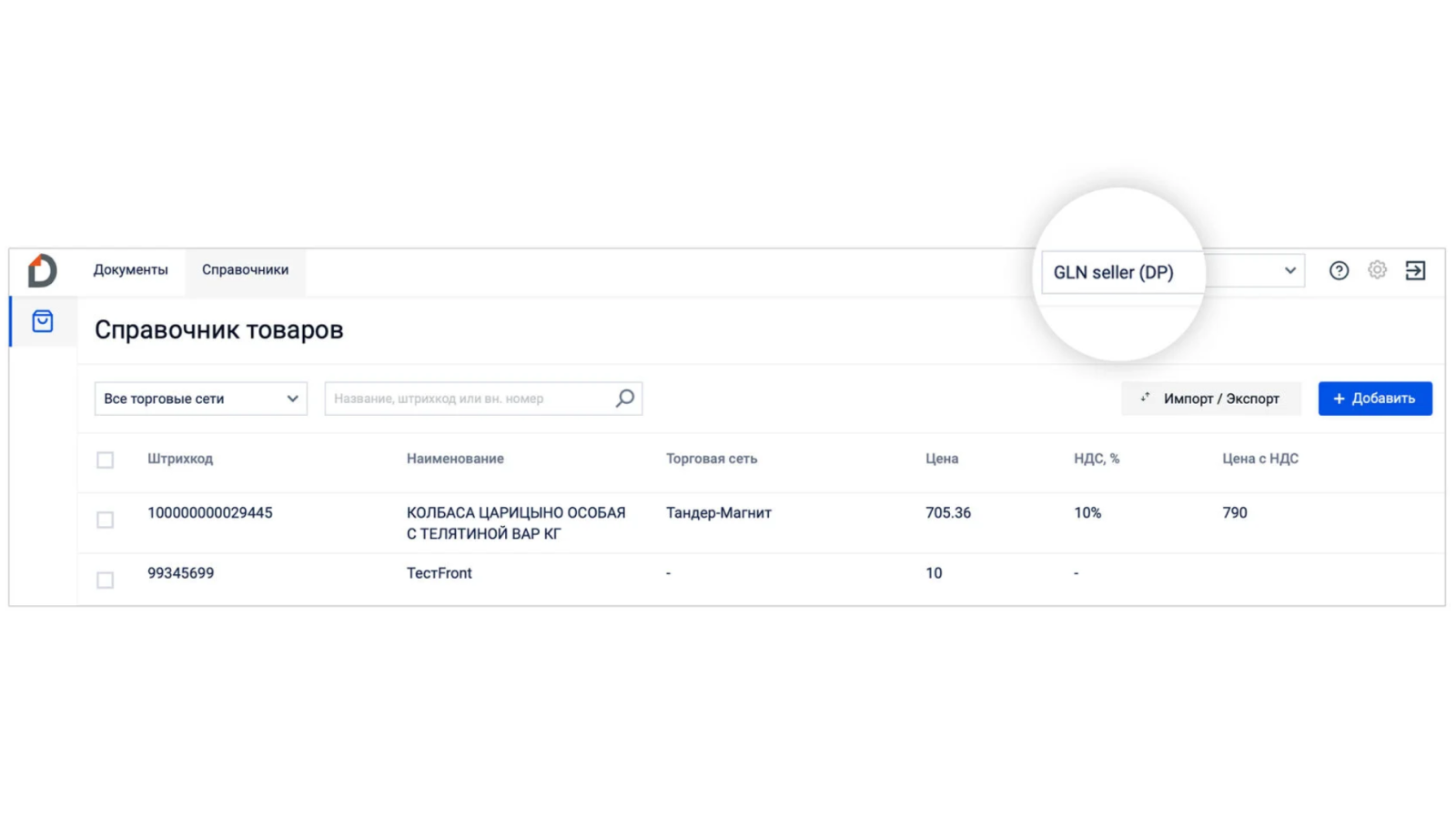
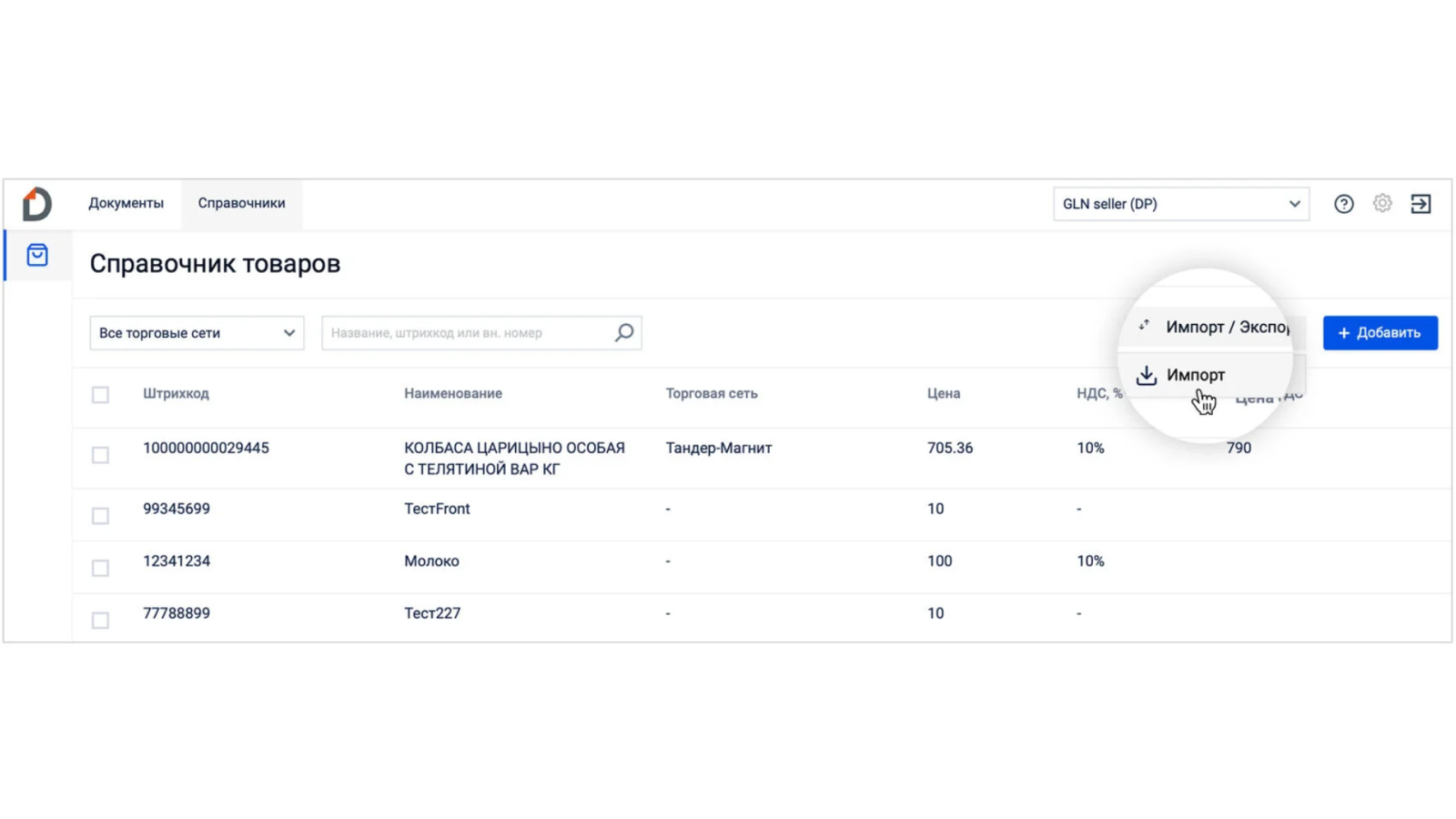
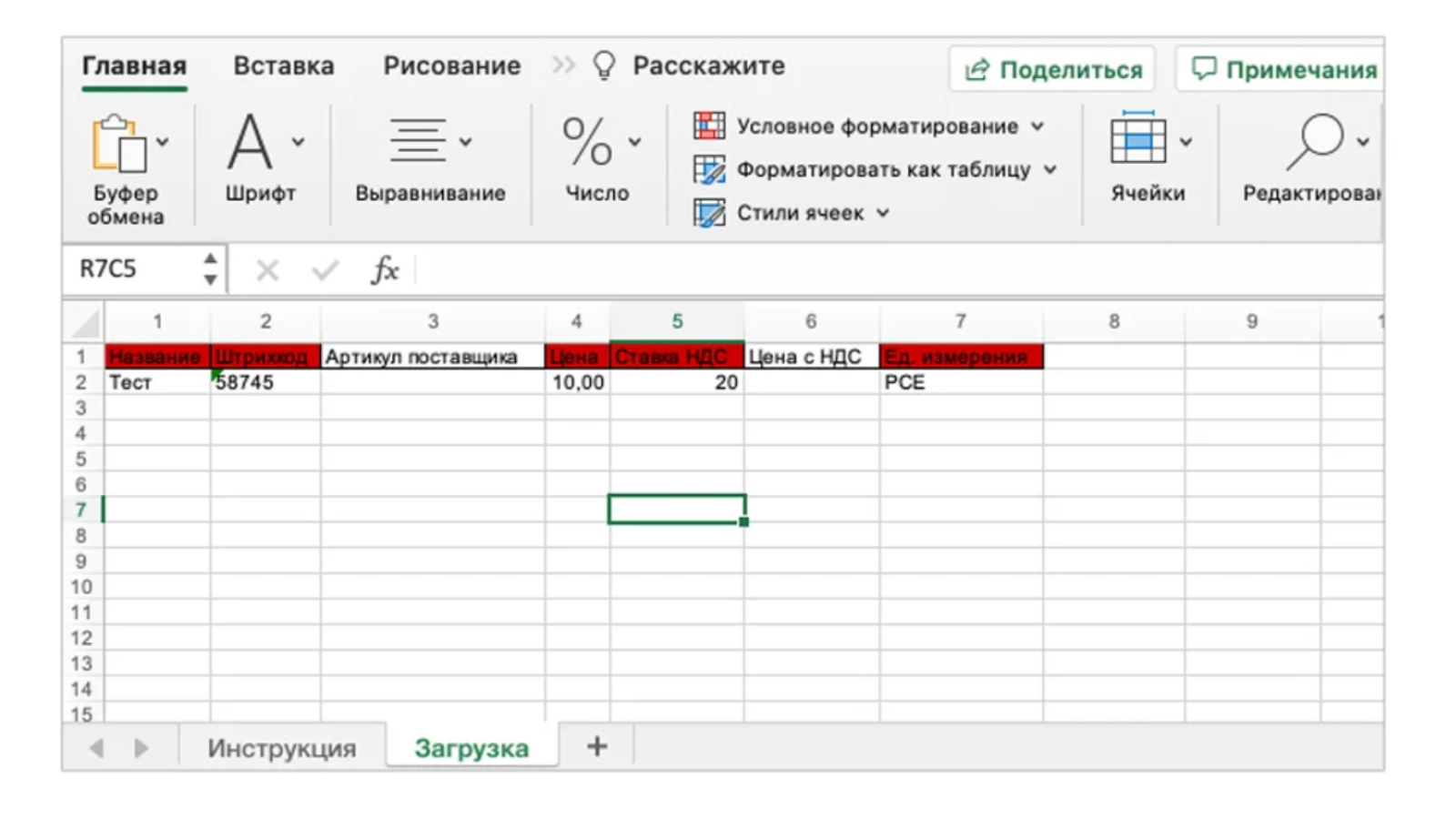
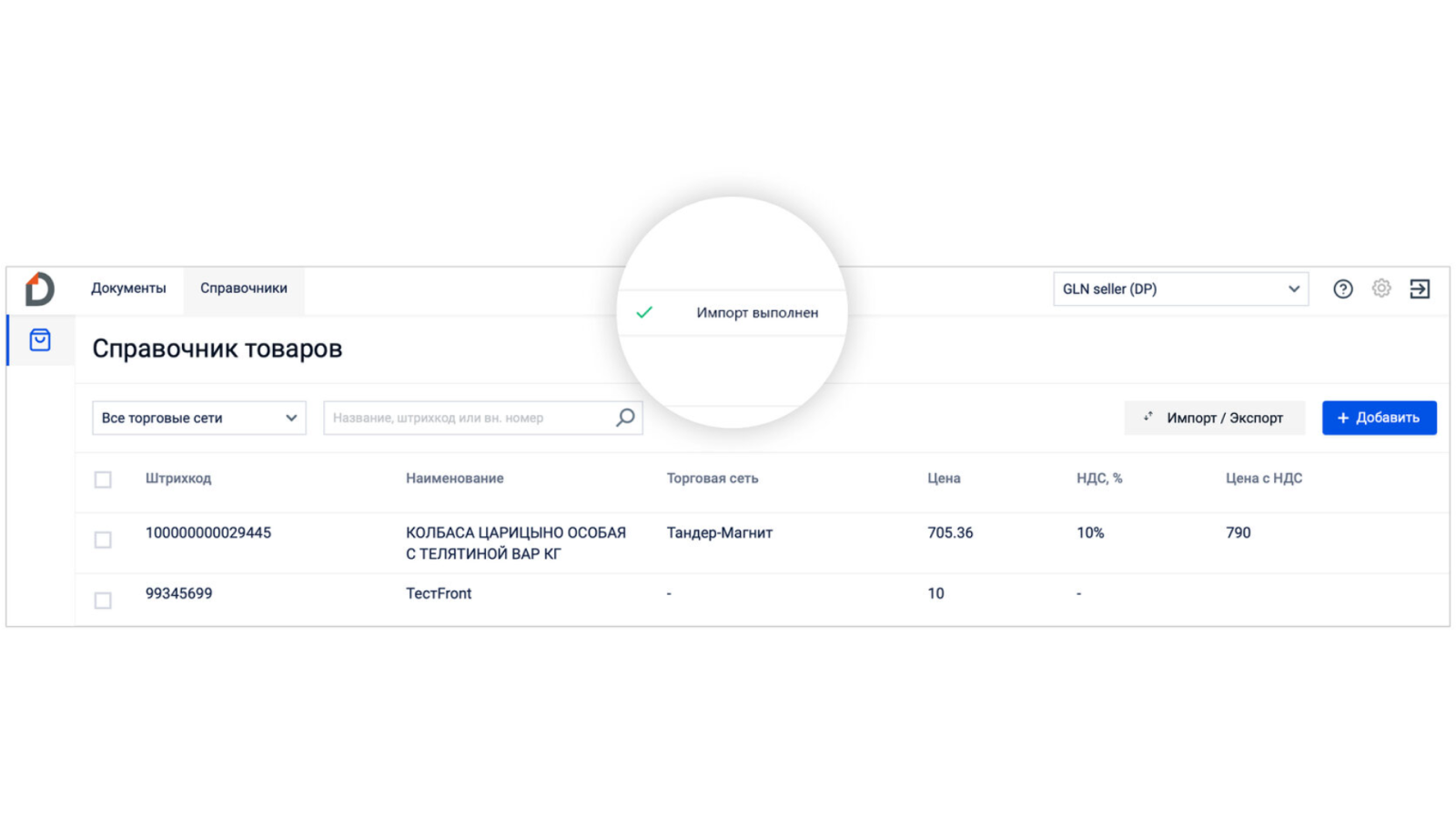












Оставить комментарий