Как удалить Microsoft Edge?
- Риски удаления Microsoft Edge
- Удаление папки установки Microsoft Edge
- Отключение Microsoft Edge через консоль PowerShell
- Блокировка Microsoft Edge
Устанавливаемый во все последние версии Windows браузер Microsoft Edge не пользуется спросом у более-менее продвинутых интернет-пользователей. И многие из них пытаются избавиться от стандартного интернет-обозревателя, но сделать этого не могут, т.к. в системном модуле "Установка и удаление программ" Microsoft Edge попросту отсутствует. Даже если войти в папку, где установлен данный браузер, в ней нельзя будет найти файл-деинсталлятор "uninstall.exe" или подобный ему. Поэтому остается только один выход — ручное удаление, отключение или блокировка Microsoft Edge. Рассмотрим каждый из этих пунктов.
Риски удаления Microsoft Edge
Прежде чем приступать к удалению веб-браузера Microsoft Edge, стоит иметь в виду, что это может негативно сказаться на работе многих системных и некоторых установленных пользователем приложений. Связано это с тем, что Edge является не просто браузером, а одним из системных компонентов операционной системы. Многие программы, скачанные из Microsoft Store, требуют наличия этого интернет-обозревателя. Помимо них в Microsoft Edge могут нуждаться и сторонние приложения, в особенности те, чей пользовательский интерфейс выполнен по веб-технологии, либо те, что для обмена данными через интернет используют соответствующий функционал браузера.
Кроме того, при автоматических обновлениях Windows могут возникать всевозможные ошибки, вплоть до появления "Синего экрана смерти". Крайне не рекомендуется удалять Microsoft Edge, если в системе активна функция автоматического обновления.
Но если пользователь не работает с программами, использующими функционал Microsoft Edge, и на его компьютере заблокированы обновления, то браузер можно смело удалять. Для выполнения этой операции требуется войти в систему под учетной записью администратора.
Удаление папки установки Microsoft Edge
Все системные Metro-приложения Windows по умолчанию устанавливаются в папку "SystemApps", которая расположена по адресу "C:\Windows\" (т.е. на локальном диске, куда устанавливалась система):
- Перейдите в "Проводнике" по пути "C:\Windows\SystemApps".
- Папка "SystemApps" содержит множество вложенных папок. Нам требуется найти ту (или несколько), в названии которой присутствует Microsoft Edge. В нашем случае таких две:
- Но мы бы не рекомендовали сразу удалять эту (эти) папку. Лучше ее просто переместить в любое другое место на диске. В этом случае останется возможность быстрого восстановления браузера — достаточно будет переместить папку (папки) с Microsoft Edge на прежнее место.
Отключение Microsoft Edge через консоль PowerShell
Посредством консоли PowerShell браузер Microsoft Edge можно отключить — он останется на компьютере и продолжит работать, но только если пользователь сам запустит его. Для этого выполните следующие действия:
- Откройте поисковую строку рядом с меню "Пуск" и впишите в него запрос — PowerShell.
- Наведите курсор мыши на значок "Windows PowerShell", затем в левой части окна поиска кликните по кнопке "Запуск от имени администратора".
- Скопируйте в консоль команду — Get-AppxPackage — затем нажмите Enter. В окне PowerShell отобразится большой список различных установленных на компьютере программ.
- Прокручивайте список, обращая внимание на то, что написано напротив "Name" каждой программы. Найдите среди них "MicrosoftEdge".
- Далее нужно скопировать полное имя приложения. Выделите текст напротив параметра "PackageFullName" (то, что находится после двоеточия), скопируйте его (Ctrl + C) и временно вставьте в текстовый документ. В нашем случае это — "MicrosoftEdge_8wekyb3d8bbwe":
- Осталось выполнить команду на удаление браузера. Для этого скопируйте в новую строку консоли PowerShell ранее использованную команду — Get-AppxPackage . Сразу после — через пробел — полное название приложения, сохраненное в текстовом документе, затем еще — | Remove-AppxPackage (вертикальная черта также должна присутствовать). В нашем случае команда имеет следующий вид:
Get-AppxPackage Microsoft.MicrosoftEdge_8wekyb3d8bbwe | Remove-AppxPackage
- При правильном выполнении команды в PowerShell просто отобразится новая строка.
- Если потребуется вновь активировать (зарегистрировать в системе) Microsoft Edge, выполните в PowerShell следующую команду (просто скопируйте весь текст ниже и нажмите клавишу ввода):
Get-AppXPackage -AllUsers -Name Microsoft.MicrosoftEdge | Foreach {Add-AppxPackage -DisableDevelopmentMode -Register “$($_.InstallLocation)\AppXManifest.xml” -Verbose}
- Об успешности выполнения команды будет свидетельствовать сообщение желтым цветом.
Блокировка Microsoft Edge
Чтобы Microsoft Edge перестал функционировать, его не обязательно удалять — можно просто выключить. Для этого есть специальная бесплатная утилита от сторонних разработчиков — Edge Blocker. Программа предельно проста в использовании:
- Скачайте архив с Edge Blocker по указанной выше ссылке (это официальный сайт разработчиков), распакуйте его, затем запустите файл "EdgeBlock.exe" или "EdgeBlock_x64.exe" в зависимости от разрядности установленной операционной системы.
- Кликните в программе по кнопке "Block", чтобы заблокировать работу Microsoft Edge (значок браузера в окне программы станет серым). После этого программу можно закрыть.
- Попробуйте запустить Microsoft Edge. Сразу после запуска он автоматически закроется. То же будет происходить и при вызове браузера любыми другими программами.
- Чтобы разблокировать Microsoft Edge, вновь запустите Edge Blocker и нажмите в нем кнопку "Unblock".

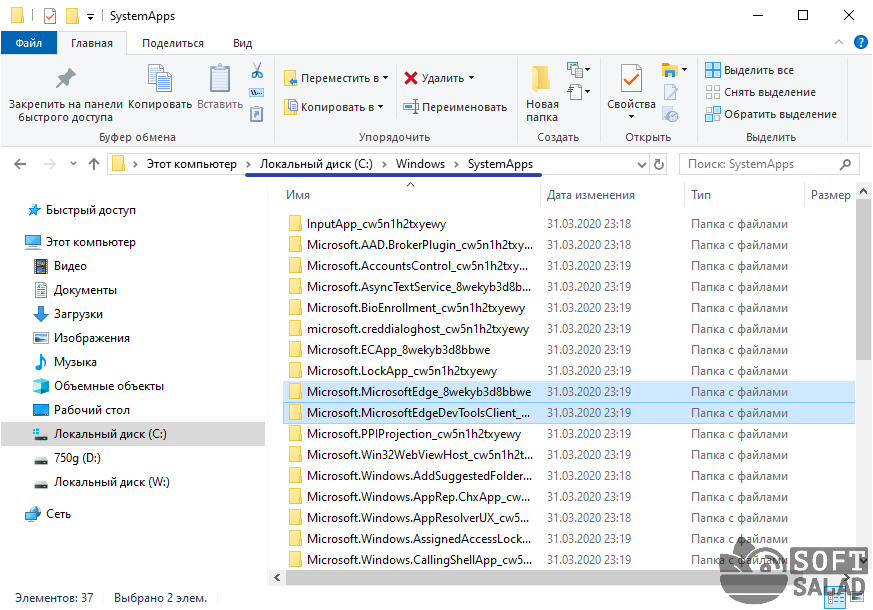

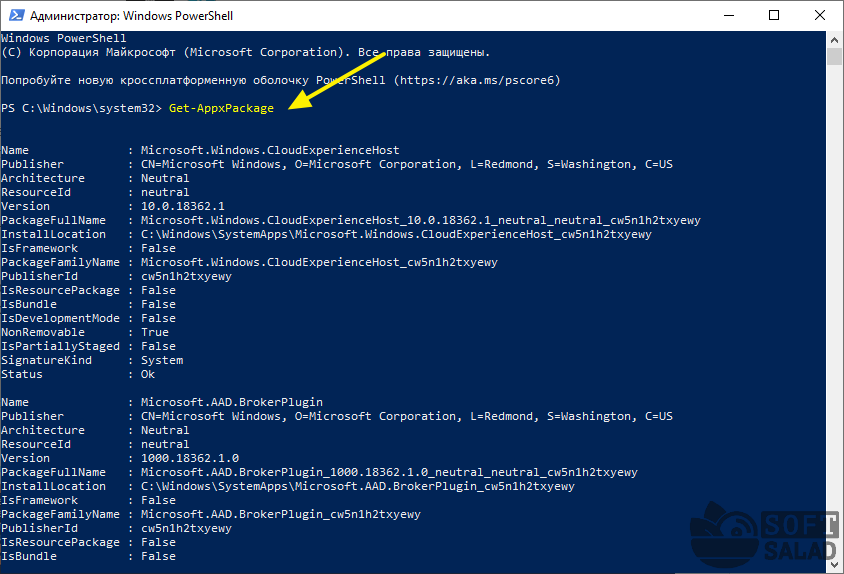

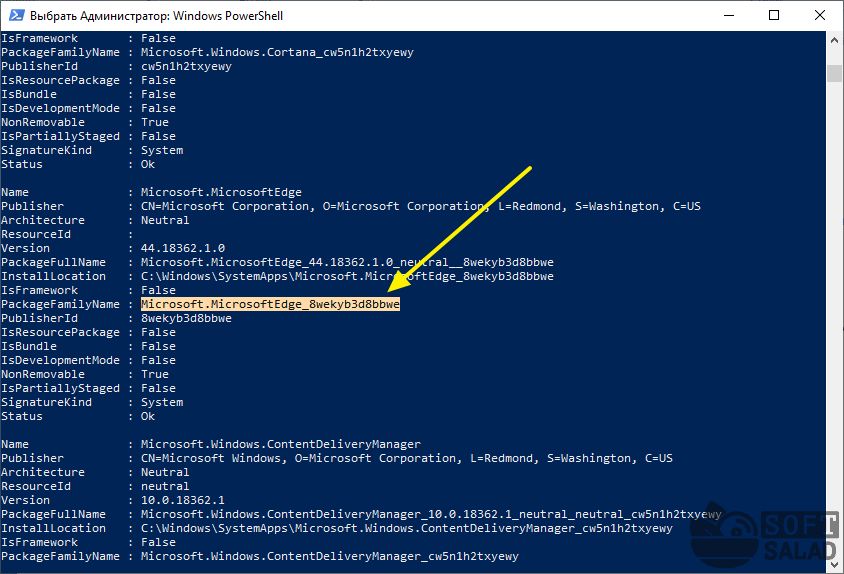
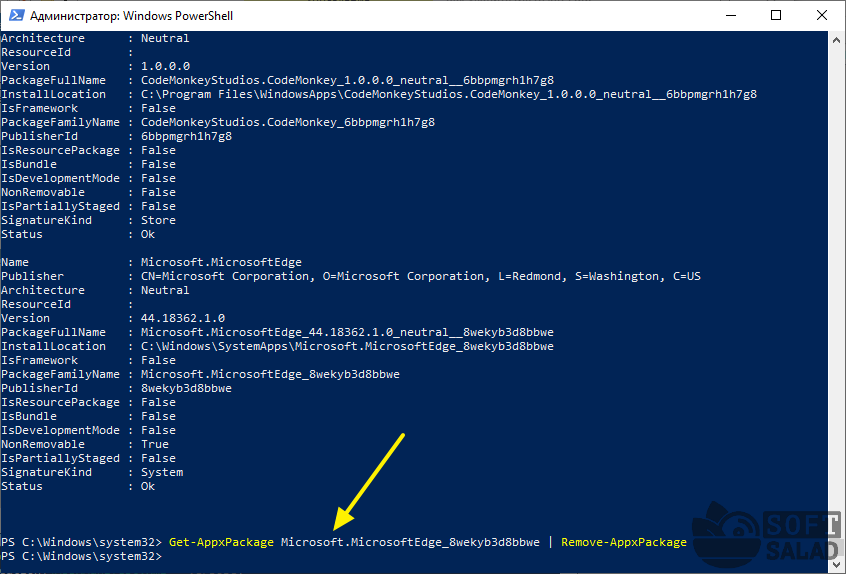
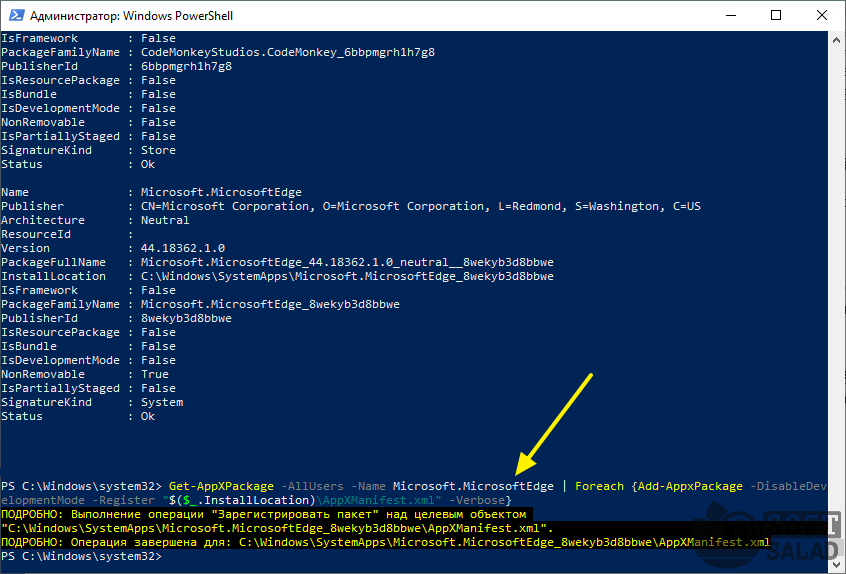
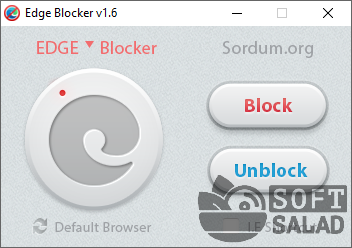













Оставить комментарий