«Не удается найти gpedit.msc» — как установить Редактор локальной групповой политики в Windows 11 Home?
Во всех редакциях «Home» операционных систем Windows отсутствует возможность запуска и использования Редактора локальной групповой политики, он же — «gpedit.msc». А этот самый редактор может потребоваться для решения различных проблем с системой и/или внесения изменений в работу некоторых ее функций. Одно из главных подтверждений этому — большое количество инструкций в интернете по устранению той или иной неполадки Windows, в которых упоминается Редактор локальной групповой политики.
Если при попытке выполнения команды «gpedit.msc» через программу «Выполнить» или из командной строки на экране отображается ошибка о невозможности найти этот объект или отсутствии такой команды, значит, этого редактора на компьютере нет. Однако его можно установить, точнее — активировать. Приведем пошаговую инструкцию.
Включение gpedit.msc в Windows 11 Home
Все, что нам требуется сделать — создать специальный пакетный BAT-файл, вписать в него нужную команду активации «gpedit.msc» и затем запустить его. BAT — это специальный файл, содержащий команды для консоли Windows. Но по сути, это простой текстовый документ. Чтобы создать его:
- Создайте на рабочем столе или в любой папке обычный «Текстовый документ» и переименуйте его, например — в «gpedit_enabler».
- Откройте созданный файл и построчно скопируйте в него следующие 6 строк:
@echo off
pushd "%~dp0"
dir /b %SystemRoot%\servicing\Packages\Microsoft-Windows-GroupPolicy-ClientExtensions-Package~3*.mum >List.txt
dir /b %SystemRoot%\servicing\Packages\Microsoft-Windows-GroupPolicy-ClientTools-Package~3*.mum >>List.txt
for /f %%i in ('findstr /i . List.txt 2^>nul') do dism /online /norestart /add-package:"%SystemRoot%\servicing\Packages\%%i"
pause
- Сохраните файл и закройте его. Далее нам нужно «превратить» текстовый документ в исполнимый пакетный BAT-файл. Если в системе включено отображение расширений файлов, то просто измените его у созданного документа с текущего «txt» на новое «bat»:
- Если расширения файлов в системе не отображаются, откройте «Свойства» созданного текстового документа, затем во вкладке «Общие» смените расширение с «txt» на «bat», нажмите кнопку «ОК» и согласитесь с изменением расширения.
- В результате у файла сменится иконка — он готов к запуску. И запускать его следует от имени. Кликните правой кнопкой мыши по созданному файлу и выберите соответствующий пункт из контекстного меню:
- На экране отобразится окно командной строки Windows черного цвета, в котором будет отображаться процесс добавления пакета «Microsoft Windows GroupPolicy» в систему:
- Дождитесь момента, когда на экране отобразится надпись «Для продолжения нажмите клавишу…»:
- Последуйте этому совету, чтобы закрыть окно командной строки.
Теперь осталось проверить результат работы. Для этого вызовите окно «Выполнить» комбинацией клавиш «Win + R» и выполните в нем команду «gpedit.msc». Если все прошло успешно, на экране отобразится «Редактор локальной групповой политики»:
Если это не помогло
Существует вероятность, что попытка активации Редактора локальной групповой политики при помощи BAT-файла не сработает. В этом случае мы только можем порекомендовать использование сторонней утилиты PolicyPlus. По сути, это точно такой же редактор политики, но только разработанный не в Microsoft, а независимым программистом с ником «Fleex255»:
- Зайдите на репозиторий GitHub и скачайте файл «PolicyPlus.exe».
- Устанавливать его не нужно — просто запустите:
- Если в PolicyPlus не удается найти каких-то определенных политик, это можно исправить путем их скачивания из программы. Откройте меню «Help» и выберите пункт «Acquire ADMX Files», затем нажмите кнопку «Begin» в небольшом окне и дождитесь окончания загрузки:
На этом все.



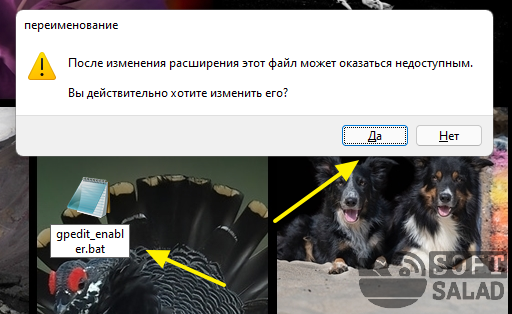
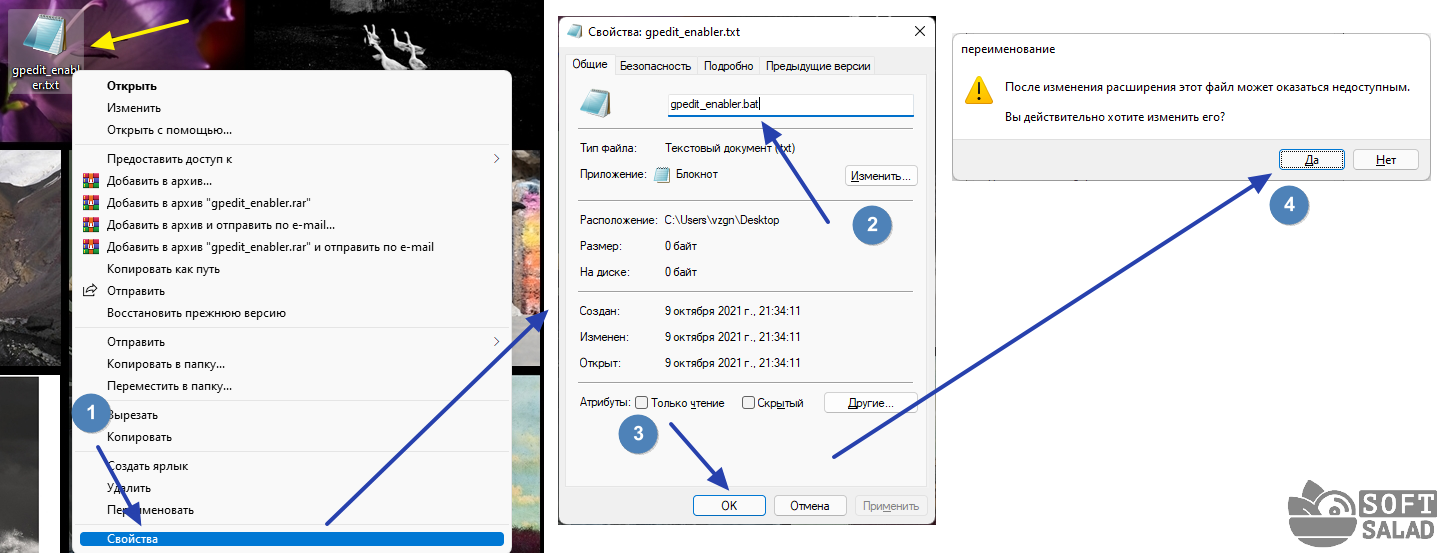
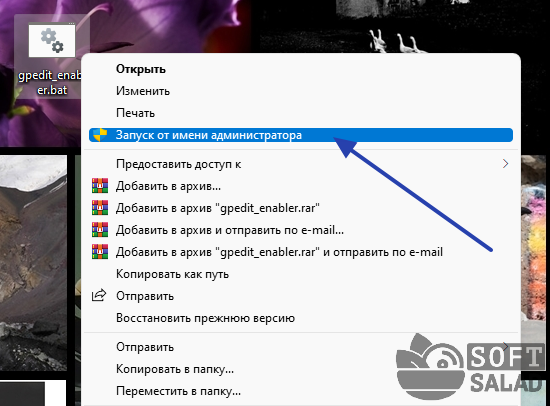
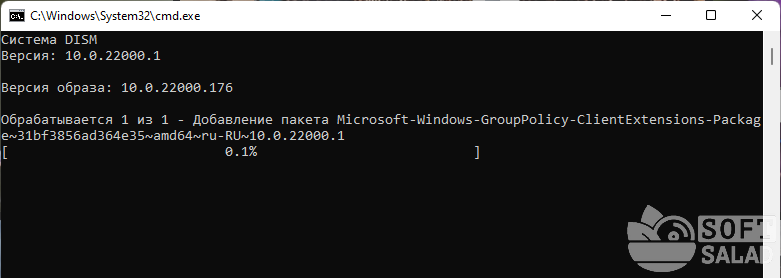
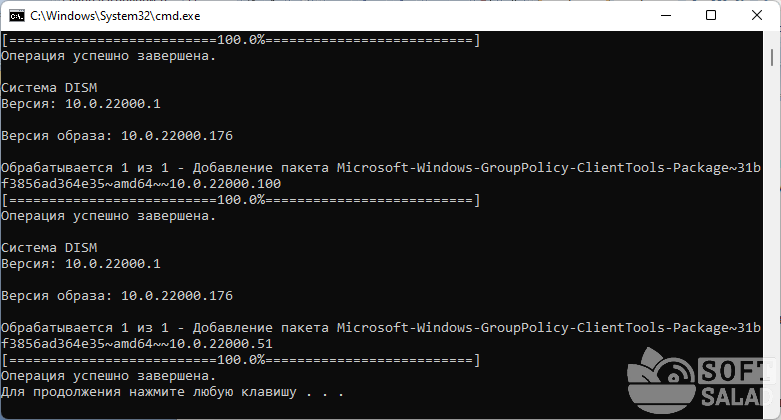

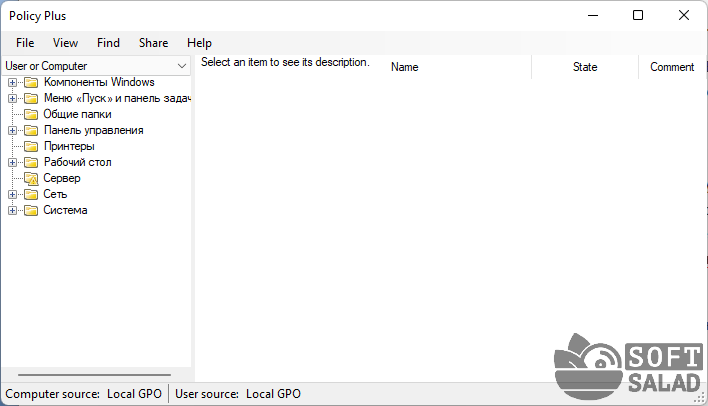
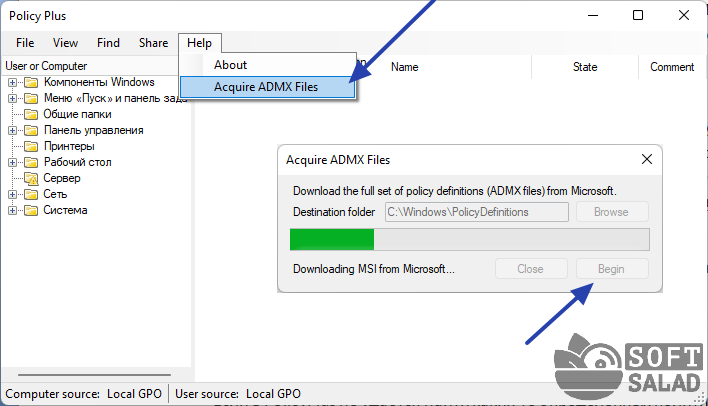












Всё сработало! Автору спасибо!
спасибо все получилось,удачи вам
здравствуйте! Редактор групповой политики успешно установил, спасибо, но у меня не открывается диспетчер задач! Как решить эту проблему?