Автоматический вход в Windows 11 — что это и как настроить?
- Безопасно ли включать автоматический вход в Windows 11?
- Как включить автоматический вход в Windows 11?
- Включение автоматического входа в Windows 11 при помощи «netplwiz»
- Включение автоматического входа в Windows 11 при помощи утилиты Autologon
- Включение автоматического входа в Windows 11 при помощи реестра
Если учетная запись Windows 11 защищена паролем, то при каждом включении компьютера или пробуждении после работы в режиме сна пользователю требуется вводить его. При активации функции автоматического входа этого делать не придется. При этом пароль по-прежнему будет защищать учетную запись при попытках удаленного подключения к компьютеру, запуске программ из-под других существующих учетных записей и т.д.
Безопасно ли включать автоматический вход в Windows 11?
Как было сказано выше, активация автоматического входа в систему только уберет необходимость ввода пароля при включении компьютера. Во всех остальных ситуациях, где требуется его ввод в рамках работы Windows, ничего не изменится. Если нет необходимости от кого-либо защищать компьютер (от сотрудников, например), то активация автоматического входа никак не навредит его безопасности.
Также отметим, что если используются другие способы авторизации в системе — графический ключ, PIN-код, отпечаток пальца или ключ безопасности — то отключение функции автоматического входа для них не сработает.
Как включить автоматический вход в Windows 11?
Есть несколько способов активировать функцию автоматического входа без пароля, но первым делом потребуется отключить Windows Hello, а также все альтернативные способы (кроме ввода пароля) входа в систему. Для этого:
- Откройте меню «Пуск» и кликните в нем по значку «Параметры» (можно также использовать комбинацию клавиш «Win + I»):
- В открывшемся окне перейдите во вкладку «Учетные записи» слева, затем зайдите в раздел «Варианты входа»:
- Прокрутите страницу настроек до раздела «Дополнительные параметры». Отключите здесь опцию «Для повышения безопасности включите вход Windows Hello…». Если она неактивна (невозможно отключить), можно попробовать активировать способ входа по PIN-коду, а затем сразу отключить его (ниже описано, как это сделать).
- Далее установите вариант «Никогда» для опции «В случае вашего отсутствия, через какое время Windows должна потребовать выполнить повторный вход?»:
- Прокрутите страницу настроек доверху к разделу «Способы входа». Выберите здесь тот способ входа, который используется в данный момент, помимо ввода пароля. В нашем случае это — «PIN-код (Windows Hello)». Кликаем по соответствующему пункту, затем нажимаем кнопку «Удалить»:
- Вводим в отобразившемся окне текущий пароль от учетной записи, чтобы завершить процедуру отключения PIN-кода (или иного способа входа):
- Если упомянутая выше опция «Для повышения безопасности включите вход Windows Hello..» неактивна, тогда задействуйте способ входа в систему по PIN-коду, кликнув по кнопке «Настройка» (после — введите пароль от учетной записи и сам PIN-код):
Включение автоматического входа в Windows 11 при помощи «netplwiz»
Для начала требуется запустить команду «netplwiz» от имени администратора (на всякий случай):
- Откройте «Диспетчер задач», кликнув по значку «Пуск» правой кнопкой мыши и выбрав соответствующий пункт, либо используя комбинацию клавиш «Ctrl + Shift + Esc». Откройте в нем меню «Файл», затем выберите «Запустить новую задачу»:
- Впишите/скопируйте в поле «netplwiz» (без кавычек ), установите флажок напротив опции «Создать задачу с правами администратора» и нажмите «ОК»:
- Откроется окно «Учетные записи пользователей». В блоке «Пользователи этого компьютера» выделите учетную запись, для которой требуется отключить ввод пароля, и снимите выше флажок с опции «Требовать ввод имени пользователя и пароля», затем нажмите кнопку «Применить» или «ОК»:
- Введите в отобразившееся окно текущий пароль от учетной записи, чтобы завершить процедуру.
- Если в окне «Учетные записи пользователей» отсутствует опция «Требовать ввод имени пользователя и пароля», значит, в окне «Параметры» активна функция «Windows Hello» или один из альтернативных способов входа в систему. Вернитесь к предыдущей части статьи и выполните все необходимые шаги для отключения этой функции.
Включение автоматического входа в Windows 11 при помощи утилиты Autologon
На официальном сайте Microsoft можно Autologon утилиту Autologon, которая предназначена исключительно для активации автоматического входа в систему без пароля. Затем распакуйте скачанный архив «AutoLogon.zip» в любую папку на компьютере. Внутри можно будет найти 3 исполнимых EXE-файла. Нам нужен — «Autologon64». Кликните по этому файлу правой кнопкой мыши и выберите в меню пункт «Запустить от имени администратора»:
- Останется ввести пароль от учетной записи в поле «Password» и нажать кнопку «Enable», что включит функцию автоматического входа в Windows 11:
Включение автоматического входа в Windows 11 при помощи реестра
Данный способ предполагает создание в системном реестре Windows 11 нескольких параметров, которые отключат запрос ввода пароля при включении компьютера. Действия следующие:
- Запустите команду «regedit» от имени администратора через приложение «Диспетчер устройств» по инструкции выше:
- Откроется новое окно «Редактор реестра». Если в верхней его части отсутствует адресная строка, включите ее из меню «Вид»:
- Теперь скопируйте нижеследующую строку в адресную строку Редактора реестра и затем нажмите «Enter»:
Компьютер\HKEY_LOCAL_MACHINE\SOFTWARE\Microsoft\Windows NT\CurrentVersion\Winlogon
- Нам нужно будет создать три строковых параметра. А если же на компьютере используется локальная учетная запись (т.е. не связанная с аккаунтом Microsoft), тогда четыре. Для создания параметра кликните по разделу «Winlogon» слева, выберите — «Создать» и «Строковый параметр». Повторите процедуру 3 или 4 раза.
- Выберите один из только что созданных параметров, нажмите клавишу «F2» для переименования, и задайте ему имя «AutoAdminLogon». Двум (или трем) другим — «DefaultUserName», «DefaultPassword» и «DefaultDomainName» (это дополнительный для локальных учетных записей).
- Теперь кликните два раза мышкой по параметру «AutoAdminLogon», затем впишите в поле «Значение» цифру 1 и нажмите «ОК»:
- Сделайте то же самое с параметрами «DefaultUserName», «DefaultPassword» и «DefaultDomainName», вписав в них имя учетной записи, пароль от нее и имя компьютера, соответственно. Ниже будет описано, как определить имя учетной записи и компьютера.
- В итоге должно получиться так:
- Если имя учетной записи неизвестно, откройте в «Проводнике» системный диск (обычно — «Локальный диск С:»), перейдите в папку «Пользователи», где в виде папок будут перечислены имена учетных записей:
- Если имя компьютера неизвестно, кликните правой кнопкой мыши по значку «Этот компьютер» в «Проводнике» или на рабочем столе, выберите «Свойства», в открывшемся новом окне будет указано имя устройства, которое нам нужно:
При следующем включении компьютера пароль вводить уже не придется.

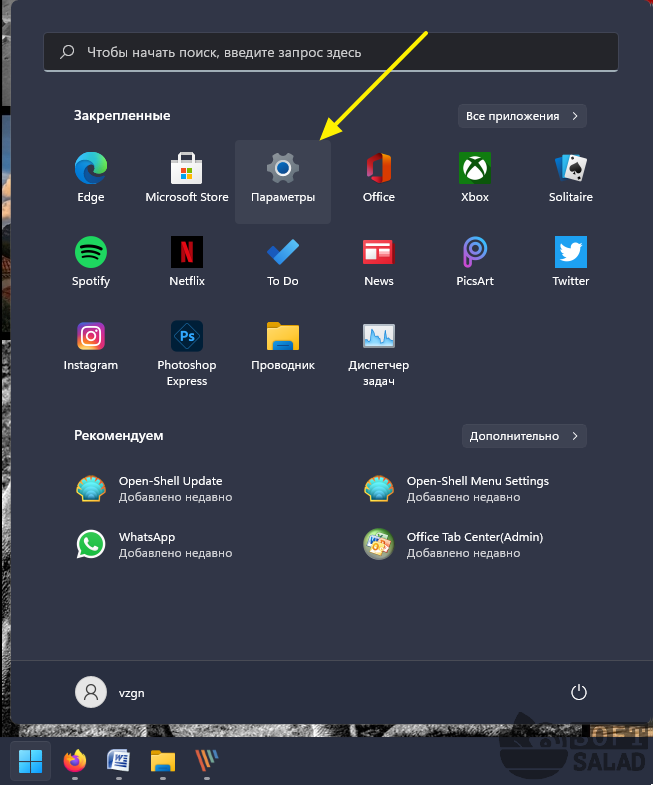
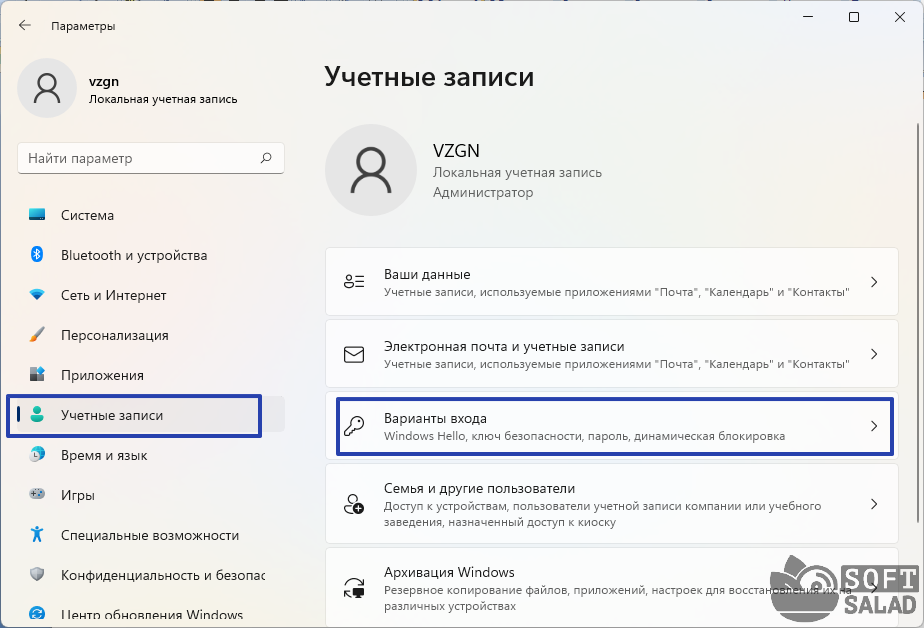
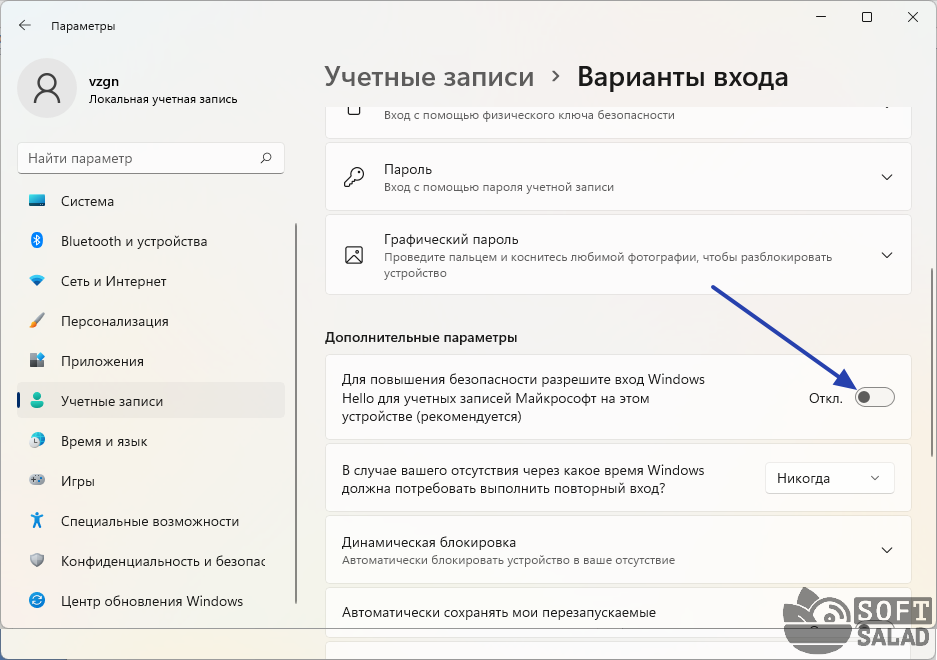
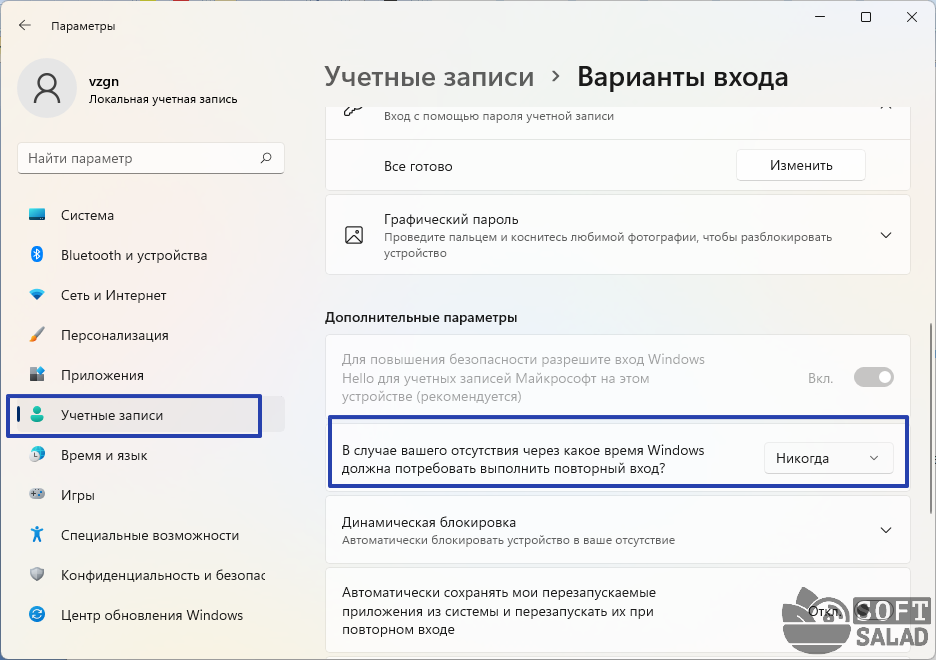
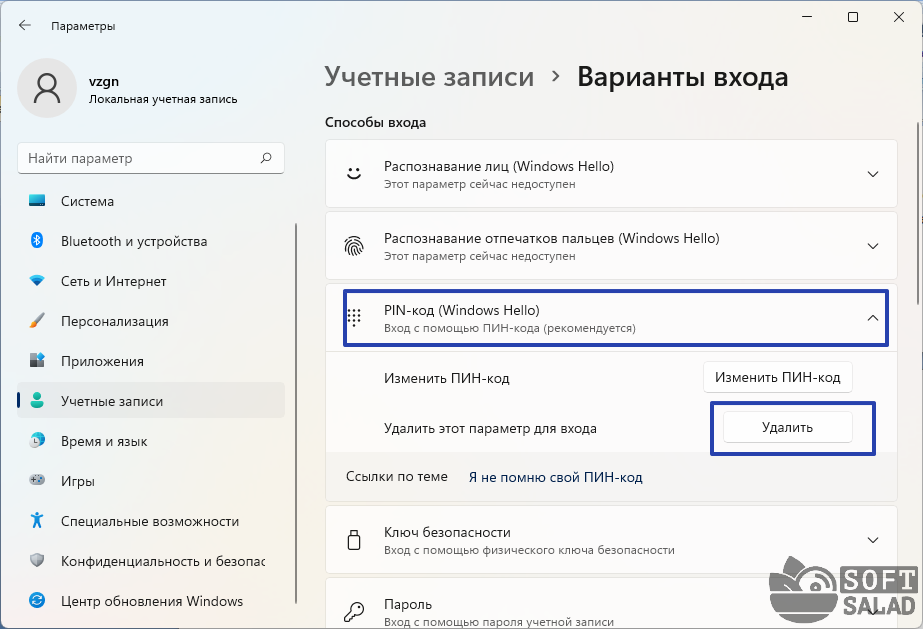
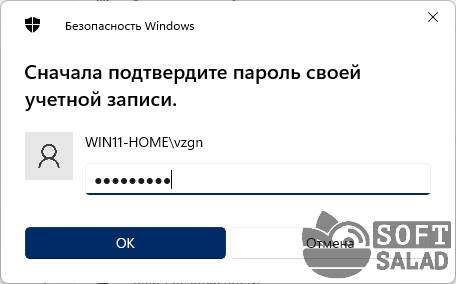

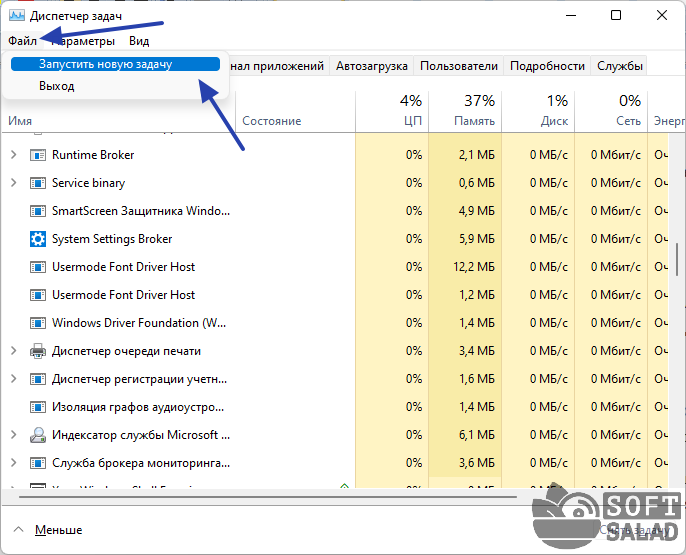
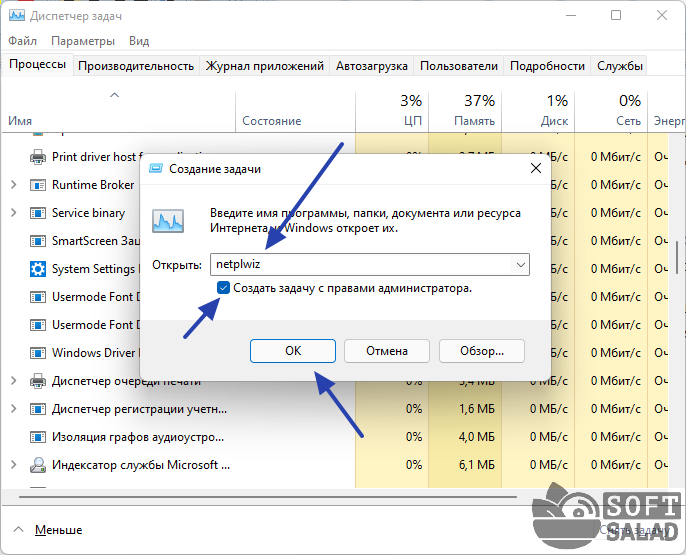

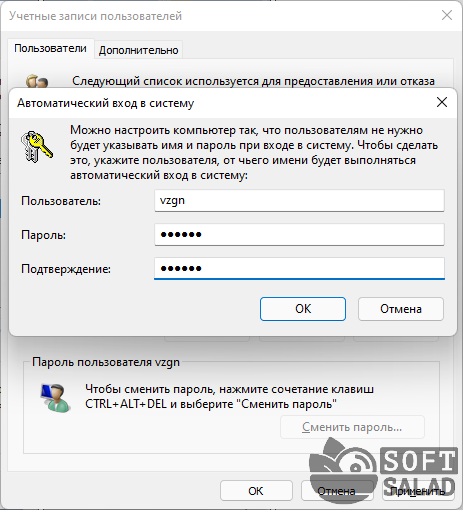
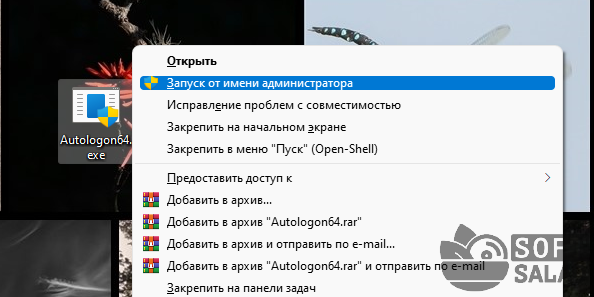

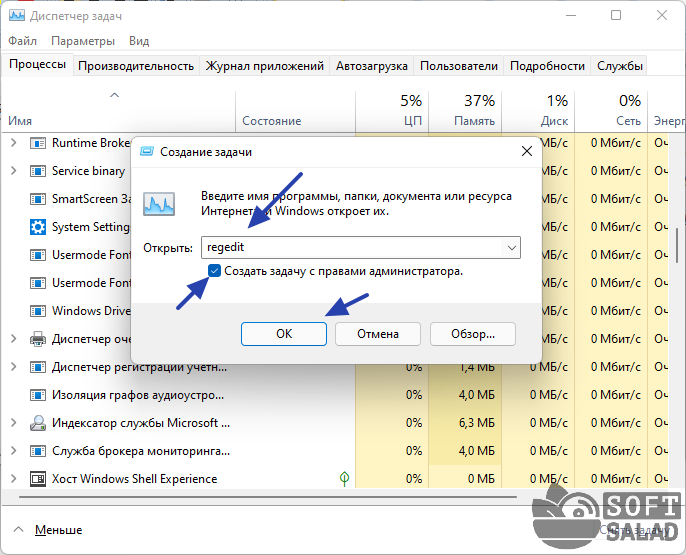

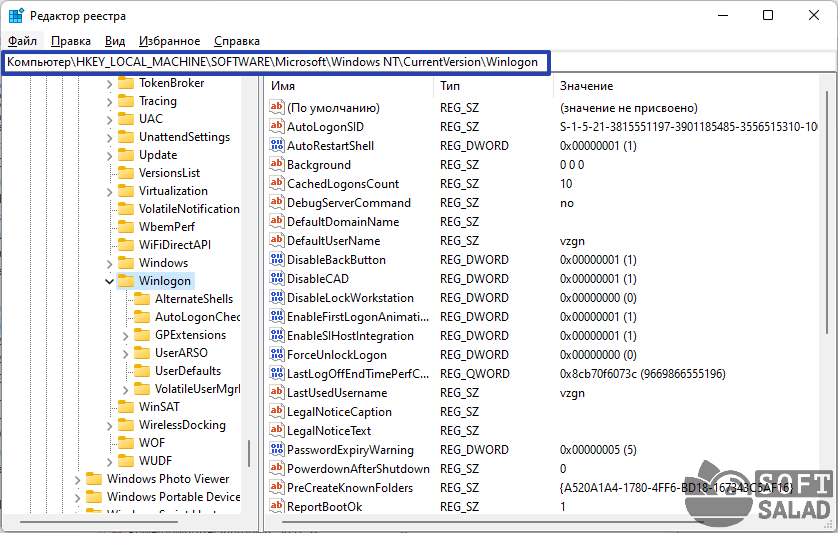

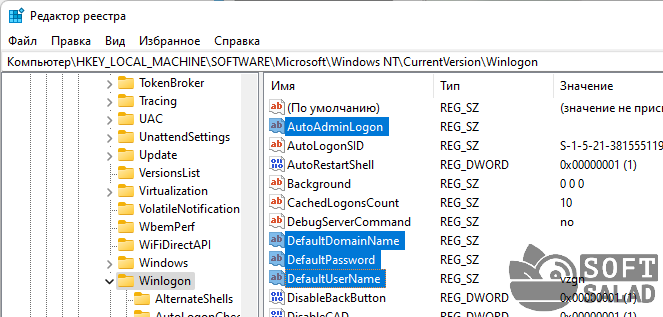
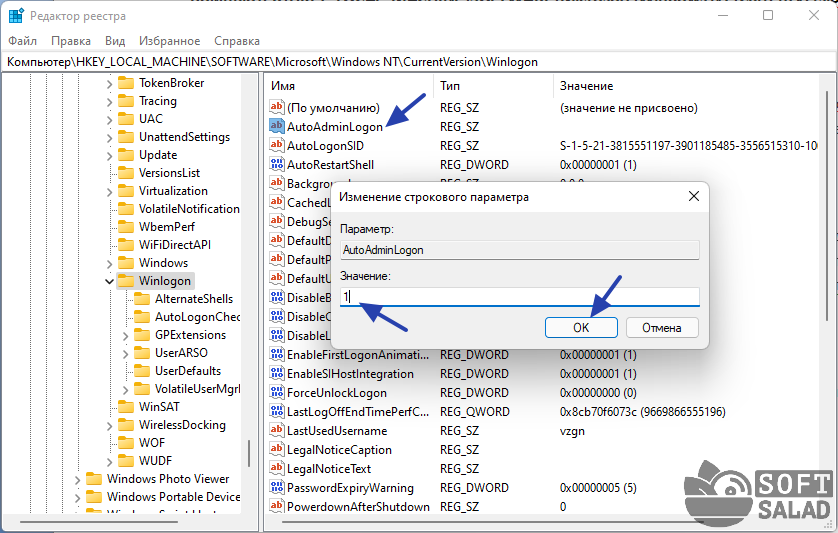
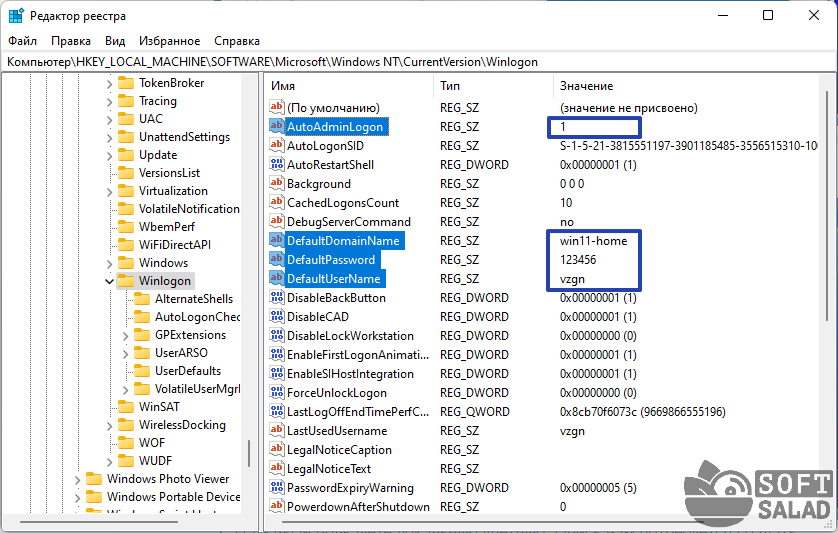
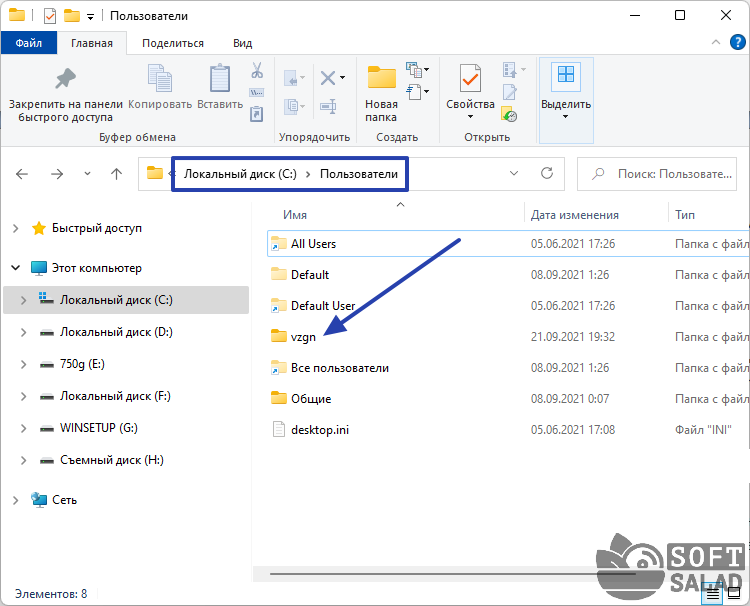
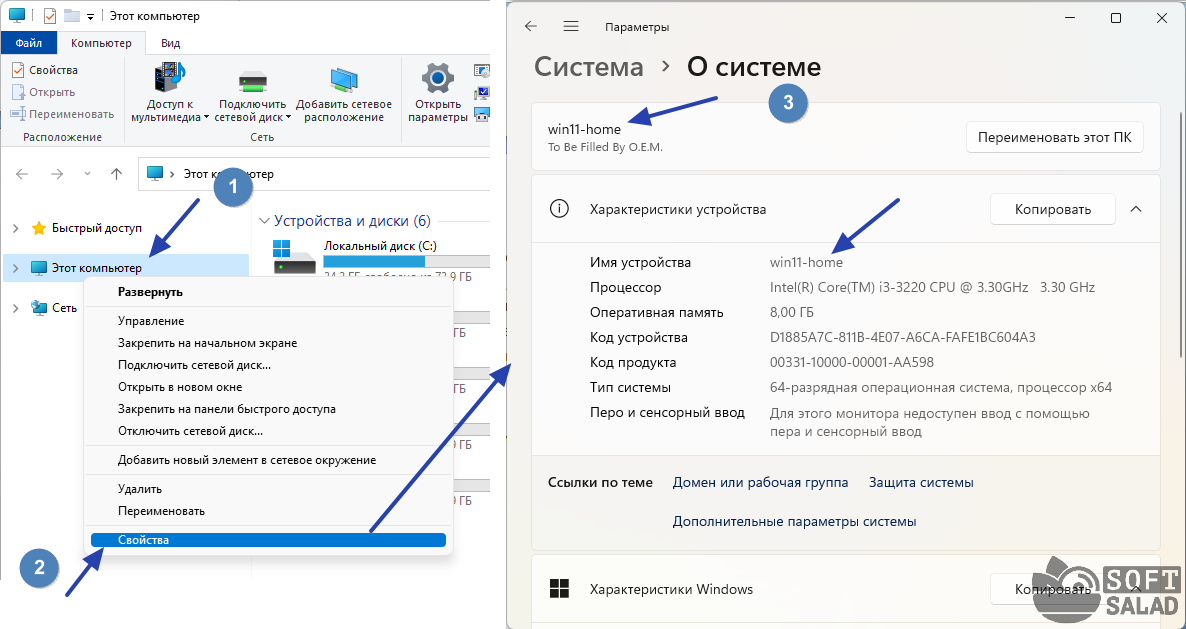












Оставить комментарий