Экранная клавиатура — что это и как ее включить?
- Зачем нужна экранная клавиатура?
- Как включить экранную клавиатуру на Windows?
- Программы экранных клавиатур
Экранной (или виртуальной/программной) называется клавиатура, изображенная на экране компьютера и управляемая посредством мыши. Если говорить о сенсорных планшетах и смартфонах, то панель, используемая для набора текста, это и есть экранная клавиатура.
Технически, виртуальными клавиатурами называются специальные программы, эмулирующие нажатие клавиш. В операционных системах Windows такое приложение тоже есть. Существуют и самостоятельные программы экранных клавиатур — от самых простеньких до довольно продвинутых в плане функциональных возможностей.
Зачем нужна экранная клавиатура?
Можно назвать три основные причины существования таких "виртуальных устройств":
- Обеспечение возможности ввода текста в компьютер и/или управления компьютером посредством клавиш людям с ограничениями по здоровью.
- Отсутствие физической (аппаратной) клавиатуры у пользователя. Сюда же можно добавить ее полный или частичный (не работает 1 или более клавиш) выход из строя, неисправность драйверов клавиатуры, наличие на компьютере вредоносных программ, блокирующих или как-то искажающих ввод символов с устройства, и т.д.
- Обход шпионских программ (кейлоггеров), предназначенных для перехвата нажатий клавиш. Т.е. экранные клавиатуры также используются в целях безопасности — для предотвращения утечки паролей, текстов и т.д. к третьим лицам. Хотя, если точно известно, что компьютер заражен вирусом-кейлоггером, полагаться на экранную клавиатуру не стоит.
Конечно, виртуальные клавиатуры могут использоваться и для решения каких-нибудь специфических задач. К примеру, если пользователю потребовалось ввести какое-нибудь слово на иностранном языке, а он не знает, какая из клавиш за какую букву отвечает, то здесь экранная клавиатура придется весьма кстати.
Как включить экранную клавиатуру на Windows?
Рассмотрим несколько способов запуска экранной клавиатуры на примере Windows 10.
Способ 1 — из меню «Пуск»
- Откройте меню «Пуск».
- Прокручивайте содержимое меню «Пуск» вниз пока не увидите раздел «Спец. возможности» («Специальные возможности»).
- Кликните по этому разделу.
- Найдите в нем значок «Экранная клавиатура» и кликните по нему.
- Готово.
Способ 2 — используем встроенный поиск Windows
Вообще, это самый простой способ запуска экранной клавиатуры, однако средство поиска Windows может быть отключено на вашем компьютере:
- Кликните по значку с изображением лупы рядом с меню «Пуск» либо воспользуйтесь комбинацией клавиш «Win + S» (если обычная клавиатура имеется в наличии и она исправна, конечно).
- Введите в текстовое поле фразу «Экранная клавиатура».
- Кликните по отобразившемуся значку программы «Экранная клавиатура».
Способ 3 — используем приложение «Выполнить»
Данный способ также подразумевает наличие работоспособной клавиатуры. Действия следующие:
- Нажмите комбинацию клавиш «Win + R».
- Отобразится приложение «Выполнить». Скопируйте в него команду «osk» (без кавычек) и нажмите «ОК».
- Экранная клавиатура будет запущена.
Программы экранных клавиатур
Если функциональных возможностей стандартной виртуальной клавиатуры Windows недостаточно, всегда можно установить на компьютер одну из самостоятельных программ этого типа. Среди них довольно много бесплатных, но имеются и довольно мощные виртуальные клавиатуры, распространяющиеся платно. Приведем по одному примеру бесплатной и платной программы.
Free Virtual Keyboard
Бесплатная программа
Free Virtual Keyboard — одна из самых простых экранных клавиатур из бесплатного сегмента. По функциональным возможностям напоминает стандартное приложение Windows, а в чем-то даже превосходит его. Программа Free Virtual Keyboard имеет следующий вид:
В правом нижнем углу удобно расположился ползунок, позволяющий отрегулировать прозрачность окна Free Virtual Keyboard.
Перейдем в настройки, кликнув по изображению шестеренки.
Здесь можно выбрать вид (тему оформления) и цветовую палитру. Так выглядит клавиатура со стрелками и дополнительными функциональными клавишами:
Тему и цветовое оформление можно быстро переключать из контекстного меню, отображающегося при клике по значку программы Free Virtual Keyboard в левом верхнем углу окна:
Hot Virtual Keyboard
Условно-бесплатная программа
Виртуальная клавиатура Hot Virtual Keyboard превосходит по своим функциональным возможностям, как Free Virtual Keyboard, так и встроенную в Windows. Но, к сожалению, бесплатно ей можно пользоваться лишь в течение 30 дней (стоимость полной версии на момент написания статьи составляла 1490 руб.).
Значимое удобство обнаруживается сразу же после установки программы — рядом с системным треем (возле часов) появляется небольшой значок, клик по которому открывает и закрывает клавиатуру:
Что касается визуального оформления. Клавиатуру Hot Virtual Keyboard можно настроить на любой вкус и цвет. Так, к примеру, выглядит цветная схема стандартной темы оформления:
А так выглядит необыкновенная "пузырчатая" тема:
Также в Hot Virtual Keyboard присутствуют совсем нестандартные темы оформления, предполагающие разбиение клавиатуры на две части:
И таких тем в Hot Virtual Keyboard много. Также имеется возможность отдельной настройки шрифтов:
А при необходимости можно и вовсе создать собственную тему оформления клавиатуры, для чего предусмотрен специальный встроенный редактор:
Программа Hot Virtual Keyboard имеет широкие возможности не только в плане визуального оформления, но и в плане функций, связанных с вводом текста. Вот лишь некоторые из них:
- Вывод текстовых предложений при печати слов (автодополнение текста) на различных языках, включая русский.
- Наличие встроенных словарей, в т.ч. русского, для автоматического исправления правописания.
- Автоматическое добавление/удаление пробелов перед указанными символами (задаются пользователем).
Автоматическое изменение внешнего вида и/или настроек при переключении окон (например, при работе с браузером клавиатура будет иметь один вид, а при вводе текста в текстовый документ — другой) и многое другое.

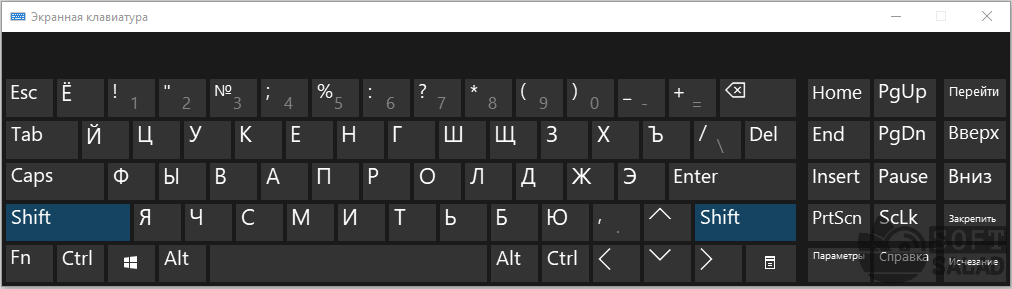
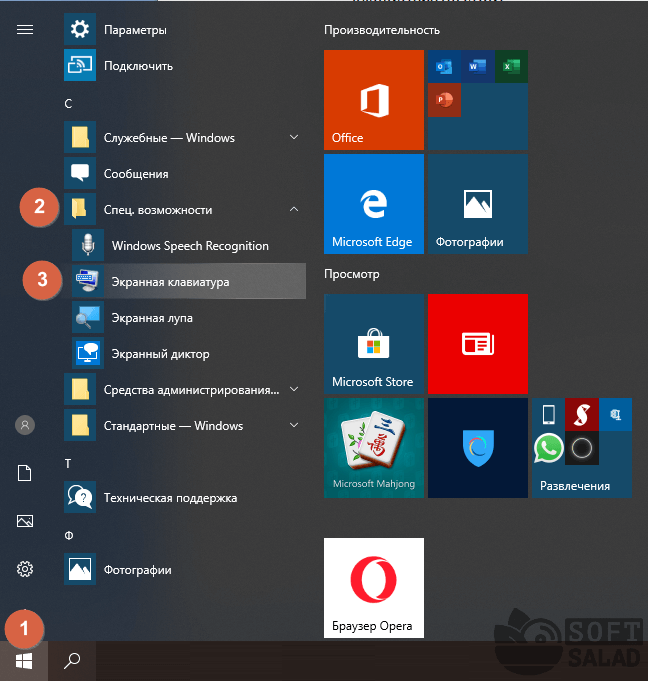

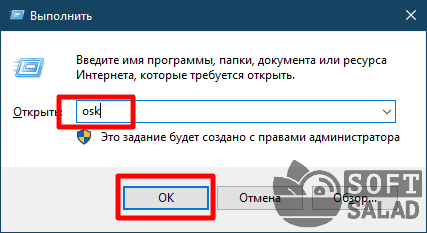
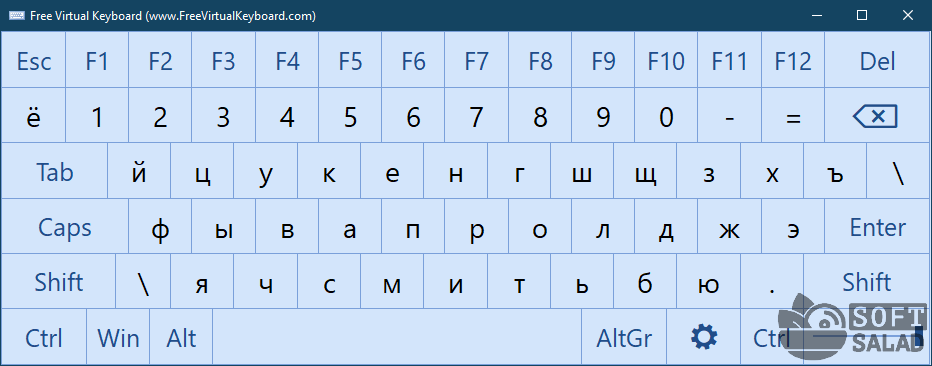
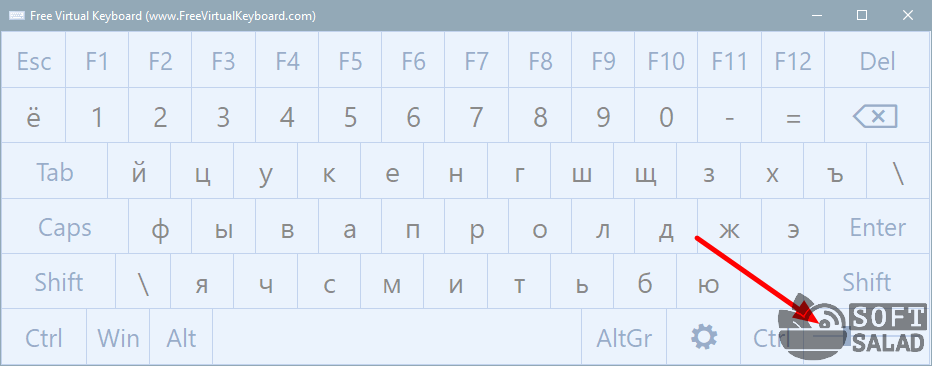
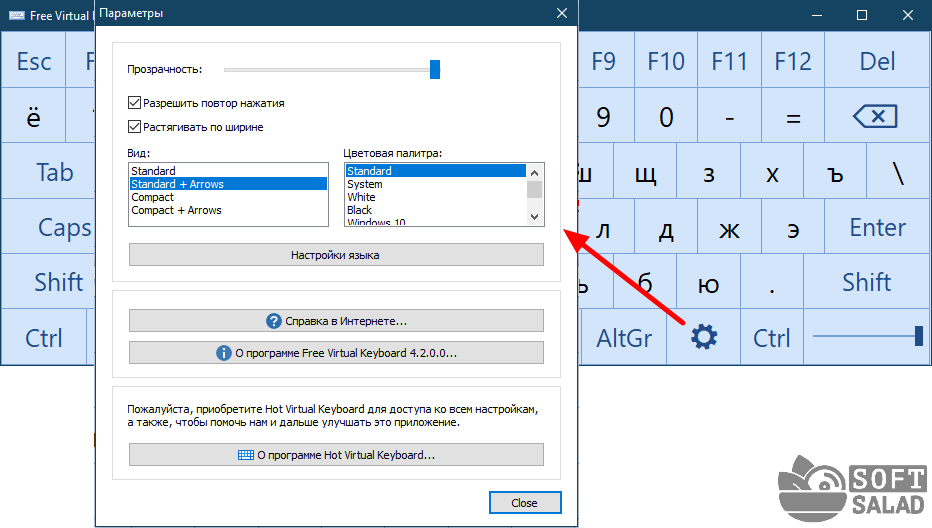

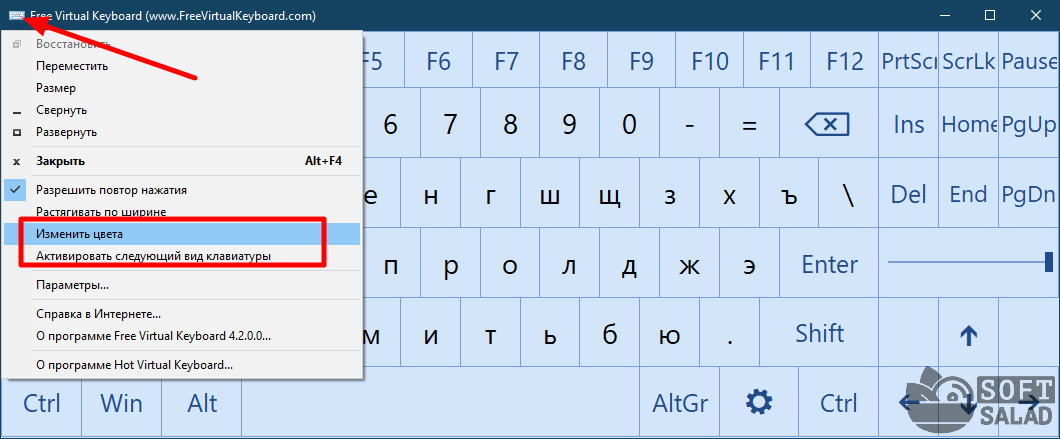
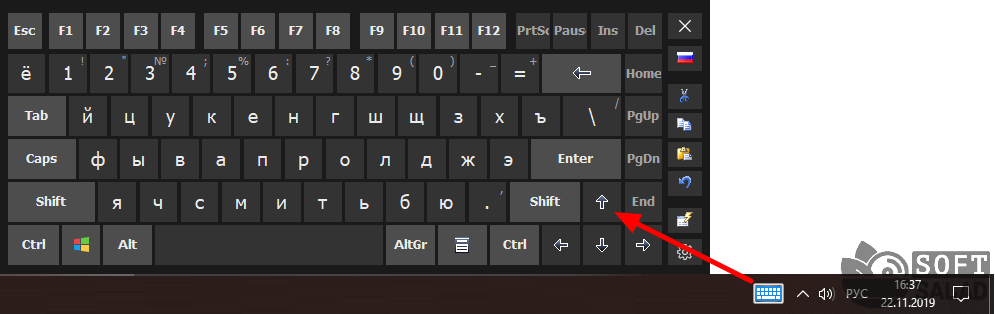
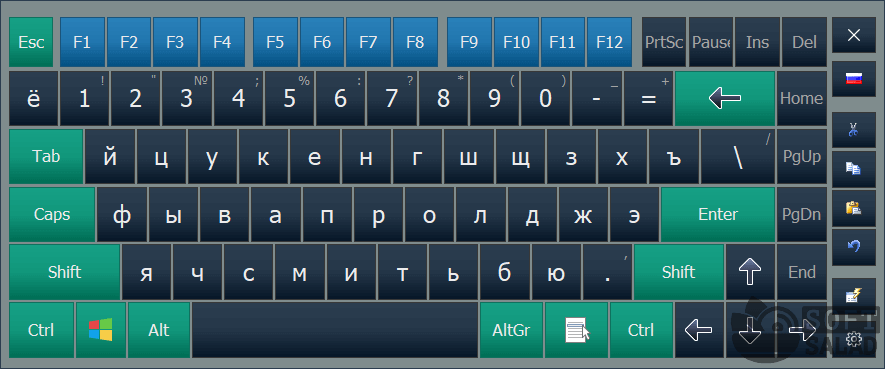
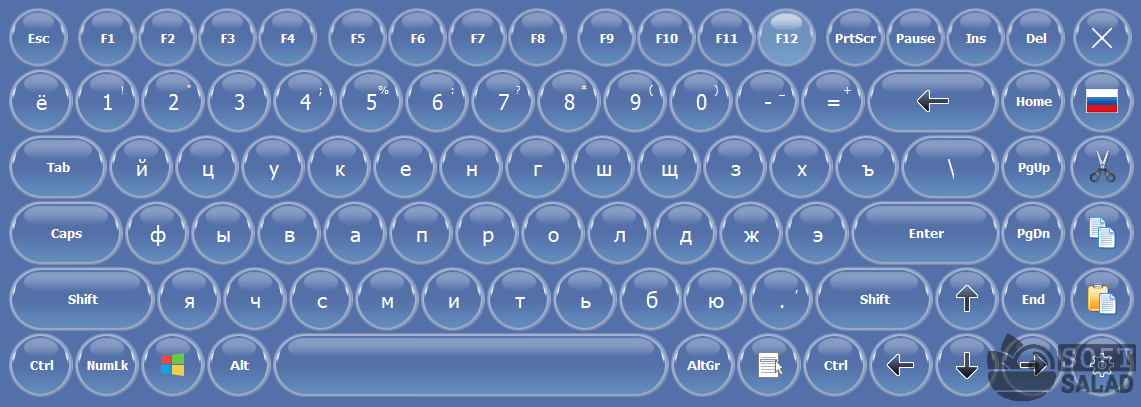
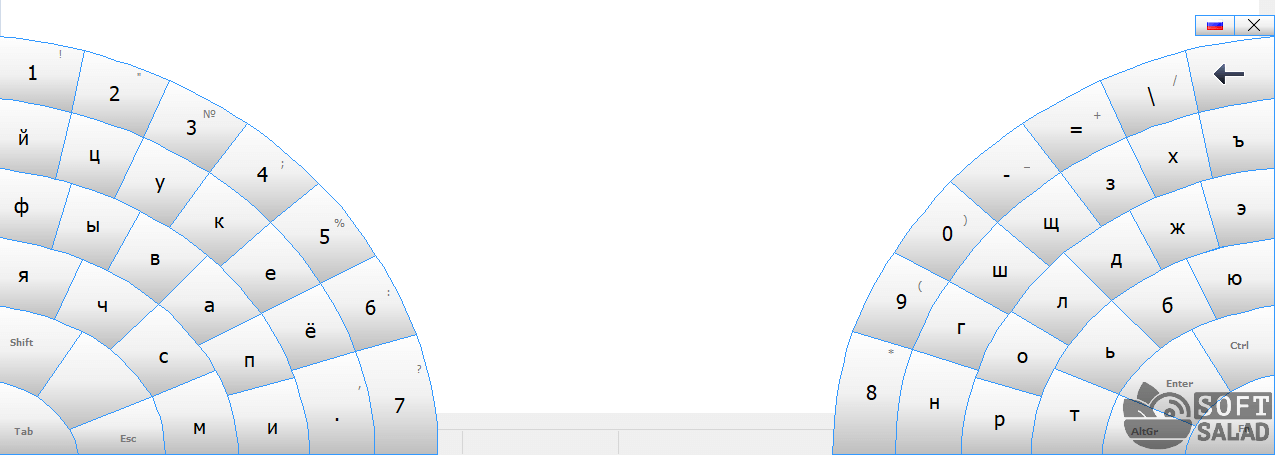


Оставить комментарий